Эквиваленты клавиатуры Windows для специальных клавиш Mac
Как новички, так и старые профессионалы используют клавиатуру Windows с компьютерами Mac. Зачем выбрасывать идеально хорошую клавиатуру только потому, что вы поменяли платформу? Некоторые люди просто предпочитают ощущения от клавиш тем, которые поставляет Apple. Любая проводная USB-клавиатура или беспроводная клавиатура на базе Bluetooth подойдет для Mac.
Фактически, Apple даже продает Mac Mini без клавиатуры или мыши. Есть только одна небольшая проблема с использованием клавиатуры сторонних производителей: определение некоторых эквивалентов клавиатуры.
Различия в клавиатуре Windows и Mac
По крайней мере, пять клавиш имеют разные имена или символы на клавиатуре Windows, чем на клавиатуре Mac, что может затруднить выполнение инструкций, связанных с Mac. Например, в руководстве по программному обеспечению может быть указано, что вам следует удерживать нажатой клавишу управления (⌘), которая, по-видимому, отсутствует на клавиатуре Windows. Это здесь; это просто выглядит немного иначе.
Вот пять наиболее часто используемых специальных клавиш на Mac и их эквиваленты на клавиатуре Windows.
Ключ Mac |
Ключ Windows |
Контроль |
Ctrl |
Вариант |
Alt |
Командование (клеверный лист) |
Окна |
Удалить |
Backspace |
Возвращение |
Входить |
Используйте их для управления различными функциями Mac, в том числе с помощью Ярлыки запуска Mac OS X.
Еще одна полезная информация для новых пользователей Mac - узнать, какие символы клавиш меню соответствуют клавишам на клавиатуре. Символы, используемые в меню Mac, могут быть немного странными для тех, кто плохо знаком с Mac, а также для старых рук, которые могут больше работать с мышью, чем с клавиатурой.
Обмен клавишами Command и Option
Помимо того, что клавиатуры Windows и Mac имеют несколько разные имена, они также меняют местами две часто используемые клавиши-модификаторы: клавиши Command и Option.
Если вы давний пользователь Mac, переходящий на клавиатуру Windows, клавиша Windows, которая эквивалентна клавише Command на Mac, может занимать физическое положение клавиши Option на клавиатуре Mac. Точно так же клавиша Alt на клавиатуре Windows - это то место, где вы ожидаете найти командную клавишу Mac. Если вы привыкли использовать клавиши-модификаторы на своей старой клавиатуре Mac, у вас, вероятно, на время возникнут проблемы, когда вы заново запомните расположение клавиш.
Как переназначить ключевые местоположения на Mac
Вместо повторного изучения расположения клавиш используйте панель «Клавиатура» в Системных настройках, чтобы переназначить клавиши-модификаторы.
-
Запустите Системные настройки, щелкнув его значок в Dock или щелкнув значок яблоко меню в левой части строки меню, затем выбрав Системные настройки.
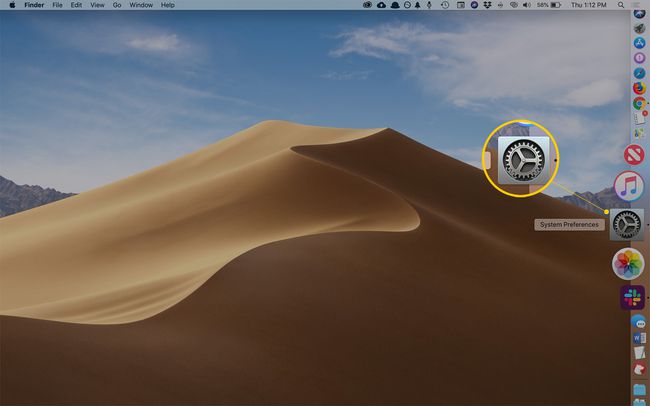
-
В открывшемся окне Системные настройки выберите Клавиатура панель предпочтений.

-
Щелкните значок Клавиши-модификаторы кнопка.
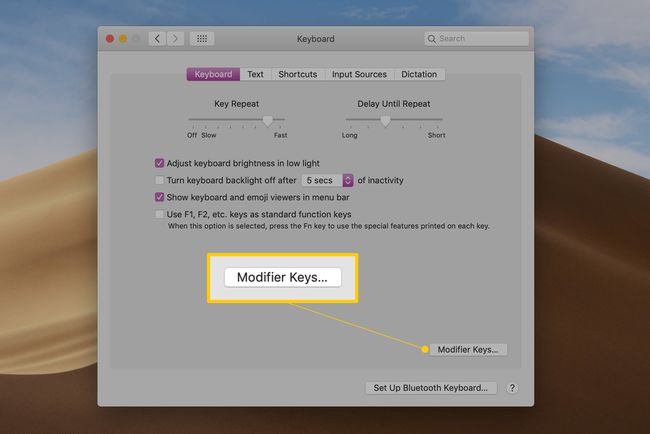
-
Используйте всплывающее меню рядом с Вариант и команда клавиши для выбора действия, которое вы хотите, чтобы клавиши-модификаторы выполняли. В этом примере вы хотите, чтобы клавиша Option (клавиша Alt на клавиатуре Windows) выполняла действие Command, а клавиша Command (клавиша Windows на клавиатуре Windows) выполняла действие Option.
Не волнуйтесь, если это звучит немного запутанно, это станет более понятным, когда вы увидите раскрывающуюся панель перед собой. Кроме того, если что-то немного запутается, нажмите кнопку Восстановить настройки по-умолчанию кнопку, чтобы вернуть все как было.
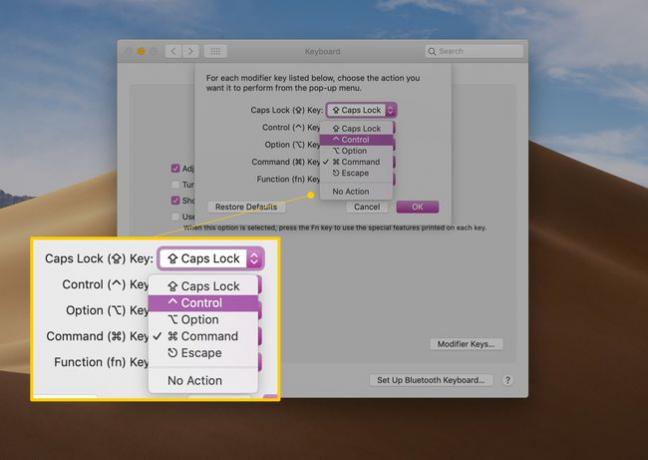
Внесите изменения и нажмите кнопку Ok кнопку, затем закройте Системные настройки.
С переназначением клавиш-модификаторов у вас не должно возникнуть проблем с использованием любой клавиатуры Windows на вашем Mac.
Горячие клавиши
Людям, которые плохо знакомы с Mac, но которые умеют пользоваться сочетаниями клавиш для ускорения рабочего процесса, может быть немного озадаченный обозначением, используемым в системе меню Mac, чтобы указать, когда горячая клавиша доступный.
Если для пункта меню доступно сочетание клавиш, оно будет отображаться рядом с элементом меню в следующих обозначениях:
| Обозначение пунктов меню | Ключ |
|---|---|
| ⌃ | Контроль |
| ⌥ | Вариант |
| ⌘ | Командование |
| ⌫ | Удалить |
| ⏎ | Вернуться или войти |
| ⇧ | Сдвиг |
