Как создавать пользователей в Linux с помощью команды useradd
Что нужно знать
- Чтобы добавить нового пользователя: используйте команду useradd тест («test» - это имя нового пользователя). Использовать sudo useradd тест если у вас нет соответствующих привилегий.
- Чтобы создать пользователя с домашним каталогом: Используйте sudo useradd -m тест или sudo useradd -m -d / test test для изменения каталога по умолчанию.
- Чтобы установить пароль пользователя: Используйте passwd test и для переключения пользователей используйте вс - тест команда.
В этой статье объясняется, как создавать пользователей в Linux с помощью командная строка и команда "useradd". Мы также делимся командами для создания пользователей с домашним каталогом, установки пароля пользователя, переключения пользователей, установки даты истечения срока действия при создании пользователя, назначения определенные группы для нового пользователя, настроить параметры входа по умолчанию, создать пользователя без домашней папки, указать полное имя пользователя и просмотреть сведения о конкретный пользователь.
Как создать пользователя
Следующая команда добавляет нового пользователя с именем тестовое задание в вашу систему.
Основная команда для создания пользователя (с именем test) будет следующей:
useradd тест
Для этого вам потребуются права доступа к / etc / password; Таким образом, вы, вероятно, выполните следующую команду:
sudo useradd тест
Что происходит при запуске этой команды, зависит от содержимого файла конфигурации, расположенного в / etc / default / useradd.
Чтобы просмотреть содержимое / etc / default / useradd, выполните следующую команду:
судо нано / и т.д. / по умолчанию / useradd
Файл конфигурации устанавливает оболочку по умолчанию, которая в Ubuntu есть бин / ш. Все остальные варианты закомментированы.

Закомментированные параметры позволяют вам установить домашнюю папку по умолчанию, группу, количество дней после истечения срока действия пароля, прежде чем учетная запись будет отключена, а также дату истечения срока действия по умолчанию.
Из приведенной выше информации важно понять, что выполнение команды useradd без каких-либо переключателей может дают разные результаты в разных дистрибутивах, и все это связано с настройками в / etc / default / useradd файл.
Утилита sudo устанавливается не во всех дистрибутивах. Если он не установлен, войдите в учетную запись с соответствующими разрешениями для создания пользователей.
Как создать пользователя с домашним каталогом
На основе файла / etc / defaults / useradd пользователю может быть назначен или не назначен домашний каталог на основе настройки файл.
Чтобы принудительно создать домашний каталог, используйте следующую команду:
sudo useradd -m тест
Приведенная выше команда создает /home/test папка для пользователя тестовое задание.

Как создать пользователя с другим домашним каталогом
Если вы хотите, чтобы у пользователя была домашняя папка в другом месте, чем по умолчанию, используйте -d выключатель.
sudo useradd -m -d / test test
Приведенная выше команда создает папку с именем тестовое задание для пользователя тестовое задание в корневой папке.

Папка с ключом -m не может быть создана. Это зависит от настройки в файле /etc/login.defs.
Чтобы заставить это работать без указания ключа -m, отредактируйте файл /etc/login.defs. Внизу файла добавьте следующую строку:
CREATE_HOME да
Как изменить пароль пользователя с помощью Linux
После создания пользователя с домашней папкой измените пароль пользователя.
Чтобы установить пароль пользователя, используйте следующую команду:
passwd test
Команда passwd позволяет вам установить пароль тестового пользователя. Вам будет предложено ввести пароль, который вы хотите использовать.

Как переключать пользователей
Проверьте свою учетную запись нового пользователя, введя в окно терминала следующее:
вс - тест
Приведенная выше команда переключает пользователя на тестовую учетную запись, и, если вы создали домашнюю папку, вы будете помещены в домашнюю папку для этого пользователя.

Создать пользователя с датой истечения срока действия
Если вы работаете в офисе, и новый подрядчик будет в вашем офисе на короткий период времени, установите дату истечения срока действия в его учетной записи. Точно так же, если к вам приезжает семья, создайте учетную запись пользователя для этого члена семьи, срок действия которой истекает после их отъезда.
Чтобы установить дату истечения срока действия при создании пользователя, используйте следующую команду:
sudo useradd -m -e 2017-04-25 тест
Дата должна быть указана в формате ГГГГ-ММ-ДД, где ГГГГ - год, ММ - номер месяца, а ДД - номер дня.

Как создать пользователя и назначить его группе
Когда новый пользователь присоединяется к вашей компании, назначьте для этого пользователя определенные группы, чтобы они имели доступ к тем же файлам и папкам, что и другие члены их группы. Например, Джон идет бухгалтером.
Следующая команда добавит Джон к учетные записи группа.
sudo useradd -g accounts john

Настройте параметры входа в систему по умолчанию в Linux
Файл /etc/login.defs - это файл конфигурации, который обеспечивает поведение по умолчанию для действий входа в систему. В этом файле есть несколько ключевых настроек.
Чтобы открыть файл /etc/login.defs, введите следующую команду:
sudo nano /etc/login.defs

Файл login.defs содержит множество настроек, включая следующие, которые вы, возможно, захотите изменить:
- PASS_MAX_DAYS: Сколько времени до истечения срока действия пароля.
- PASS_MIN_DAYS: Как часто можно менять пароль.
- PASS_WARN_AGE: Количество дней предупреждения до истечения срока действия пароля.
- LOGIN_RETRIES: Количество попыток входа в систему до сбоя.
- ТАЙМАУТ ВХОДА: Как скоро истечет время входа в систему.
- DEFAULT_HOME: Пользователь может войти в систему, если домашней папки не существует.
Это параметры по умолчанию, которые можно изменить при создании нового пользователя.
Как указать срок действия пароля для входа в систему
Установите дату истечения срока действия пароля, количество повторных попыток входа в систему и время ожидания при создании пользователя. В следующем примере показано, как создать пользователя с предупреждением о пароле, максимальным количеством дней до истечения срока действия пароля и установленными повторными попытками входа.
sudo useradd -m -K PASS_MAX_DAYS = 5 -K PASS_WARN_AGE = 3 -K LOGIN_RETRIES = 3 test.
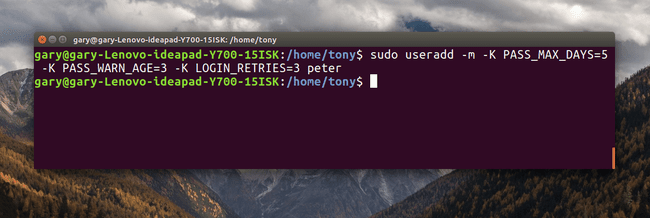
Принудительное создание пользователя без домашней папки
Если файл login.defs имеет CREATE_HOME да параметр установлен тогда, когда пользователь создается, автоматически создается домашняя папка.
Чтобы создать пользователя без домашней папки независимо от настроек, используйте следующую команду:
sudo useradd -M тест
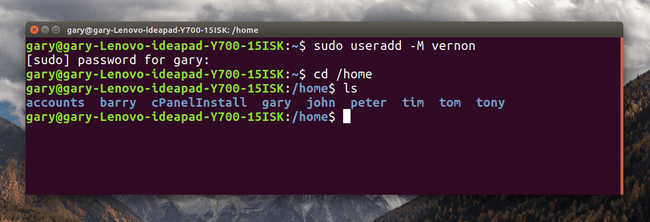
Сбивает с толку то, что -м означает создать дом а также -Mозначает не создавать дома.
Укажите полное имя пользователя
В рамках своей политики создания пользователей вы можете использовать первый инициал, за которым следует фамилия. Например, имя пользователя для Джон Смит было бы jsmith. При поиске сведений о пользователе вы, возможно, не сможете отличить Джона Смита от Дженни Смит.
Добавьте комментарий при создании учетной записи, чтобы было легче найти настоящее имя пользователя. Чтобы добавить комментарий, выполните следующие действия:
sudo useradd -m smithj -c "Джон Смит"

Проанализируйте файл / etc / passwd
Когда вы создаете пользователя, сведения об этом пользователе добавляются в файл / etc / passwd. Чтобы просмотреть подробную информацию о конкретном пользователе, используйте команда grep следующее:
grep smithj / etc / passwd
Приведенная выше команда возвращает сведения обо всех пользователях со словом Джон как часть имени пользователя.

Файл / etc / passwd содержит список полей, разделенных двоеточиями, о каждом пользователе. Поля следующие:
- Имя пользователя
- Зашифрованный пароль (всегда отображается как x)
- ID пользователя
- Идентификатор группы пользователя
- ФИО пользователя
- Домашний каталог пользователя
- Оболочка входа
Хотя многие настольные Дистрибутивы Linux предоставить графический инструмент для создания пользователей, неплохо узнать, как это сделать с помощью команды линия, чтобы вы могли перенести свои навыки из одного дистрибутива в другой, не изучая нового пользователя интерфейсы.
