Как переустановить Windows 10
Что нужно знать
- Вам понадобится Windows DVD или USB-накопитель с загруженным Windows ISO. Вставьте его и следуйте подсказкам.
- Загрузитесь с установочного носителя и следуйте инструкциям на экране.
- На всякий случай сделайте резервную копию важных данных, которые вы не хотите потерять.
Это руководство научит вас переустановить Windows 10 без потери каких-либо данных.
Резервное копирование перед началом работы
Перед выполнением любого сброса настроек или переустановки Windows 10 крайне важно, чтобы вы сделайте резервную копию ваших важных данных на отдельный диск или облачный онлайн-сервис. Чистая переустановка Windows 10 не похожа на сброс к заводским настройкам, при котором сохраняются некоторые ваши данные. Вы будете удалять все и переустанавливать Windows с нуля, поэтому все, что вы не создаете резервной копии, будет потеряно.
Как сделать чистую установку Windows 10
Вам потребуется или создать установочный носитель Windows 10, например USB-накопитель или DVD, и серийный номер Windows 10. В качестве альтернативы, если вы ранее выполняли обновление с Windows 7 или 8.1, вам понадобится серийный номер для этих установок.
Большая часть установки Windows включает в себя выполнение инструкций на экране, но есть несколько шагов, о которых вы должны знать.
Перезагрузить или загрузите компьютер и вставьте USB-накопитель или DVD.
В меню загрузки вашего ПК выберите USB- или DVD-привод, с которого вы хотите переустановить Windows. Вот как изменить порядок загрузки Windows если вы не уверены.
Подождите, пока начнется процесс установки. Это может занять некоторое время в зависимости от скорости вашего диска, процессора и накопителя. Когда будет возможность, выберите Язык, Время, а также Язык клавиатуры что вы хотите использовать. Затем выберите Следующий.
Выбирать Установите сейчас.
Прочтите лицензию на программное обеспечение Microsoft и, если вы согласны, поставьте галочку в соответствующем поле и выберите Следующий.
Вас могут попросить ввести лицензионный (или продукт) ключ.
-
Выбирать Выборочная: установка только Windows (дополнительно).
Это последний шанс остановить и сделать резервную копию того, что вы не сохранили. Как только вы перейдете к этому моменту, вы больше не сможете легко восстановить свои данные.
На экране спрашивают Куда вы хотите установить Windows, вы должны увидеть несколько разделов. Выберите каждый из них индивидуально и выберите Удалить.
Когда все они будут удалены, вы увидите один блок Нераспределенные пространство. Выделите его и выберите Формат. Когда это будет завершено, вы можете создать собственное желаемое количество разделов, выбрав Новый, или просто выберите Следующий чтобы начать установку Windows.
После этого Windows начнет установку. Этот процесс может занять некоторое время в зависимости от скорости вашего ПК.
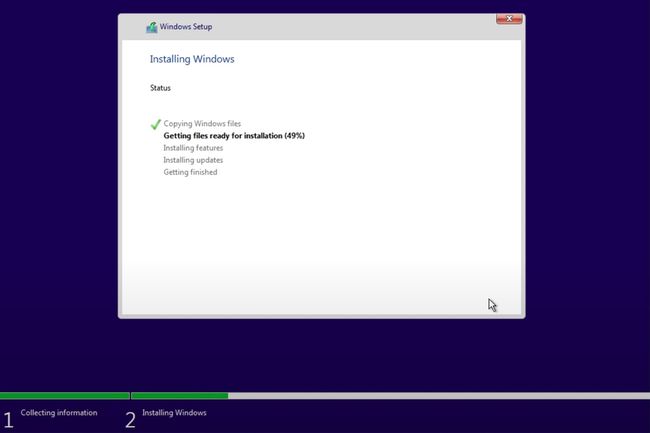
По завершении вам будет предложено подтвердить несколько языковых настроек перед загрузкой на рабочий стол. Оказавшись там, неплохо было бы обновите драйверы Windows.
Если Windows не активировалась в процессе установки, возможно, вам потребуется сделать это сейчас. Перейти к Настройки меню, нажав кнопку Клавиша Windows + I и вы увидите ссылку внизу экрана, которая поможет вам ввести ключ.
Если вам нужна помощь с активацией, ознакомьтесь с нашими Руководство по активации Windows.
