15 команд терминала Linux, которые потрясут ваш мир
Командная строка Linux предлагает гораздо более простой и перекрестный способ выполнения общих задач.
01
из 15
Полезные сочетания клавиш в командной строке
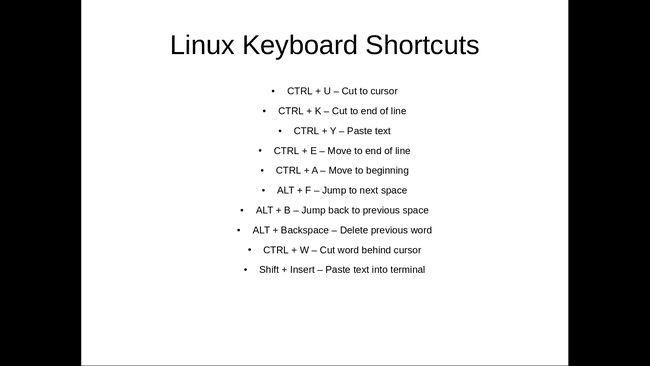
Следующий горячие клавиши полезны и сэкономят ваше время:
- CTRL + U: Обрезает текст до курсора.
- CTRL + K: Обрезает текст от курсора до конца строки.
- CTRL + Y: Вставляет текст.
- CTRL + E: Перемещает курсор в конец строки.
- CTRL + A: Перемещает курсор в начало строки.
- ALT + F: Переход к следующему пробелу.
- ALT + B: Переход к предыдущему месту.
- ALT + Backspace: Удаляет предыдущее слово.
- CTRL + W: Обрезает слово за курсором.
- Shift + Insert: Вставляет текст в терминал.
Чтобы приведенные выше команды имели смысл, посмотрите на следующую строку текста.
sudo apt-get intall имя программы
В команде есть орфографическая ошибка, а для команда работать, intall необходимо изменить на установить.
Представьте, что курсор находится в конце строки. Есть несколько способов вернуться к слову «установить», чтобы изменить его.
Вы могли нажать ALT + B дважды, что поместит курсор в следующую позицию (обозначенную символом ^):
sudo apt-get ^ установить имя программы
Затем нажмите клавишу курсора и вставьте s в установить.
Еще одна полезная команда: Shift + Insert, особенно если вам нужно скопировать текст из браузера в терминал.
02
из 15
СУДО!!
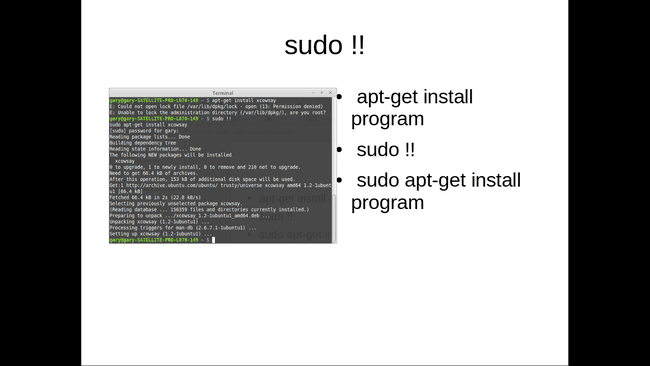
Вы оцените эту команду каждый раз, когда вводите команду, а слова Доступ запрещен появляться.
Как ты используешь sudo !!? Представьте, что вы ввели следующую команду:
apt-get install ranger
Слова Доступ запрещен отображаются, если вы не вошли в систему с повышенными привилегиями.
sudo !! выполняет предыдущую команду как sudo. Итак, предыдущая команда теперь выглядит так:
sudo apt-get install ranger
03
из 15
Приостановить команды и запустить команды в фоновом режиме

Бежать команды терминала в фоновом режиме нажмите:
- CTRL + Z: Приостанавливает приложение
- фг: Возврат в приложение
Представьте, что вы открыли файл в нано следующее:
sudo nano abc.txt
На полпути к вводу текста в файл вы понимаете, что хотите ввести другую команду в терминал, но не можете, потому что вы открыли nano в режиме переднего плана.
Когда вы нажимаете CTRL + Z, приложение переднего плана приостанавливается, и вы возвращаетесь в командную строку. Затем вы можете запустить любую команду, которая вам нравится, и когда вы закончите, вернитесь к ранее приостановленному сеансу, введя фг в окно терминала и нажав Входить.
Интересно попробовать открыть файл в nano, ввести текст и приостановить сеанс. Затем откройте другой файл в nano, введите текст и приостановите сеанс. Если вы войдете фг, вы вернетесь ко второму файлу, который вы открыли в nano. Если вы выйдете из nano и войдете фг снова вы вернетесь к первому файлу, который вы открыли в nano.
04
из 15
Используйте nohup для выполнения команд после выхода из сеанса SSH

В нету команда полезна, если вы используете ssh команда для входа на другие машины. Используйте его для удаленного входа на другой компьютер с помощью ssh и запустите команду, которая занимает много времени, затем выйдите из сеанса ssh, но оставьте команду запущенной.
Например, вы можете использовать Raspberry PI для загрузки дистрибутивов в целях проверки. Подключитесь к Raspberry PI через ssh с ноутбука. Если вы начали скачивать большой файл на Raspberry PI без использования нету команда, то вы должны дождаться завершения загрузки, прежде чем выходить из сеанса ssh и перед выключением ноутбука. Если вы это сделали, то, возможно, вы вообще не использовали Raspberry PI для загрузки файла.
Использовать нету, все, что вам нужно напечатать, это нету за которым следует следующая команда:
nohup wget
http://mirror.is.co.za/mirrors/linuxmint.com/iso//stable/17.1/linuxmint-17.1-cinnamon-64bit.iso &
05
из 15
Запустите команду Linux в определенное время
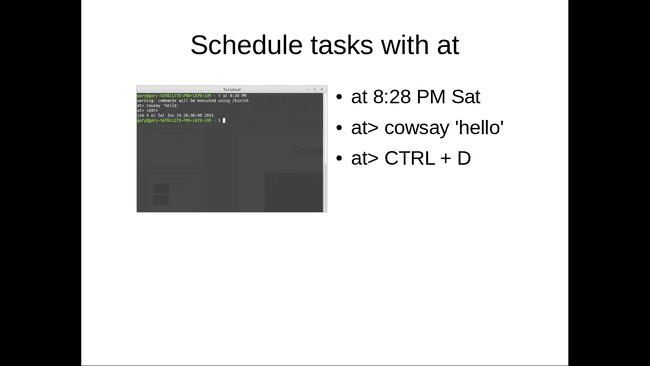
В нету Команда хороша, если вы подключены к серверу ssh и хотите, чтобы команда продолжала работать после выхода из сеанса ssh.
Представьте, что вы хотите запустить ту же команду в определенный момент времени.
В в команда позволяет вам это сделать. в можно использовать следующим образом.
в 22:38 пт
в> cowsay 'привет'
при> CTRL + D
Приведенная выше команда запускает программу cowsay в 22:38. в пятницу вечером.
Синтаксис: в с указанием даты и времени запуска.
Когда при> появится запрос, введите команду, которую хотите запустить в указанное время.
В CTRL + D сочетание клавиш возвращает вас к курсору.
Существует множество форматов даты и времени, и стоит проверить страницы руководства, чтобы узнать о других способах использования в.
06
из 15
Страницы руководства

Страницы руководства предложите схему того, что делают команды, и переключатели, которые можно использовать с каждой командой.
Страницы руководства сами по себе скучны. Однако вы можете сделать что-то, что сделает ваше обращение с мужчиной более привлекательным.
экспорт PAGER = большинство
Вам нужно будет установить самый чтобы это работало, но когда вы это делаете, это делает ваши man-страницы более красочными.
Вы можете ограничить ширину справочной страницы определенным количеством столбцов, используя следующую команду:
экспорт MANWIDTH = 80
Если у вас есть доступный браузер, вы можете открыть любую справочную страницу в браузере по умолчанию, используя -ЧАС переключить следующим образом:
человек -H
Обратите внимание, что это работает, только если у вас установлен браузер по умолчанию в БРАУЗЕР переменная окружения.
07
из 15
Используйте htop для просмотра и управления процессами

Какую команду вы используете в настоящее время, чтобы узнать, какие процессы запущены на вашем компьютере? Если вы используете пс и вы используете различные переключатели, чтобы получить желаемый результат, установите htop.
htop предоставляет список всех запущенных процессов в терминале, как и файловый менеджер в Windows.
Вы можете использовать сочетание функциональных клавиш для изменения порядка сортировки и отображаемых столбцов. Вы также можете убивать процессы изнутри htop.
Бежать htopвведите в окно терминала следующее:
htop
08
из 15
Навигация по файловой системе с помощью ranger

Если htop полезен для управления процессами, запущенными через командную строку, тогда рейнджер полезен для навигации по файловой системе с помощью командной строки.
Вам, вероятно, понадобится установить рейнджера чтобы иметь возможность использовать его, но после установки вы можете запустить его, введя в терминал следующее:
рейнджер
Окно командной строки будет похоже на любой другой файловый менеджер, но работает слева направо, а не сверху вниз. Когда вы используете стрелка влево ключ, вы продвигаетесь вверх по структуре папок, а правая стрелка key работает вниз по структуре папок.
Перед использованием стоит прочитать справочные страницы рейнджер так что вы можете привыкнуть к доступным переключателям клавиатуры.
09
из 15
Отменить выключение
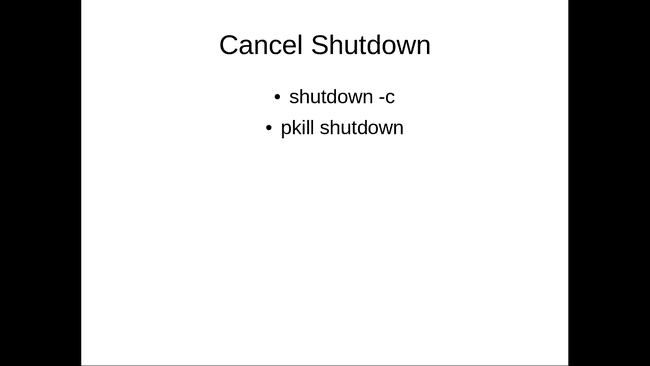
Отмените запланированное выключение с помощью команды:
выключение -c
Если выключение началось, то, возможно, уже слишком поздно останавливать выключение.
Еще одна команда, которую стоит попробовать, выглядит следующим образом:
выключение pkill
10
из 15
Убейте Хунг процессы легким способом
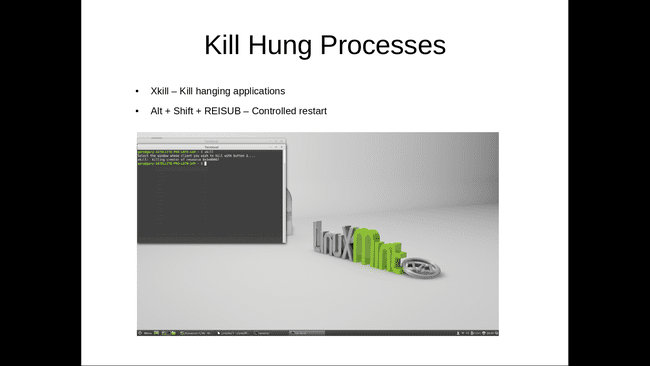
Представьте, что вы запускаете приложение, и оно по какой-то причине зависает. Вы можете повысить приоритет процесса с помощью отлично, но часто лучше не выделять больше ресурсов неуправляемому процессу.
Вы могли бы использовать ps -ef найти процесс, а затем убить процесс, или вы можете использовать htop.
Есть более быстрая и простая команда под названием xkill.
Введите в терминал следующее, затем щелкните окно приложения, которое вы хотите убить.
xkill
Что произойдет, если вся система зависнет?
нажмите Alt + SysRq клавиши на клавиатуре и, удерживая клавиши нажатыми, медленно введите следующие буквы:
REISUB
Этот метод перезагружает компьютер без использования кнопки питания.
11
из 15
Скачать видео с Youtube
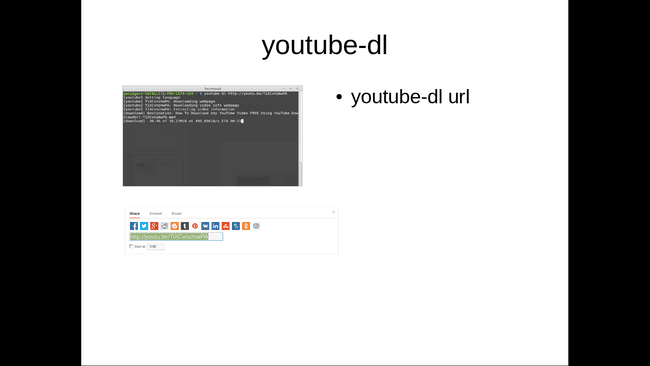
Вообще говоря, многие люди рады за YouTube размещать видео и смотреть видео в потоковом режиме через медиаплеер.
Если вы знаете, что собираетесь какое-то время быть в автономном режиме, вы можете загрузить несколько видеороликов на флэш-накопитель и посмотреть их на досуге. Все, что вам нужно сделать, это установить youtube-dl из вашего менеджера пакетов.
Использовать youtube-dl следующее:
youtube-dl url-to-видео
Получите URL-адрес любого видео на Youtube, нажав кнопку Поделиться ссылкой на странице видео. Скопируйте ссылку и вставьте ее в командную строку (используя Shift + Insert ярлык).
12
из 15
Скачивание файлов из Интернета с помощью wget
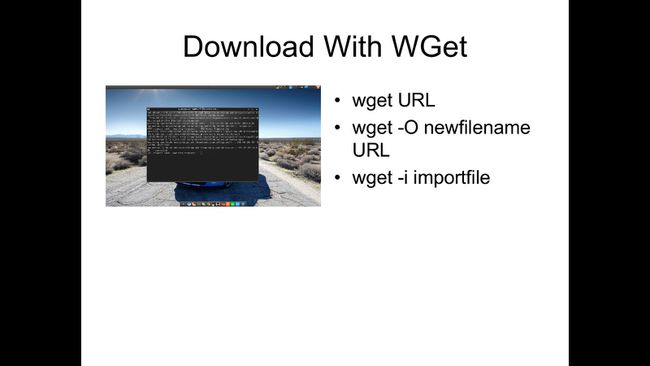
В wget Команда загружает файлы из Интернета с помощью терминала.
Синтаксис следующий:
wget путь / к / имени файла
Например:
wget http://sourceforge.net/projects/antix-linux/files/Final/MX-krete/antiX-15-V_386-full.iso/download
Существует большое количество переключателей, которые можно использовать с wget Такие как -O, что позволяет вывести имя файла с новым именем.
В приведенном выше примере AntiX Linux загружается с Sourceforge. Имя файла antiX-15-V_386-full.iso долго. Было бы неплохо скачать его как antix15.iso. Для этого используйте следующую команду:
wget -O antix.iso http://sourceforge.net/projects/antix-linux/files/Final/MX-krete/antiX-15-V_386-full.iso/download
Скачивание одного файла не кажется того стоит; вы можете легко перейти на веб-страницу с помощью браузера и щелкнуть ссылку.
Если, однако, вы хотите загрузить дюжину файлов, то возможность добавить ссылки на файл импорта и использовать wget скачивать файлы по этим ссылкам быстрее.
Использовать -я переключить следующим образом:
wget -i / путь / к / importfil
13
из 15
Паровоз

Это не столько полезное, сколько забавное.
Нарисуйте паровоз в окне терминала с помощью следующей команды:
сл
14
из 15
Получите свою удачу
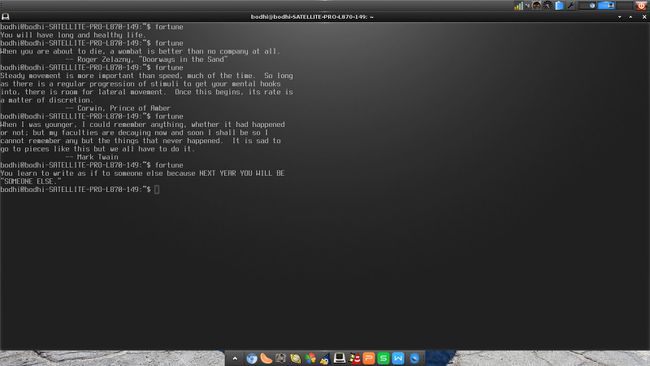
Еще одна команда, которая не особенно полезна, но немного забавна, - это команда фортуны.
Словно сл, вам может потребоваться сначала установить ее из репозитория.
Затем введите следующее, чтобы узнать свою судьбу:
удача
15
из 15
Получите корову, чтобы погадать
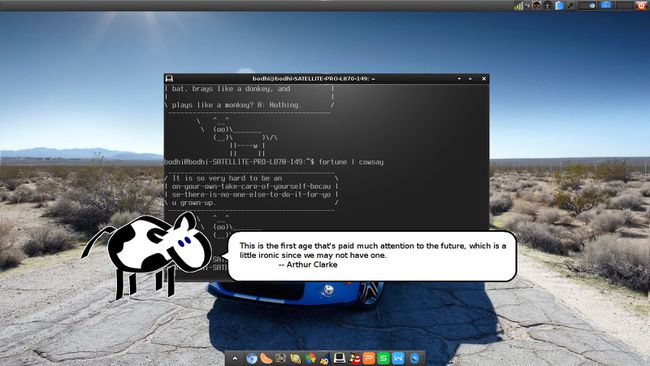
Наконец, заставьте корову предсказывать вашу судьбу, используя коровье высказывание.
Введите в терминал следующее:
удача | коровье высказывание
Если у вас есть графический рабочий стол, вы можете использовать xcowsay чтобы получить мультяшную корову, чтобы показать свою удачу:
удача | xcowsay
коровье высказывание а также xcowsay отображать любое сообщение. Например, чтобы отобразить «привет, мир», используйте следующую команду:
Cowsay "привет, мир"
