Оптимизируйте свой компьютер для игр
Оптимизация вашего ПК для игр может быть сложной задачей, особенно если вы не знакомы с внутренним оборудованием, операционной системой и общей конфигурацией вашего ПК. Большинство разработчиков игр публикуют набор минимальных и рекомендуемых системных требований, в которых указывается, какое оборудование требуется для работы игры на приемлемом уровне. Эти требования действительно невозможно обойти, и руководство по оптимизации вашего ПК для игр не покажет вам, как заставить старый ПК запускать новую игру, которая не соответствует минимальным системным требованиям. Вы не можете заставить компьютер 10-летней давности запускать последний новый выпуск или крупнобюджетный блокбастер с высококачественной графикой и последняя модель шейдера независимо от того, сколько настроек и оптимизаций вы делаете. Так почему же ваши игры не работают плавно, если ваша игровая установка соответствует минимальным и рекомендуемым системным требованиям или даже превышает их?
Следующие шаги проведут вас через несколько основных советов и рекомендаций по оптимизации вашего ПК для игр, чтобы вы могли максимально эффективно использовать оборудование и обеспечить бесперебойную работу своих игр опять таки. Это полезно как для тех, у кого устаревший ПК, который просто отвечает минимальным требованиям, так и для тех, у кого установлена новейшая и лучшая видеокарта.
01
из 05
Познакомьтесь с оборудованием вашего ПК

Lifewire / Майкл Клаппенбах
Отправной точкой для оптимизации вашего ПК для игр является обеспечение соответствия вашего ПК опубликованным минимальным системным требованиям или их превышение. Большинство разработчиков или издателей предъявляют как минимальные, так и рекомендуемые системные требования, чтобы помочь геймерам определить, сможет ли их установка справиться с игрой. Это не означает, что компьютеры с оборудованием ниже минимальных требований не могут запускать игру, во многих случаях они могут, но Дело в том, что вы, скорее всего, не получите максимальную отдачу от игрового процесса, если графика заикается каждые несколько секунд.
если ты построил свой собственный игровой ПК или, по крайней мере, выбрали установленное оборудование, тогда вы, вероятно, точно знаете, на чем работает ваш компьютер, но если вы, как и многие, купили стандартный игровой ПК, возможно, вы не знаете точное оборудование конфигурация. Windows предоставляет различные методы для просмотра того, какое оборудование установлено и распознается операционной системой, но это довольно неуклюже и непросто. К счастью, есть несколько приложений и веб-сайтов, которые могут помочь вам довольно быстро определить это.
Советник Беларк - это небольшое приложение для Windows и Mac, которое можно установить и запустить менее чем за пять минут. Он предоставляет обширную информацию об оборудовании и операционной системе, установленной на вашем ПК, включая процессор, оперативную память, видеокарты, жесткий диск и многое другое. Затем эту информацию можно использовать для сравнения с опубликованными системными требованиями игры, чтобы определить, способен ли ваш компьютер работать с ней.
CanYouRunIt от лаборатории системных требований предоставляет простое решение в один клик, чтобы определить, может ли ваш компьютер запустить определенную игру. Хотя из-за установки небольшого приложения действительно требуется более одного щелчка мышью, им довольно легко пользоваться. CanYouRunIt анализирует оборудование вашего ПК и операционную систему, сравнивая их с системными требованиями выбранной игры, и дает оценку для каждого требования.
02
из 05
Обновите графические драйверы и оптимизируйте настройки видеокарты

Lifewire / Майкл Клаппенбах
Одна из первых задач, которую нужно вычеркнуть из своего списка при попытке оптимизировать компьютер для игр, - убедиться, что ваша видеокарта обновлен с последними драйверами. В качестве центра вашего игрового опыта важно постоянно обновлять вашу видеокарту. Несоблюдение этого правила является одной из основных причин низкой производительности ПК во время игр. И Nvidia, и AMD / ATI предоставляют свои собственные приложения для управления драйверами видеокарты и оптимизации настроек, Nvidia GeForce Experience а также AMD Gaming Evolved соответственно. Их настройки и рекомендации по оптимизации основаны на огромном количестве информации, собранной ими за многие годы для различных типов конфигураций оборудования. Наличие последних версий драйверов может даже помочь повысить производительность старых игр.
Оптимизация частоты кадров видеокарты это также хороший путь для повышения производительности. Существует ряд сторонних приложений, которые позволяют настраивать параметры видеокарты и разгон для повышения производительности. Это включает MSI Afterburner что позволяет разогнать любой GPU, EGA Precision X, а также Gigabyte OC Guru назвать несколько. Кроме того, есть такие служебные программы, как GPU-Z который предоставляет подробную информацию о технических характеристиках оборудования и настройках вашей видеокарты и Fraps это графическая утилита, предоставляющая информацию о частоте кадров.
03
из 05
Очистите ненужные процессы при запуске и завершении работы
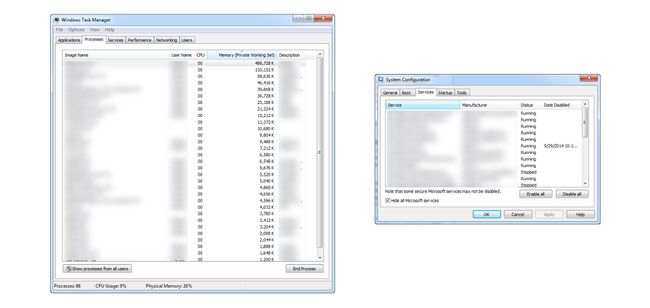
Чем дольше у вас будет компьютер, тем больше приложений вы, вероятно, установите. Многие из этих приложений имеют задачи и процессы, которые выполняются в фоновом режиме, даже если программа в данный момент не запущена. Со временем эти фоновые задачи могут занимать значительные системные ресурсы без нашего ведома. Некоторые общие советы, которым следует следовать во время игры, включают: закройте все открытые приложения, такие как веб-браузер, программа MS Office или любое другое запущенное приложение, перед запуском игры. Также всегда хорошо начинать игру с новой перезагрузки компьютера. Это вернет вашу систему к начальной конфигурации и закроет все оставшиеся задачи, которые могут продолжать выполняться в фоновом режиме после закрытия программ. Если это не поможет улучшить вашу игру, вы захотите перейти к следующему набору советов и рекомендаций.
Убейте ненужные процессы в диспетчере задач Windows
Один из самых быстрых способов повысить производительность вашего ПК - это очистить все программы и процессы, запускаемые при запуске, которые вы считаете ненужными, когда ваш компьютер включен. Диспетчер задач Windows - это первое место, с которого нужно начать, и именно там вы можете узнать, что работает и что занимает ценные ресурсы ЦП и ОЗУ.
Диспетчер задач можно запустить несколькими способами, самый простой из которых - щелкнуть правой кнопкой мыши значок Панель задач и выбирая Запустить менеджер задач. После открытия перейдите к Процессы Вкладка, которая показывает вам все базовые программы и фоновые процессы, которые в настоящее время выполняются на вашем ПК. Количество процессов в основном не имеет значения, так как большинство из них имеют довольно небольшой объем памяти и процессора. Сортировка по ЦП и памяти покажет вам те приложения / процессы, которые занимают ваши ресурсы. Если вы хотите получить импульс прямо сейчас, завершение процесса из диспетчера задач прояснит ЦП и память, но он ничего не делает, чтобы предотвратить повторный запуск этих фоновых задач в следующий раз. рестарт.
Очистка программ запуска
Чтобы программы и процессы не запускались каждый раз при перезагрузке компьютера, необходимо внести некоторые изменения в конфигурацию системы. нажмите Клавиша Windows + R Клавиша для вызова окна "Выполнить команду" и оттуда введите msconfig и нажмите Ok, чтобы открыть окно конфигурации системы. Отсюда нажмите на Услуги Вкладка, чтобы увидеть все программы и службы, которые можно настроить для запуска при запуске Windows. Теперь, если вы хотите, чтобы все сторонние приложения / процессы не запускались при запуске, просто щелкните значок Скрыть все службы Microsoft а затем щелкните Отключить все, это так просто. Однако, если вы похожи на многих из нас, есть программы, которые вы захотите продолжать работать в фоновом режиме, поэтому лучше просмотреть каждый список и отключить вручную. После завершения требуется перезагрузка, чтобы изменения вступили в силу.
Приложения для освобождения системных ресурсов для игр
Если вы предпочитаете оставить запускаемые программы и процессы такими, какие они есть, тогда используйте другие варианты повышения производительности вашего ПК, в том числе использование сторонних приложений. Ниже кратко описаны некоторые из этих приложений и их функции:
- CCleaner — CCleaner - это приложение, которое раскрывает тайну очистки реестра, позволяя пользователям легко очищать потерянные ключи реестра и записи, оставшиеся от неустановленных приложений. Он также очищает различные типы временных файлов, дампы памяти и многое другое, что может способствовать замедлению работы ПК.
- Razer Game Booster - Если вы не хотите вносить изменения в конфигурацию запуска Game Booster от Razer инструмент для вас. Он помогает вам управлять ресурсами вашего компьютера, позволяя настраивать и оптимизировать параметры вашего ПК в зависимости от игр, в которые вы играете, чтобы они работали с оптимальной производительностью. Он также включает дополнительные функции, такие как создание снимков экрана, дефрагментация жесткого диска и частота кадров.
- MSI Afterburner — MSI Afterburner - это утилита для разгона видеокарт, которую можно совершенно бесплатно загрузить и запустить, и ее можно использовать с любыми видеокартами. Разгон может быть сложной задачей, но Afterburner представляет его в простом и интуитивно понятном формате.
- Spybot, байты вредоносного ПО или другая программа защиты от вредоносного ПО - Вредоносное ПО - одна из самых распространенных проблем, снижающих производительность ПК. Регулярное сканирование с помощью приложения Anti-Malware, такого как Шпион или Malwarebytes будет иметь большое значение для того, чтобы ваш компьютер продолжал работать.
Это лишь некоторые из самых известных и хорошо зарекомендовавших себя приложений, которые помогут повысить производительность вашего ПК как для игр, так и для общего использования.
04
из 05
Дефрагментация жесткого диска
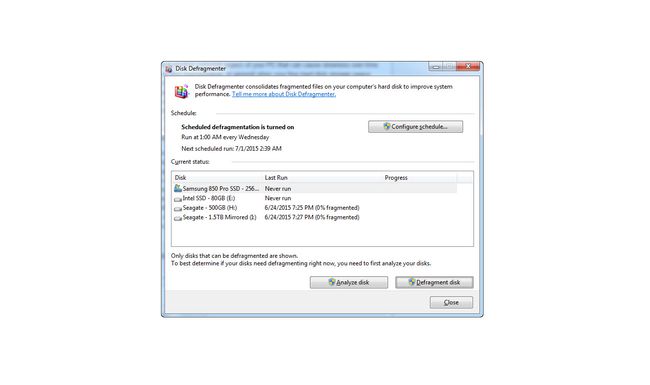
Приведенная ниже информация не относится к твердотельным накопителям. Дефрагментация диска не должна выполняться на SSD.
Жесткий диск - еще один потенциальный аспект вашего ПК, который со временем может замедлить работу из-за емкости и фрагментации диска. Как правило, когда объем свободного места на жестком диске достигает 90-95%, ваша система может начать замедляться. Это связано с виртуальной памятью, которая представляет собой временное пространство на жестком диске, которое выделяется операционной системе в качестве «дополнительной» оперативной памяти / памяти для использования ЦП. Хотя виртуальная память жесткого диска намного медленнее, чем ОЗУ, она иногда требуется при запуске приложений, интенсивно использующих память. Выполнение общей очистки, которая включает в себя очистку временных файлов Интернета, временных файлов Windows и программ. больше не используется - лучший способ быстро освободить место без необходимости покупать дополнительные жесткие диски или облако место хранения.
Фрагментация диска происходит при обычном использовании вашего ПК. Это включает в себя установку / удаление приложений, сохранение документов и даже просмотр веб-страниц. В традиционных жестких дисках данные хранятся на физических дисках, которые вращаются, со временем данные рассыпаются по пластинам диска, что может увеличить время чтения с диска. Дефрагментация жесткого диска реорганизует внутренние данные на дисковых пластинах, сдвигая их ближе друг к другу и, таким образом, сокращая время чтения. Есть ряд сторонних приложений, таких как Дефраглер а также Дефрагментация диска Auslogics но базовый инструмент дефрагментации диска Windows - это все, что вам нужно. Чтобы получить доступ к дефрагментации диска Windows, щелкните меню «Пуск» и введите «дефрагментация» в строке поиска. В открывшемся окне вы можете проанализировать или начать дефрагментацию.
05
из 05
Апгрейд оборудования

TimeStopper / Getty Images
Если все остальное не помогает, лучший способ улучшить производительность вашего ПК во время игр - это обновить оборудование. Помимо процессора и материнской платы, большинство аппаратных средств можно заменить и обновить на что-то более быстрое. Апгрейды оборудования, которые могут повысить игровую производительность, включают апгрейды вашего жесткого диска, видеокарты и оперативной памяти.
Обновите свой жесткий диск до твердотельного накопителя
За последние пару лет твердотельные накопители значительно подешевели, что сделало их доступными для большего числа людей. Для установленных игр на SSD увидит немедленное увеличение времени запуска и загрузки. Единственный недостаток заключается в том, что если ваш OS / основной диск является традиционным жестким диском, вы все еще можете увидеть узкое место с операционной системой.
Обновите свою видеокарту или добавьте настройку мульти-видеокарты
Обновление видеокарты вашего ПК поможет в рендеринге и анимации графики, а также обеспечит плавные движения, высокую частоту кадров и графику с высоким разрешением. Если у вас есть материнская плата с несколькими слотами PC-Express, вы можете добавить несколько видеокарт, используя Nvidia SLI или AMD Crossfire. Добавление второй, даже третьей или четвертой видеокарты повысит производительность, карты должны быть идентичными, и в зависимости от возраста карты вы можете получить уменьшающуюся отдачу. То есть несколько «старых» видеокарт все еще могут быть медленнее, чем более новая одиночная видеокарта.
Добавить или обновить RAM
Если у вас есть в наличии Слоты RAM, установка новых модулей DIMMS поможет устранить заикание во время игры. Это происходит, когда ваша оперативная память просто соответствует минимальным рекомендуемым требованиям для ОЗУ, поскольку требуемые игра и фоновые процессы будут конкурировать за одно и то же. Ресурсы. Увеличение скорости вашей оперативной памяти также является еще одним способом повышения производительности. Это можно сделать, купив новую, более быструю RAM или разогнав. Однако есть один нюанс в отношении более быстрой RAM - лучше иметь более медленную RAM, чем менее быструю RAM. То есть, если ваши игры заикаются с 4 ГБ более медленной ОЗУ, они все равно будут заикаться с 4 ГБ более быстрой ОЗУ, поэтому обновление до 8 ГБ более медленной ОЗУ остановит заикание.
