Как создать веб-сервер LAMP с помощью Ubuntu
Что нужно знать
- В окне терминала введите sudo apt-get install taskselsudo tasksel установить ламповый сервер команда.
- Защитите новую базу данных MySQL, введите sudo mysql_secure_installation в, затем укажите пароль администратора (root).
- Тестовый Apache: Enter http://localhost в адресной строке Firefox. Если ты видишь Оно работает и логотип Ubuntu, установка прошла успешно.
Это руководство покажет вам самый простой способ установить ЛАМПУ. веб сервер используя настольную версию Ubuntu (до 20.04 LTS). LAMP означает Linux, Apache, MySQL, а также PHP.
Как установить веб-сервер LAMP с помощью Tasksel
Установка всего стека LAMP на самом деле очень проста и может быть достигнута с помощью всего двух команд.
Другие онлайн-руководства показывают, как установить каждый компонент отдельно, но вы можете установить их все сразу.
Для этого вам нужно открыть окно терминала. Для этого нажмите Ctrl + Alt + Т в то же время.
-
В окне терминала введите следующие команды:
sudo apt-get install tasksel
sudo tasksel установить ламповый сервер.
Приведенные выше команды устанавливают инструмент под названием tasksel, а затем, используя tasksel, они устанавливают мета-пакет под названием lamp-server.
Установите пароль MySQL
После выполнения команд на предыдущем шаге будут загружены и установлены пакеты, необходимые для Apache, MySQL и PHP. Теперь вам нужно защитить свою новую базу данных MySQL и добавить пароль администратора, чтобы вы могли управлять ею.
-
Откройте резервную копию терминала и выполните следующую команду, чтобы запустить встроенный сценарий безопасности MySQL:
sudo mysql_secure_installation.
-
Скрипт попросит вас настроить проверку пароля. Нажмите N или плагин безопасности позже будет мешать работе таких инструментов, как PHPMyAdmin.
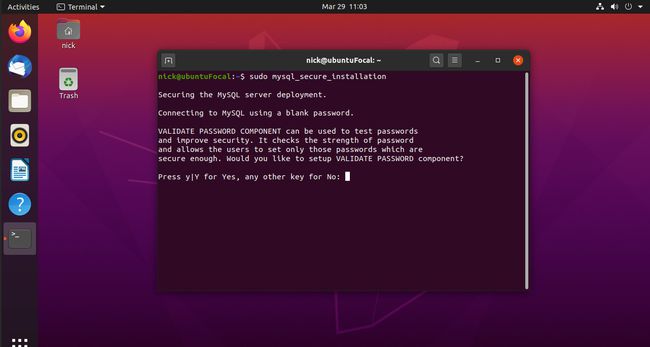
Вам будет предложено ввести пароль администратора (root). Этот пароль не совпадает с вашим паролем для входа в систему, и вы можете установить для него все, что захотите. Стоит сделать пароль максимально безопасным, так как владелец пароля может управлять всем сервер базы данных с возможностью создавать и удалять пользователей, разрешения, схемы, таблицы и многое другое все.
После того, как вы ввели пароль, вам будет предложено еще несколько вопросов для защиты сервера. Отвечать Y всем им.
-
Вы вернетесь в командную строку и сможете протестировать сервер, чтобы убедиться, что он работает.

Что такое Тасксел?
Tasksel позволяет установить сразу несколько пакетов. Как описано ранее, LAMP означает Linux, Apache, MySQL и PHP, и обычно, если вы устанавливаете один, вы, как правило, устанавливаете их все.
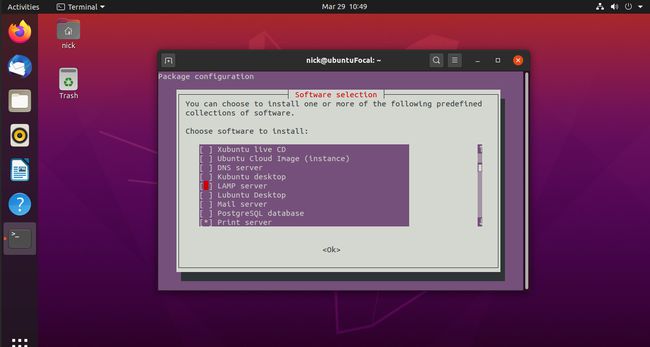
Вы можете запустить команду tasksel самостоятельно, как показано ниже:
sudo tasksel
Откроется окно со списком пакетов или группы пакетов, которые можно установить. Например, вы можете установить рабочий стол KDE, рабочий стол Lubuntu, почтовый сервер или сервер openSSH.
Когда вы устанавливаете программное обеспечение с помощью tasksel, вы устанавливаете не один пакет, а группу пакетов-единомышленников, которые объединяются в одну большую вещь. В нашем случае самая большая вещь - это LAMP-сервер.
Несколько замечаний по серверам Apache
Apache - один из многих типов веб-серверов, доступных для Linux. Другие включают Lighttpd и NGinx.
MySQL - это сервер базы данных, который поможет вам сделать ваши веб-страницы интерактивными, сохраняя и отображая информацию.
Наконец, PHP (что означает препроцессор гипертекста) - это язык сценариев, который можно использовать для создания серверный код и веб-API, которые затем могут использоваться клиентскими языками, такими как HTML, JavaScript, и CSS.
Мы покажем вам, как установить LAMP с помощью настольной версии Ubuntu, чтобы начинающие веб-разработчики могли настроить среду разработки или тестирования для своих творений. Веб-сервер Ubuntu также можно использовать в качестве внутренней сети для домашних веб-страниц.
Хотя вы можете сделать веб-сервер доступным для всего мира, это непрактично с использованием домашнего компьютера, поскольку провайдеры широкополосного доступа обычно меняют IP-адреса компьютеров; вам нужно будет использовать такую услугу, как DynDNS чтобы получить статический IP-адрес. Пропускная способность, предоставляемая вашим провайдером широкополосного доступа, вероятно, также не подойдет для обслуживания веб-страниц.
Настройка веб-сервера для всего мира также будет означать, что вы несете ответственность за безопасность сервера Apache, настройку брандмауэров и проверку правильности установки исправлений для всего программного обеспечения.
Если вы хотите создать веб-сайт для просмотра всем миром, вам будет рекомендовано выбрать веб-хостинг с хостингом CPanel, который избавит вас от всех этих усилий.
Как протестировать Apache
Самый простой способ проверить, работает ли Apache, заключается в следующем:
Откройте Firefox, щелкнув значок на панели запуска (третий сверху).
В адресной строке введите http://localhost.
-
Веб-страница должна появиться, как показано на изображении ниже. Если вы видите на веб-странице слова «It Works», а также логотип Ubuntu и слово Apache, значит, установка прошла успешно.

Страница, которую вы видите, является страницей-заполнителем, и вы можете заменить ее веб-страницей собственного дизайна. Чтобы добавить свои собственные веб-страницы, вам необходимо сохранить их в папке /вар/www/html.
Страница, которую вы сейчас видите, называется index.html. Для редактирования этой страницы вам потребуются разрешения на/var/www/html папка. Есть разные способы предоставить разрешения. Это предпочтительный метод.
-
Откройте окно терминала и введите следующие команды:
sudo gpasswd -a имя пользователя www-данные
sudo chown -R www-data: www-data / var / www / html
sudo chmod -R g + rwx / var / www / html. Замените «имя пользователя» в первой команде своим фактическим именем пользователя. Вам нужно будет выйти и снова войти в систему, чтобы разрешения вступили в силу. Если это не сработает, перезагрузите компьютер.
Как проверить, установлен ли PHP
Следующим шагом будет проверка правильности установки PHP.
-
Для этого откройте окно терминала и введите следующую команду:
sudo nano /var/www/html/phpinfo.php.
Если вы предпочитаете Vim, Emacs или даже Gedit, вы можете использовать это вместо Nano.
В рамках редактор нановведите следующий текст:
Сохраните файл, нажав Ctrl + О, и выйдите из редактора, нажав Ctrl + Икс.
-
Затем измените разрешения и владельца файла, чтобы сервер мог получить доступ и запустить его.
sudo chown www-data: www-data /var/www/html/phpinfo.php
sudo chmod + x /var/www/html/phpinfo.php. -
Откройте веб-браузер Firefox и введите в адресную строку следующее:http://localhost/phpinfo.php.

Если PHP установлен правильно, вы увидите страницу, похожую на ту, что на изображении выше.
Страница PHPInfo содержит всевозможную информацию, включая список установленных модулей PHP и запущенной версии Apache.
Стоит держать эту страницу доступной во время разработки страниц, чтобы вы могли видеть, установлены ли модули, которые вам нужны в ваших проектах, или нет.
Знакомство с MySQL Workbench
Сам по себе MySQL сложно администрировать из командной строки, поэтому мы рекомендуем установить еще два инструмента:
- MySQL Workbench
- PHPMyAdmin
-
Тестировать MySQL можно с помощью следующей простой команды в окне терминала:
sudo mysqladmin -u root -p status.
Когда вам будет предложено ввести пароль, вам нужно будет ввести пароль root для пользователя root MySQL, а не ваш пароль Ubuntu.
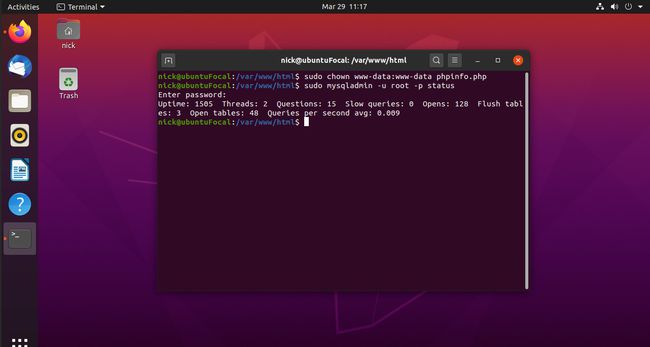
-
Если MySQL запущен, вы увидите следующий текст:
Время работы: 6269 Тем: 3 Вопросов: 33 Медленных запросов: 0 Открытий: 112 Сбросить таблицы: 1 Открытых таблиц: 31 Запрос в секунду в среднем: 0,005.
-
Чтобы установить MySQL Workbench, откройте терминал и выполните следующую команду:
sudo apt установить mysql-workbench.
Если Ubuntu до сих пор не упаковал MySQL Workbench для последней версии, вы всегда можете проверить официальная страница загрузки. В некоторых случаях установка пакета для предыдущего выпуска Ubuntu также подойдет.
Когда у вас есть пакет, установите его с помощью apt, заменив имя пакета и нумерацию на ваше фактическое имя пакета:
cd ~ / Загрузки
sudo apt install ./mysql-workbench-community_X.X.XX-ubuntuXX.XX_amd64.deb. -
Перед запуском MySQL Workbench вам понадобится пользователь для управления им. По соображениям безопасности вы не можете войти в систему как root, поэтому вам понадобится другой пользователь. Лучший способ справиться с этим - создать нового пользователя для каждой базы данных или набора баз данных, которыми вы хотите управлять. Итак, если вы собираетесь создать сайт WordPress, вы должны сделать что-то вроде этого:
sudo mysql -u root -p
СОЗДАТЬ БАЗУ ДАННЫХ wordpress;
СОЗДАТЬ ПОЛЬЗОВАТЕЛЯ `wpadmin` @` localhost` ИДЕНТИФИЦИРОВАНО 'userpassword';
ПРЕДОСТАВИТЬ ВСЕ НА wordpress. * TO `wpadmin` @` localhost`;
ПРИВИЛЕГИИ ПРОМЫВКИ;
\ q.Это создаст новую базу данных для WordPress и пользователя MySQL с именем «wpadmin» с паролем «userpassword» для управления ею.
По завершении установки программного обеспечения нажмите кнопку Приложения на панели запуска и введите «MySQL» в поле поиска.
-
Значок с изображением дельфина используется для обозначения MySQL Workbench. Выберите значок дельфина когда он появится.
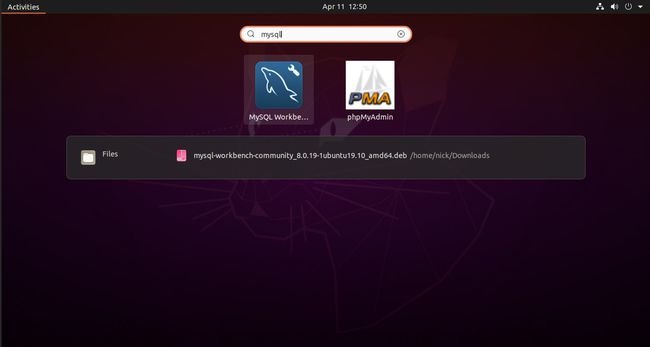
-
Когда MySQL Workbench впервые откроется, вы увидите стандартное окно подключения в нижней части окна. Выберите его и нажмите гаечный ключ(править) значок чуть выше, рядом с Подключения MySQL.

-
Появится новое окно, в котором вы сможете редактировать информацию о соединении. Заменить root как Имя пользователя с любым именем пользователя, которое вы выбрали.
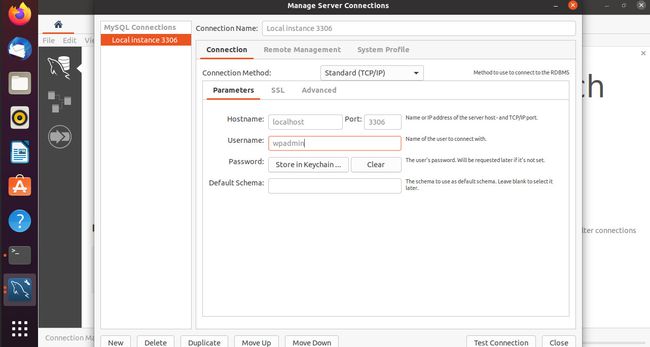
Если вы не хотите вводить пароль каждый раз при подключении, выберите Хранить в Связке ключей следующий за Пароль, и введите пароль для пользователя вашей базы данных. Когда вы закончите, закройте окно.
-
Снова выберите ваше соединение, чтобы подключиться к базе данных.

Инструмент MySQL workbench довольно мощный, хотя и немного медленный.
Панель внизу слева позволяет вам выбрать, каким аспектом вашего сервера MySQL вы хотите управлять, например:
- Предоставление статуса сервера
- Список клиентских подключений
- Администрирование пользователей и привилегий
- Управление системными переменными
- Экспорт данных
- Импортировать данные
Параметр состояния сервера сообщает вам, работает ли сервер, как долго он работает, загруженность сервера, количество подключений и другую другую информацию.
Параметр клиентских подключений перечисляет текущие подключения к серверу MySQL.
В пользователи и привилегии, вы можете добавлять новых пользователей, изменять пароли и выбирать права доступа пользователей к различным схемам базы данных.
В нижнем левом углу MySQL Workbench инструмент - это список схем базы данных. Вы можете добавить свой, щелкнув правой кнопкой мыши и выбрав Создать схему.
Вы можете развернуть любую схему, щелкнув по ней, чтобы просмотреть список объектов, таких как таблицы, представления, хранимые процедуры и функции.
Щелчок правой кнопкой мыши по одному из объектов позволит вам создать новый объект, например новую таблицу.
Правая панель MySQL Workbench - это то место, где вы выполняете фактическую работу. Например, при создании таблицы вы можете добавлять столбцы вместе с их типами данных. Вы также можете добавить процедуры, которые предоставляют базовый шаблон для новой хранимой процедуры в редакторе, чтобы вы могли добавить фактический код.
Как установить PHPMyAdmin
Распространенным инструментом, используемым для администрирования баз данных MySQL, является PHPMyAdmin. Установив этот инструмент, вы можете раз и навсегда убедиться, что Apache, PHP и MySQL работают правильно.
-
Откройте окно терминала и введите следующую команду:
sudo apt установить phpmyadmin.

-
Появится окно с вопросом, какой веб-сервер вы установили.

Параметр по умолчанию уже установлен на Apache, поэтому используйте вкладка ключ, чтобы выделить Ok кнопку и нажмите возвращение.
-
Другое окно появится с вопросом, хотите ли вы создать базу данных по умолчанию для использования с PHPMyAdmin.

нажмите вкладка ключ для выбора да вариант и нажмите возвращение.
PHPMyAdmin запросит имя пользователя для управления базой данных. По умолчанию это «phpmyadmin». Вы можете оставить это или изменить на что-то более запоминающееся для вас.
-
Наконец, вас попросят ввести пароль для базы данных PHPMyAdmin. Введите что-нибудь безопасное, чтобы использовать его всякий раз, когда вы входите в PHPMyAdmin.

Программное обеспечение будет установлено, и вы вернетесь в командную строку.
-
Эта следующая часть может вам понадобиться, а может и не понадобиться. При тестировании на Ubuntu 20.04 LTS в этом не было необходимости. Сначала попробуйте использовать PHPMyAdmin, а если сразу не сработает, вернитесь к этому шагу.
Выполните следующий набор команд, чтобы настроить Apache для PHPMyAdmin.
sudo ln -s /etc/phpmyadmin/apache.conf /etc/apache2/conf-available/phpmyadmin.conf
sudo a2enconf phpmyadmin.conf
sudo systemctl перезагрузить apache2.service.Вышеупомянутые команды создают символическую ссылку на файл apache.conf из /так далее/phpmyadmin папку в /так далее/apache2/conf-available папка.
Вторая строка включает файл конфигурации phpmyadmin в Apache, и, наконец, последняя строка перезапускает веб-службу Apache.
-
Все это означает, что теперь вы можете использовать PHPMyAdmin для управления базами данных следующим образом:
- Откройте Firefox
- Входить http://localhost/phpmyadmin в адресную строку
- Введите пароль PHPMyAdmin в поле пароля и нажмите Идти кнопка.
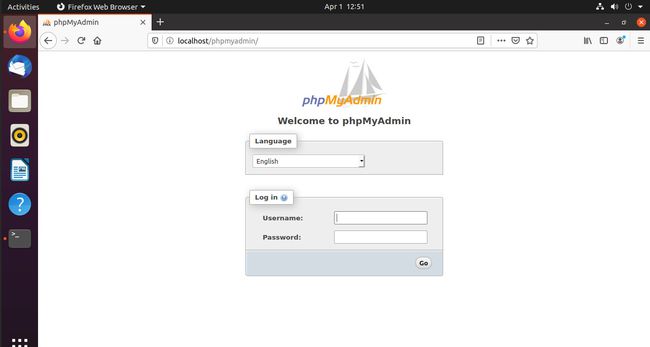
-
Вы попадете в интерфейс управления PHPMyAdmin и сможете управлять своей базой данных оттуда.
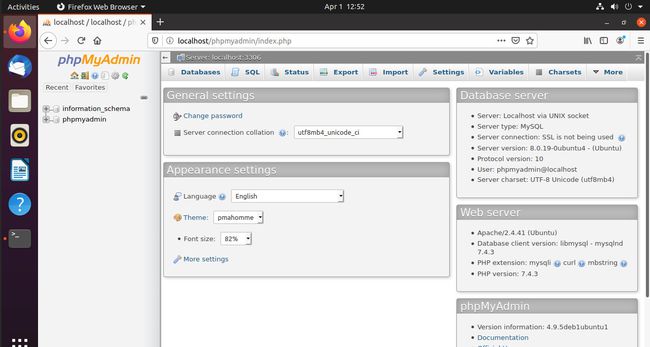
PHPMyAdmin - это веб-инструмент для управления базами данных MySQL.
На левой панели представлен список схем базы данных. Щелчок по схеме разворачивает схему, чтобы отобразить список объектов базы данных.
Верхняя панель значков позволяет управлять различными аспектами MySQL, такими как:
- Базы данных
- Редактор SQL
- Статус сервера
- Учетные записи пользователей
- Экспорт данных
- Импортировать данные
- Настройки
- Репликация
- Переменные
- Наборы символов
- Двигатели
- Плагины
Дальнейшее чтение

Теперь, когда у вас есть запущенный сервер базы данных, вы можете начать использовать его для разработки полноценных веб-приложений.
Хорошей отправной точкой для изучения HTML, CSS, ASP, JavaScript и PHP является W3Школы.
На этом веб-сайте есть полные, но простые в использовании руководства по веб-разработке на стороне клиента и на стороне сервера.
Хотя вы не получите глубоких знаний, вы усвоите достаточно основ и понятий, которые помогут вам двигаться дальше.
