Как заставить Windows перезагрузиться в безопасном режиме [15 мин]
Что нужно знать
- Чтобы принудительно перезагрузить Windows в безопасном режиме, вам необходимо получить доступ к дополнительным параметрам запуска в Windows 11/10/8.
- Затем, чтобы перейти в безопасный режим из командной строки, вы воспользуетесь bcdedit команда.
- Есть несколько итераций командной строки безопасного режима, которые вы можете использовать, в зависимости от того, почему вам нужно перезапустить в безопасном режиме.
Существует ряд ситуаций, из-за которых запуск Windows в безопасном режиме может быть невероятно трудным. Это особенно расстраивает, потому что какая бы у вас ни была причина для доступа к безопасному режиму, сама по себе, вероятно, очень расстраивает!
Как получить доступ к безопасному режиму?
В Windows 11, Windows 10, а также Windows 8, Безопасный режим доступен из Параметры запуска, доступ к которому осуществляется из Расширенные параметры запуска меню. К сожалению, параметры запуска отображаются как опция в дополнительных параметрах запуска, только если вы открываете их из Windows. Другими словами, Windows 11/10/8 должна работать правильно, прежде чем вы сможете
Правда, дополнительные параметры запуска (и, следовательно, параметры запуска и безопасный режим) автоматически появляются при проблемах с запуском Windows, но отсутствие простых из-вне-окна доступ немного беспокоит.
Windows 7 а также Виндоус виста есть несколько менее часто встречающихся ситуаций, из-за которых Безопасный режим почти невозможен, но они случаются.
К счастью, есть способ заставить Windows запускаться в безопасном режиме, если вы не можете перейти к параметрам запуска в Windows 11, 10 и 8 или меню F8 (Расширенные параметры загрузки) в Windows 7 и Vista, или даже если вы вообще не можете получить доступ к Windows.
Своеобразная «обратная сторона» этого трюка также работает на останавливаться Окна из запуск в безопасном режиме. Если Windows постоянно загружается напрямую в безопасный режим, и вы не можете его остановить, взгляните на руководство ниже, а затем следуйте советам в Как остановить цикл безопасного режима внизу страницы.
Необходимое время: Заставить Windows перезагрузиться в безопасном режиме (или заставить ее перестать запускаться в безопасном режиме) довольно сложно и, вероятно, займет не более нескольких минут.
Как заставить Windows перезагрузиться в безопасном режиме
-
Откройте дополнительные параметры запуска в Windows 11/10/8, если вы используете один из этих операционные системы. Поскольку вы не можете запустить Windows должным образом, используйте метод 4, 5 или 6, описанный в этом руководстве.
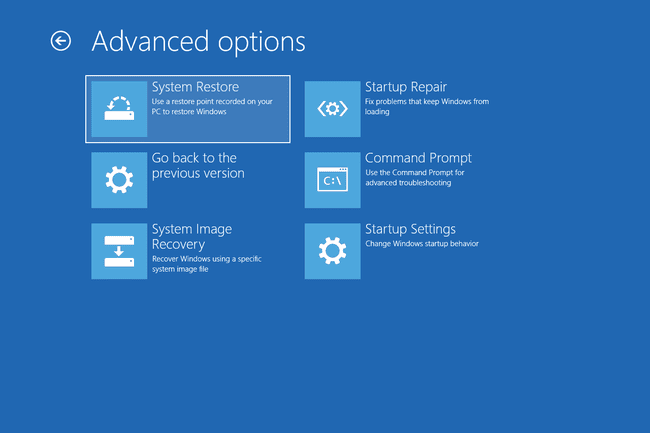
В Windows 7 или Windows Vista запустите Настройки восстановления системы используя установочный носитель или диск восстановления системы. К сожалению, этот процесс не работает с Windows XP.
Если вы хотите принудительно или остановить запуск безопасного режима, и вы на самом деле жестяная банка получить доступ к Windows правильно, вам не нужно выполнять описанную ниже процедуру. Увидеть намного проще Как запустить Windows в безопасном режиме с помощью конфигурации системы процесс.
-
Открытым Командная строка.

Расширенные параметры запуска (Windows 11/10/8): Выбирать Устранение неполадок, тогда Расширенные настройки, и наконец Командная строка.
Параметры восстановления системы (Windows 7 / Vista): Щелкните значок Командная строка ярлык.
-
Открыв командную строку, выполните правильный bcdedit. команда как показано ниже, в зависимости от того, какой вариант безопасного режима вы хотите запустить:
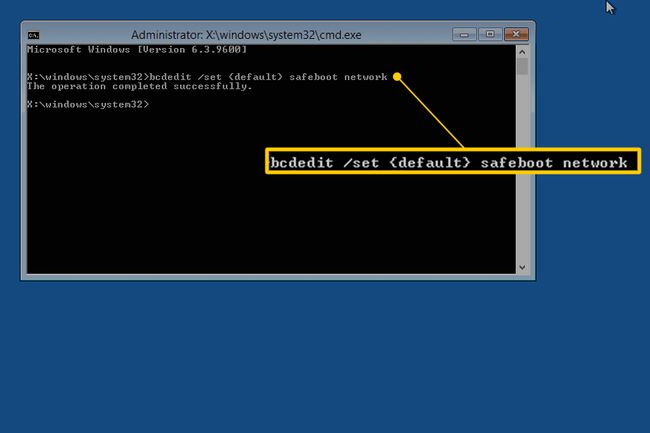
Безопасный режим:
bcdedit / set {default} safeboot minimalБезопасный режим с поддержкой сети:
bcdedit / set {default} сеть безопасной загрузкиБезопасный режим с командной строкой:
bcdedit / set {default} safeboot minimal bcdedit / set {default} safebootalternateshell даОбязательно введите любую команду, которую вы выберете точно как показано, а затем выполните его, используя Входить ключ. Пробелы очень важны! Скобки {и} - это скобки над клавишами [и] на клавиатуре. Для запуска требуются две отдельные команды Безопасный режим с командной строкой, поэтому обязательно выполните их оба.
-
Правильно выполненная команда bcdedit должна вернуть это сообщение:
Операция завершилась успешноЕсли вы видите одно из этих сообщений или что-то подобное, снова проверьте шаг 3 и убедитесь, что вы правильно выполнили команду безопасного режима:
- Неверный параметр
- Указанная команда set недействительна
- ... не распознается как внутренняя или внешняя команда ...
Закройте окно командной строки.
-
В Windows 11, 10 и 8 выберите Продолжать.
В Windows 7 и Vista выберите Рестарт.

Подождите, пока ваш компьютер или устройство перезагрузится.
После запуска Windows войдите в систему, как обычно, и используйте безопасный режим, как вы планировали.
Windows продолжит запускаться в безопасном режиме при каждой перезагрузке, если вы не отмените то, что сделали на шаге 3. Самый простой способ сделать это - не выполнять больше команд, а через конфигурацию системы и выполните шаги 11–14 учебного пособия.
Как остановить цикл безопасного режима
Если Windows застряла в каком-то «цикле безопасного режима», не позволяя вам запустить нормальный режим снова, и вы попробовали инструкции, которые мы дали в Важный вызов из шага 8 выше, но не увенчался успехом, попробуйте следующее:
Запустить командную строку из вне Windows, процесс, описанный в шагах 1 и 2 выше.
-
Выполните эту команду после открытия командной строки:
bcdedit / deletevalue {по умолчанию} safeboot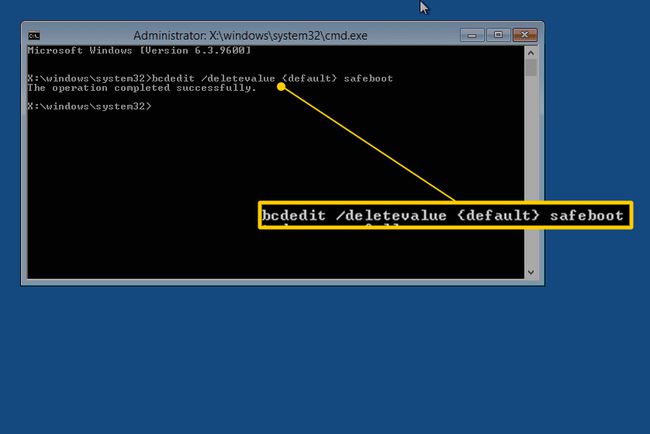
Предполагая, что он был успешно выполнен (см. Шаг 4 выше), перезагрузите компьютер и Windows должна запуститься нормально.
Если это не работает и вы начинаете думать, что стоит просто купить новый компьютер, возможно, вы правы. Даже самые лучшие компьютеры могут прослужить только определенное время!
