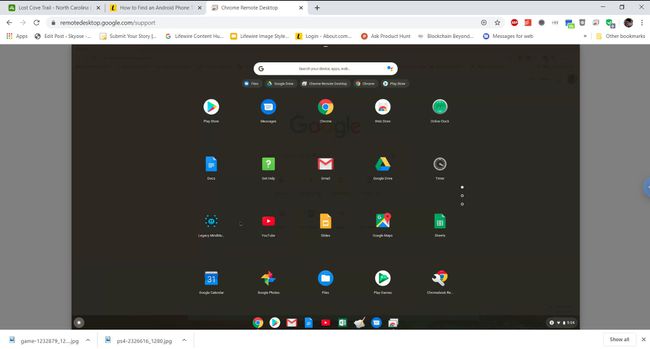Найди мой Chromebook: что делать, если ноутбук Google утерян или украден
Знаете ли вы, что можете найти свой Chromebook из вашей учетной записи Google? Каждый раз, когда вы входите в свою учетную запись Google с любого устройства, Google регистрирует этот логин, устройство, с которого вы вошли в систему, и местоположение устройства. Это означает, что пока устройство все еще подключено к Интернету, вы можете видеть его текущее местоположение.
Найти мой Chromebook с помощью учетной записи Google
Чтобы найти свой Chromebook с помощью учетной записи Google, вам нужно начать с входа в свой Страница аккаунта Google с любого другого устройства.
-
На странице своего аккаунта Google выберите Безопасность из левого меню навигации.

-
Прокрутите вниз до Ваши устройства раздел, чтобы увидеть все устройства, которые вы недавно использовали для входа в свою учетную запись Google.
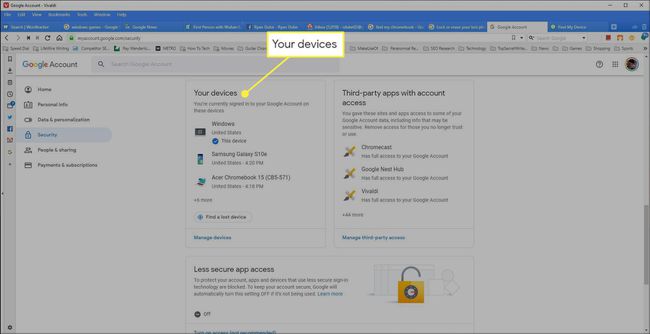
-
Выбирать Управлять устройствами под этим списком.

-
Прокрутите вниз до Chromebook, который хотите найти, и выберите его.

-
На странице устройства Chromebook вы увидите несколько различных разделов, которые предоставят вам информацию о текущем состоянии вашего Chromebook. Если Google может определить город и штат, где находится Chromebook, с помощью
айпи адрес, вы увидите это в списке под Недавняя активность раздел.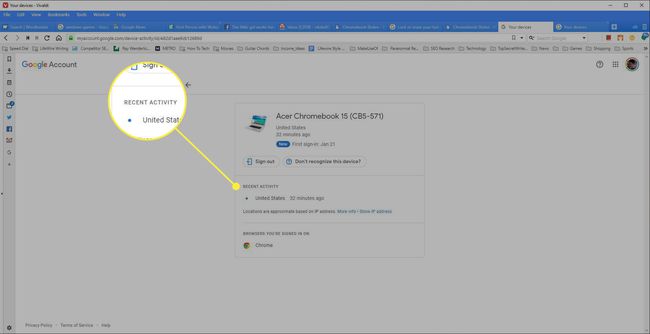
-
Если вы знаете, что не можете восстановить свой Chromebook (он безвозвратно утерян), и хотите защитить свою учетную запись Google, выберите выход. Это автоматически отключит Chromebook от вашей учетной записи Google. После этого ни один человек, имеющий доступ к Chromebook, не сможет войти в свою учетную запись Google без пароля.
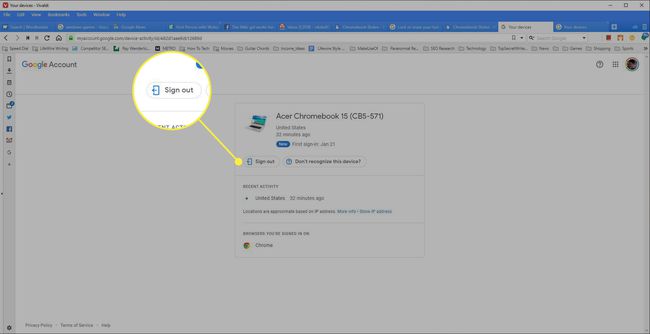
Как удаленно подключиться к утерянному или украденному Chromebook
Как видите, эта функция Find My Chromebook не так обширна, как Найти мой Android-сервис. Главное, чего не хватает, - это невозможность удаленного доступа к Chromebook.
Однако есть обходной путь. Используя новую службу Google по адресу remotedesktop.google.com, вы можете установить удаленное соединение между вашим компьютером и Chromebook. Пока это соединение активно (даже если вы используете Chromebook вдали от дома), вы сможете подключиться к нему со своего Окна ПК.
Этот сеанс удаленного доступа будет оставаться активным до тех пор, пока вы не перестанете подтверждать сеанс на своем Chromebook. Вам нужно будет инициировать сеанс каждый раз, когда вы переходите на мобильное устройство с Chromebook, поэтому это не идеальная замена службе Find My Android. Тем не менее, он, по крайней мере, позволяет вам установить удаленное соединение, прежде чем вы возьмете Chromebook куда-нибудь, где угроза его потери высока.
-
На вашем Chromebook посетите Справка Google Chrome. Выбирать Удаленная поддержка.
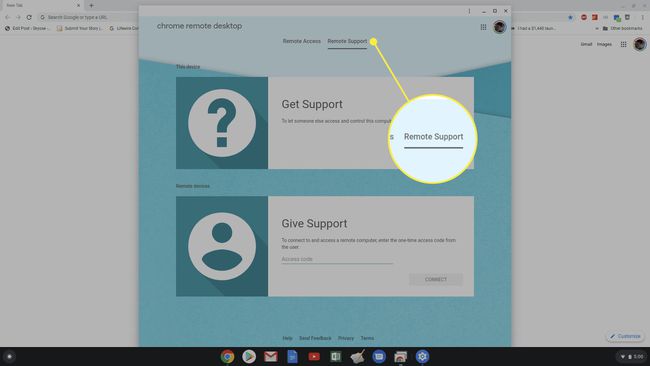
-
Вы увидите всплывающее окно с просьбой установить расширение удаленного рабочего стола Chrome на Хром браузер на вашем Chromebook. Выбирать Добавить расширение. После этого вы увидите одноразовый код доступа, отображаемый в окне удаленного рабочего стола. Сохраните этот код для следующего шага.

-
На вашем компьютере с Windows зайдите на remotedesktop.google.com и выберите Оказать поддержку. Введите одноразовый код, который вы записали выше, затем выберите Соединять.
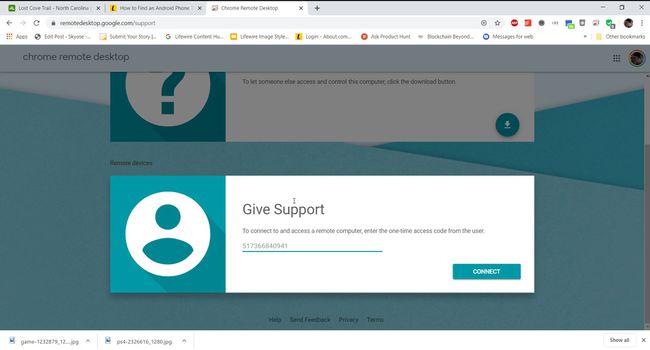
-
На Chromebook вы увидите всплывающее окно с просьбой подтвердить удаленный доступ. Выбирать Делиться продолжить.
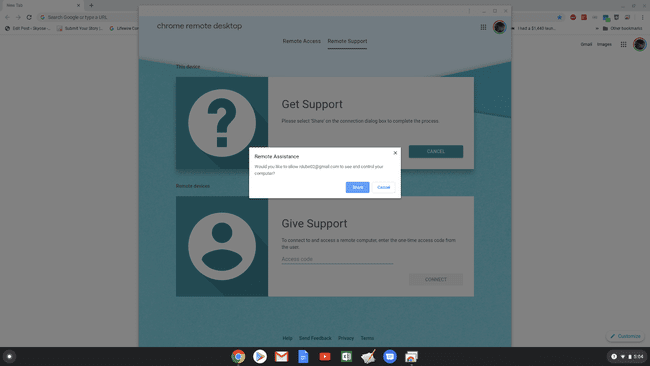
-
Теперь со своего ПК с Windows вы можете удаленно просматривать весь экран Chromebook. Вы можете взаимодействовать с ним с помощью мыши и клавиатуры так же, как если бы вы сидели за самим Chromebook.