Как изменить настройки сна Windows
Что нужно знать
- Сначала откройте Параметры электропитания. Во всех версиях Windows нажмите Победить+р, тип powercfg.cplи нажмите Входить.
- Далее выберите Изменить настройки тарифного плана а затем выберите время сна ПК.
В этой статье объясняется, как изменить настройки сна в Windows 10, 8.1 и 7, открыв параметры электропитания или настройки питания и сна.
Изменить настройки сна в Windows 10
Чтобы изменить настройки сна в Windows 10, сначала откройте настройки питания и сна:
-
В поле поиска Windows начните вводить спать, затем выберите Настройки питания и сна.
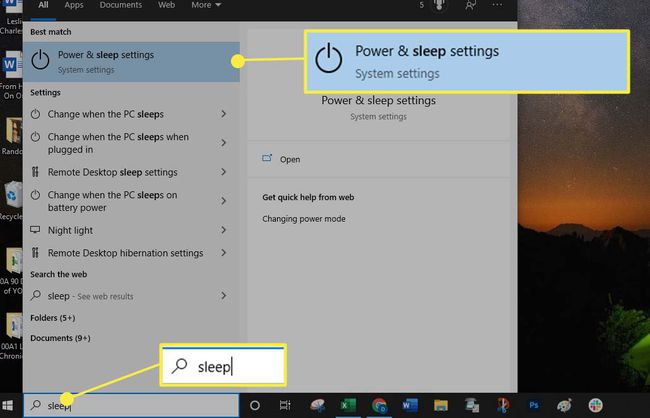
-
в Спать выберите, как долго компьютер будет ждать перед сном:
- Выберите продолжительность в При питании от батареи ПК переходит в спящий режим после выпадающее меню.
- Выберите продолжительность в При подключении компьютер переходит в спящий режим после выпадающее меню.
Ваши изменения автоматически сохраняются.
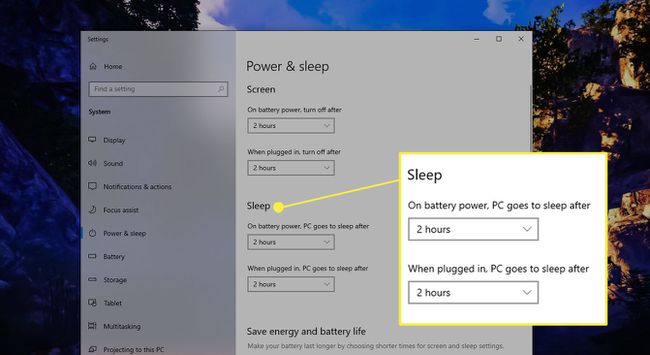
На ноутбуках вы можете вносить изменения в зависимости от того, подключено ли устройство к сети или работает от аккумулятора. Настольные компьютеры предлагают варианты сна только тогда, когда компьютер подключен к сети.
Изменить настройки сна в Windows 8.1
Чтобы изменить настройки сна в Windows 8.1:
-
Наведите указатель мыши на правый нижний угол экрана, чтобы открыть Бар Charms, и выберите Поиск.

-
Тип спать в поле поиска Windows, а затем выберите Настройки питания и сна.

-
в Переведите компьютер в спящий режим раздел, выберите, как долго вы хотите, чтобы компьютер ждал перед сном, пока от батареи мощность (только для ноутбуков) и когда подключенный, затем выберите Сохранить изменения.

Изменить настройки сна в Windows 7
В Windows 7 вам придется откройте панель управления для доступа к параметрам электропитания и изменения настроек сна.
Выберите Начинать значок, а затем выберите Панель управления.
-
На Панели управления выберите Варианты питания значок.
Вы должны просматривать панель управления в виде больших или маленьких значков, чтобы увидеть значок «Электропитание».
Выбирать Изменить настройки тарифного плана рядом с планом электропитания.
-
в Переведите компьютер в спящий режим настроек, выберите, как долго вы хотите, чтобы компьютер ждал перед сном, пока от батареи мощность (только для ноутбуков) и когда подключенный, затем выберите Сохранить изменения.
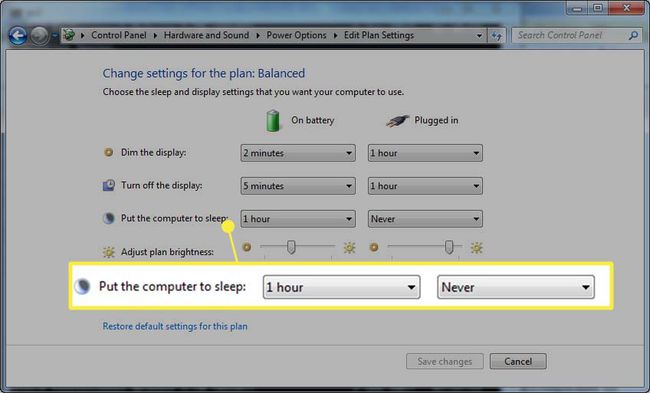
Измените свой план управления питанием в любой версии Windows
Все версии Windows предлагает три схемы управления питанием, при этом для каждого плана заданы разные параметры сна. Вы можете изменить настройки своего текущего плана, как описано выше, или выбрать другой план управления питанием и использовать его настройки сна по умолчанию. (Вы также можете настроить эти параметры, но в этом разделе рассказывается, как выбрать схему управления питанием, чтобы использовать ее предустановленные параметры сна.)
Чтобы выбрать схему электропитания, откройте «Электропитание». В зависимости от версии Windows, которую вы используете, есть несколько способов открыть параметры электропитания, но один способ работает с любой версией:
-
Нажмите Победить+р, чтобы открыть диалоговое окно «Выполнить».
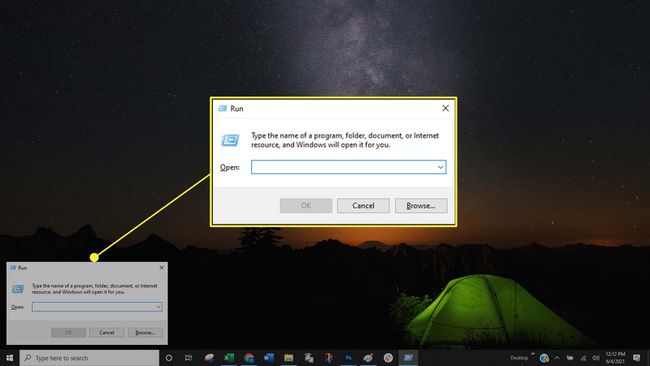
-
В диалоговом окне "Выполнить" введите powercfg.cpl, затем нажмите Входить (или выберите Ok).

-
В параметрах электропитания выберите Создайте план электропитания на левой панели.
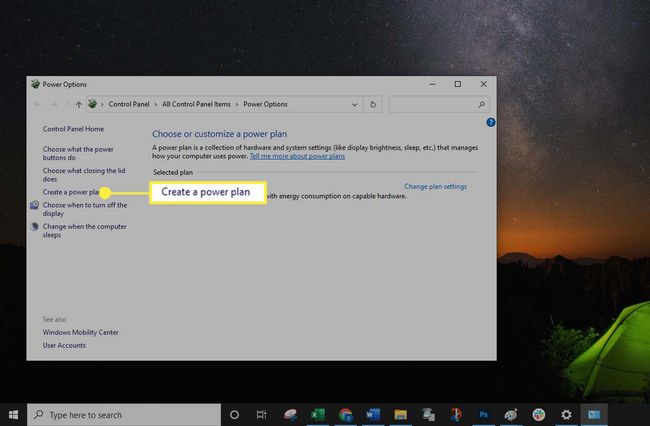
-
Выберите один из трех планов:
- Сбалансированный (или рекомендуемые): Сбалансированный план («Рекомендуемый» в Windows 10) является настройкой по умолчанию и часто является лучшим вариантом для обычных пользователей, потому что он не слишком строгий и не слишком ограничивающий.
- Энергосбережение: План энергосбережения переводит компьютер в спящий режим максимально быстро. Это отличный вариант, если вы используете ноутбук и хотите максимально эффективно использовать аккумулятор или сэкономить электроэнергию.
- Высокая производительность: План высокой производительности оставляет компьютер активным дольше всего, прежде чем он перейдет в спящий режим. Этот параметр приводит к более быстрой разрядке аккумулятора, если оставить его по умолчанию.
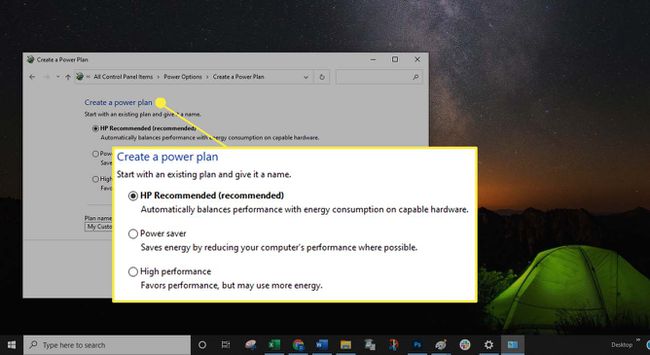
-
Если вы хотите назвать свой план, введите имя в поле Название плана поле и выберите Следующий.
Если вы не хотите вводить собственное имя, выберите Следующий. Имя по умолчанию, обычно Мой индивидуальный план, остается в поле Название плана. Если в этом поле нет имени, после выбора отобразится следующая ошибка. Следующий: "Когда вы создаете схему управления питанием, вы должны назвать ее. Введите имя в поле ".
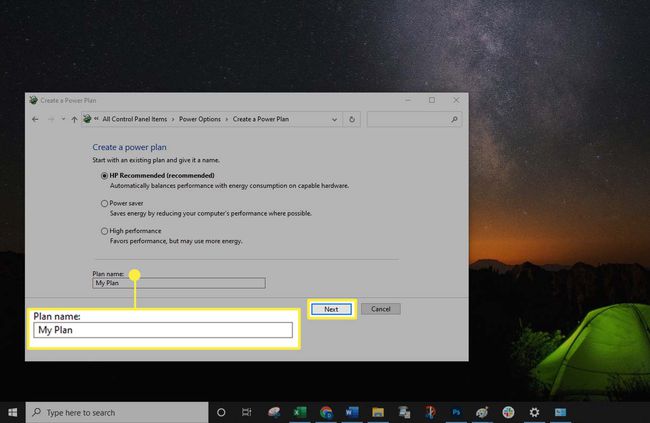
-
Выбирать Создавать.
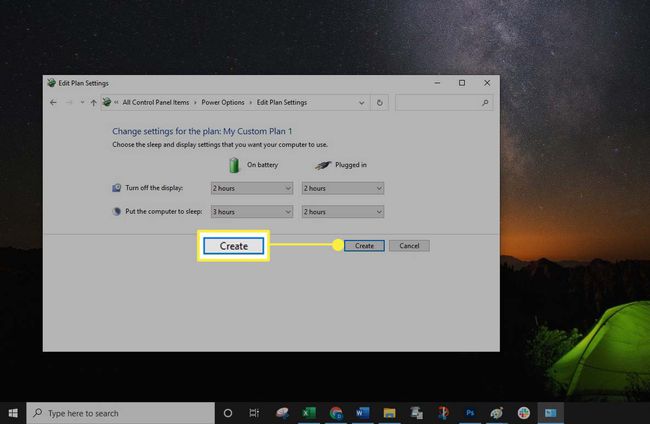
Хотя вы можете внести изменения в схему управления питанием, открыв диалоговое окно «Выполнить», проще (и рекомендуется) внести изменения в параметры питания и сна.
