Как использовать гостевой режим Chromebook
Прежде чем позволить кому-то другому использовать ваш ноутбук, вы должны знать, как настроить Chromebook Гостевой режим. В этом случае все ваши личные файлы и информация будут недоступны.
Информация в этой статье относится ко всем Chrome OS устройства независимо от производителя (Acer, Dell, Google, HP, Lenovo, Samsung, Toshiba и т. д.).
Что такое гостевой режим Chromebook?
Гостевой режим на Chromebook - это временная учетная запись Chrome OS, к которой другие пользователи могут получить доступ при использовании Chromebook. Когда они просматривают как гость, ваш Аккаунт Google и любые файлы на жесткий диск будет недоступен. Гости также не могут видеть ваш профиль Google Chrome, ваши закладки, сохраненные пароли и данные автозаполнения, или вашу историю просмотров.
Только несколько приложений, например Гугл Хром, будет доступен в гостевом режиме. Хотя гости могут загружать файлы и изменять некоторые настройки, любые изменения в системе будут отменены при выходе из системы. Chrome также удалит всю активность браузера по окончании гостевого сеанса.
Если вы не можете войти в свою учетную запись Chromebook, попробуйте войти в систему в качестве гостя, чтобы выполнить устранение неполадок.
Гостевой режим Chromebook против режима инкогнито
Использование режима инкогнито на Chromebook не позволяет Google Chrome отслеживать историю вашего браузера; однако ваши закладки и любые данные автозаполнения (то есть пароли, которые вы сохранили для своих онлайн-аккаунтов) по-прежнему будут доступны. Режим инкогнито также не блокирует доступ к вашей учетной записи Google или жесткому диску. Хотя режим инкогнито полезен для частного просмотра, лучше включить гостевой режим, прежде чем передавать свой ноутбук кому-то другому.
Как просматривать в качестве гостя на Chromebook
Чтобы получить доступ к гостевому режиму, вы должны выйти из своей учетной записи:
-
Выберите Часы в правом нижнем углу экрана, затем выберите выход.

-
Выбирать Просмотр как гость на экране блокировки.
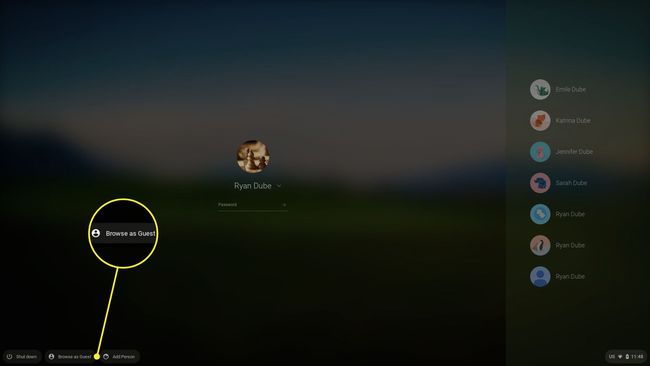
Если ты не видишь Просмотр как гость на учебном или рабочем Chromebook, администратор отключил гостевой просмотр.
-
Чтобы завершить гостевой сеанс, выберите Часы на полке Chromebook, затем выберите Выйти гость.

Ограничения гостевого режима Chrome OS
В гостевом режиме активность вашего Chromebook в Интернете будет видна вашему интернет-провайдер (ISP) и системный администратор, если вы используете школьный или рабочий компьютер. Веб-сайты также могут собирать данные с вашего компьютера.
Как включить гостевой просмотр Chromebook
Гостевой режим должен быть доступен по умолчанию, но если вы не видите его в качестве опции на экране входа в Chromebook, проверьте, включен ли он в настройках вашей системы:
-
Войдите в учетную запись владельца, выберите Часы в правом нижнем углу экрана, затем выберите Настройки механизм.
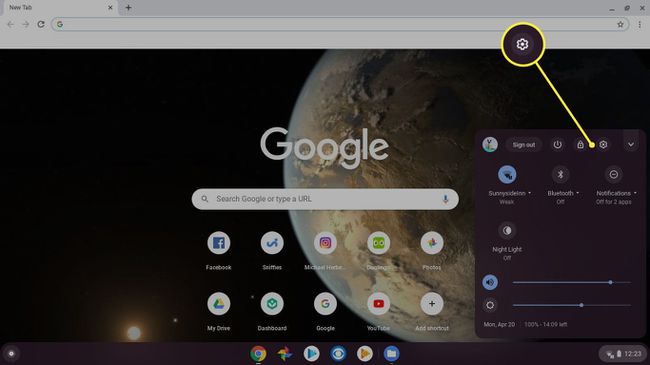
-
Прокрутите вниз до Люди раздел настроек Chromebook и выберите Управляйте другими людьми.

-
Убедись Включить гостевой просмотр включен.
Возможно, у вас не получится включить гостевой режим, если вы используете рабочий или учебный компьютер.
