Как подключить Chromebook к монитору
Что нужно знать:
- Самый простой способ - использовать кабель HDMI или кабель USB-C с адаптером.
- Единственный хороший вариант беспроводной связи - Chromecast, однако удаленный рабочий стол Chrome тоже работает.
- Выделите 5–10 минут на подключение и настройку внешнего монитора.
В этой статье будут рассмотрены несколько вариантов подключения Chromebook к внешнему монитору. Вариантов не так много, как на ПК с Windows или Mac, но вы можете пользоваться дополнительным монитором без особых усилий.
Подключите Chromebook к внешнему монитору через HDMI
Если вы хотите как можно быстрее и проще подключить внешний монитор к Chromebook и не возражаете против проводного решения, вам подойдет кабель HDMI.
-
Если ваш Chromebook имеет порт HDMI (у большинства из них есть), вы можете использовать кабель HDMI для этого подключения. Порт HDMI обычно находится рядом с портами USB на боковой стороне Chromebook. Это 6-сторонний порт со скошенными углами на нижней стороне.

Вставьте один конец кабеля HDMI в этот порт, а другой конец - в любой порт HDMI на задней панели внешнего монитора.
-
Часто Chromebook автоматически определяет подключенный монитор. Если это не так, выберите правый нижний угол панели задач Chromebook и щелкните значок «Настройки». В меню настроек выберите Устройство в левом меню прокрутите вниз до Устройство раздел и выберите Дисплеи.

На экране «Дисплеи» вы должны увидеть все подключенные дисплеи, включая подключенный внешний. Отрегулируйте такие параметры, как «Разрешение», и укажите, должен ли он быть расширенным или основным дисплеем.

-
Если вы не видите внешний дисплей на этом экране или при изменении настроек он не работает, вам может потребоваться устранение неполадок подключения HDMI.
Не забудьте использовать настройки меню вашего дисплея, чтобы выбрать правильный порт HDMI на задней панели монитора, к которому вы подключили свой Chromebook.
Подключите Chromebook к внешнему монитору с помощью USB-C
Еще одно проводное решение для подключения Chromebook к монитору - через порт USB-C, который есть у большинства Chromebook.
-
Порт USB-C - это очень маленький, частично прямоугольный и овальный порт, обычно на боковой стороне Chromebook к задней части. Вы можете использовать этот порт для подключения к внешнему монитору, но вам понадобятся:
- Кабель USB-C
- Переходник с USB-C на HDMI
- Кабель HDMI

Подключите порт USB-C к адаптеру. Затем подключите кабель HDMI от адаптера к монитору. Выполните ту же процедуру, что и в разделе выше, чтобы настроить дисплей после его подключения.
Подключите внешний монитор через Chromecast
Если вам нужно беспроводное решение, вы можете подключить Устройство Chromecast на внешний монитор, а затем транслируйте его с помощью Chromebook.
-
Убедитесь, что ваше устройство Chromecast подключено к монитору и включено. На Chromebook выберите правый нижний угол панели задач Chromebook и щелкните значок настроек. Выберите Бросать, чтобы увидеть все устройства в сети, на которые вы можете транслировать свой дисплей Chromebook.

-
Выберите из этого списка устройство Chromecast, подключенное к внешнему монитору.
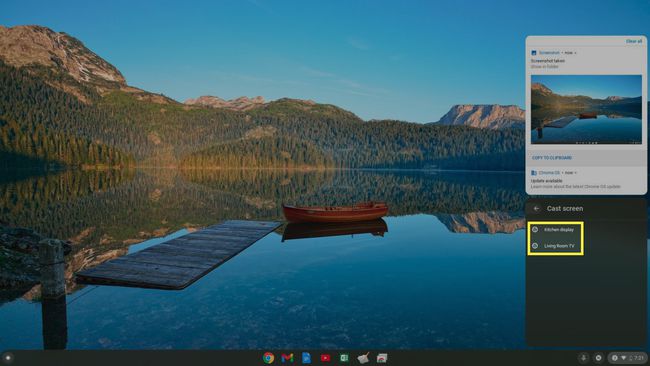
-
Как только вы выберете его, вы увидите, что ваш рабочий стол Chromecast отображается на внешнем мониторе. Теперь вы можете использовать внешний монитор большего размера в качестве дисплея.
Этот вариант беспроводной связи позволяет подключать Chromecast к внешнему монитору, но позволяет только дублировать дисплей, а не расширенный. И поскольку он работает через сеть Wi-Fi, между движением мыши и отображением указателя мыши на экране может быть небольшая задержка.
Подключите внешний монитор к удаленному рабочему столу Chrome
Еще одно беспроводное решение для использования внешнего монитора с вашим Chromebook - использование браузера на основе Удаленный рабочий стол Chrome приложение.

Вы можете подключиться к Удаленному рабочему столу Chrome с портативного компьютера, подключенного к одному или нескольким мониторам. После подключения вы можете запросить код, а затем использовать этот код на своем Chromebook для подключения к компьютеру и использования этих внешних мониторов.
Это решение позволяет использовать внешний монитор, но при этом используется дополнительный портативный компьютер, подключенный к монитору. Вы управляете компьютером в дополнение к вашему Chromebook. Это хорошее последнее средство, если вы не можете подключиться через HDMI или USB-C и у вас нет устройства Chromecast.
