Как создать ключ удаления на Chromebook
Что нужно знать
- Чтобы имитировать клавишу Delete, используйте сочетание клавиш Alt+Backspace, или щелкните элемент правой кнопкой мыши и выберите Удалить из контекстного меню.
- Отсутствующие ключи: Дом (Ctrl + Alt + стрелка вверх), Конец (Ctrl + Alt + стрелка вниз), Page Up (Поиск + стрелка вверх), Листать вниз (Поиск + стрелка вниз).
- Чтобы сопоставить функцию клавише, щелкните Время > Настройки > Устройство > Клавиатура и щелкните раскрывающееся меню клавиши, чтобы выбрать другую функцию.
В этой статье объясняется, как создать функцию удаления клавиш Chromebook и использовать комбинации клавиш для восполнения других отсутствующих клавиш Chromebook.
Как удалить на Chromebook
Чтобы имитировать функциональность клавиши Delete в Chrome OS, вы можете использовать следующее сочетание клавиш: Alt+Backspace. Эта комбинация клавиш может быть нажата по разным причинам, например, для удаления файла или удаления символа справа (или перед) от мигающего курсора.
Напротив, клавиша Backspace - это, по сути, клавиша удаления Chromebook, и вы можете использовать ее без каких-либо дополнительных клавиш, чтобы удалить символ слева (или позади) от курсора.
В других случаях, например, когда вы работаете с файлами или даже с выбранным блоком текста, вы можете щелкнуть правой кнопкой мыши элемент, который хотите удалить, а затем выбрать Удалить из контекстного меню.
Другие ярлыки Chromebook
Помимо «Удалить» на традиционных клавиатурах есть и другие клавиши, которые могут быть недоступны на стандартном Chromebook. К счастью, большинство из этих недостающих клавиш также можно имитировать, используя следующие сочетания клавиш.
- Дом: Ctrl + Alt + стрелка вверх
- Конец: Ctrl + Alt + стрелка вниз
- Page Up: Alt или Search + стрелка вверх
- Листать вниз: Alt или Search + стрелка вниз
Чтобы просмотреть полный список сочетаний клавиш, доступных в Chrome OS, сгруппированных по категориям, выберите Просмотр сочетаний клавиш параметр находится в нижней части страницы настроек клавиатуры.
Как создать собственные ключи на Chromebook
Хотя вы не можете создать настраиваемую клавишу удаления на своем Chromebook, у вас есть возможность сопоставить некоторые другие функции с рядом существующих клавиш.
При необходимости войдите в свой Chromebook.
-
Щелкните значок Время индикатор в правом нижнем углу экрана.

-
Когда появится всплывающее окно, щелкните Настройки, представленный значком шестеренки в правом верхнем углу.

-
Теперь должен отобразиться интерфейс настроек Chrome OS. Нажмите Устройство, расположенный в левой панели меню.

-
Нажмите Клавиатура.

-
Теперь настройки клавиатуры Chromebook будут видны. Вверху этого экрана расположены «Поиск», «Ctrl», «Alt», «Escape» и «Backspace», каждое из которых сопровождается раскрывающимся меню. Вы можете изменить действия этих отдельных клавиш при нажатии, выбрав другое значение в меню соответствующей клавиши. Так, например, если вы не часто используете клавишу поиска, но у вас нет клавиши Caps Lock, доступной на вашем Chromebook, просто щелкните ее раскрывающееся меню, а затем нажмите Caps Lock.
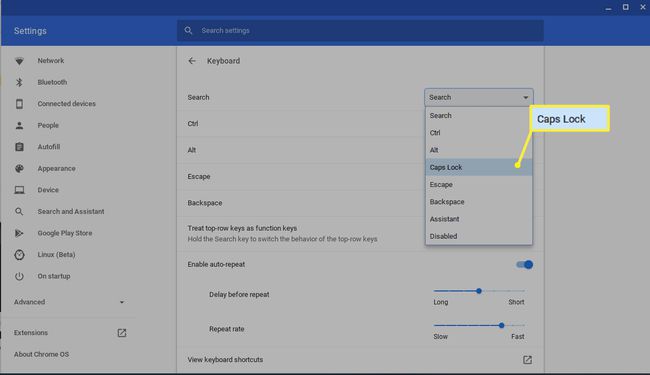
Когда вы будете удовлетворены своими обновлениями, нажмите кнопку Икс в верхнем правом углу, чтобы закрыть интерфейс настроек. Ваши новые назначения клавиатуры должны вступить в силу немедленно.
