Управляйте своим умным домом с помощью приложения Alexa для Android
Всего несколькими нажатиями вы можете использовать Приложение Alexa на Android для управления вашими устройствами, настройки и управления группами, доступа к сценам и создания подпрограмм, которые имеют определенные цели.
Приложение Alexa для Android
Для начала вам понадобится приложение Amazon Alexa и хотя бы одно устройство Amazon Echo. Если у вас еще нет приложения, вы можете скачать его из магазина Google Play или напрямую из амазонки. После того, как вы скачали и установили приложение, войдите в систему, используя имя пользователя и пароль для своей учетной записи Amazon и настроить ваше устройство Echo.

Вы также можете получить приложение Amazon Alexa или устройства iOS в ITunes магазин. После загрузки оно работает так же, как приложение Amazon Alexa для Android.
Затем, чтобы начать использовать Alexa в качестве Android-устройства центр управления умным домом, вам нужно будет добавить устройства умного дома. Вы можете выбрать любое устройство с поддержкой Alexa, которое может включать
Как управлять устройствами Alexa с помощью телефона Android
Для каждого типа устройства могут быть разные инструкции по настройке, поэтому обязательно прочтите прилагаемые инструкции, прежде чем начинать этот процесс.
Возможно, вам также придется включить умный дом связаны с маркой устройства, которым вы хотите управлять с помощью приложения Alexa. Сделайте это в приложении Alexa и выберите меню (три строки) в верхнем левом углу главного экрана приложения. Затем выберите Навыки и игры и найдите марку настраиваемого смарт-устройства. Кроме того, вы можете нажать на Устройства в приложении Alexa и прокрутите вниз, чтобы выбрать Ваши навыки умного дома. На открывшейся странице коснитесь Включить навыки умного дома затем найдите соответствующий навык.
Затем, чтобы настроить смарт-устройство в приложении Android Alexa, выполните следующие действия:
Откройте приложение Alexa на своем устройстве Android.
Нажмите Устройства справа от нижней панели навигации.
-
Затем коснитесь + (плюс) в правом верхнем углу и выберите Добавить устройство.

А Настраивать появится экран с параметрами для типа добавляемого устройства.
Список Популярные бренды отображается. Если вы видите марку настраиваемого устройства в этом списке, выберите его. Если нет, прокрутите Все устройства список, пока не найдете тип устройства, которое хотите настроить. Например, если вы настраиваете Wemo Smart Plug, вы можете выбрать Wemo значок из Популярные бренды список или вы можете прокрутить Все устройства список и выберите Затыкать.
-
В зависимости от того, как вы выбираете настраиваемое устройство, инструкции могут немного отличаться:
- Если вы выберете популярный бренд: Вы попадете прямо к инструкциям Alexa по настройке устройства этой марки.
- Если вы выберете тип устройства из списка Все устройства: Вам будет предложено выбрать марку настраиваемого устройства.
Если ваше устройство не отображается в Все устройства list, вам может потребоваться включить для него навык Alexa. Если вы не можете найти навык для используемого вами брендового продукта, значит, он не поддерживается Amazon Alexa, и вы, возможно, не сможете его использовать.
-
Следуйте инструкциям на экране, чтобы завершить настройку смарт-устройства. Инструкции могут отличаться в зависимости от устройства, поэтому обязательно внимательно прочтите их все, прежде чем приступать к процессу установки и сопряжения.
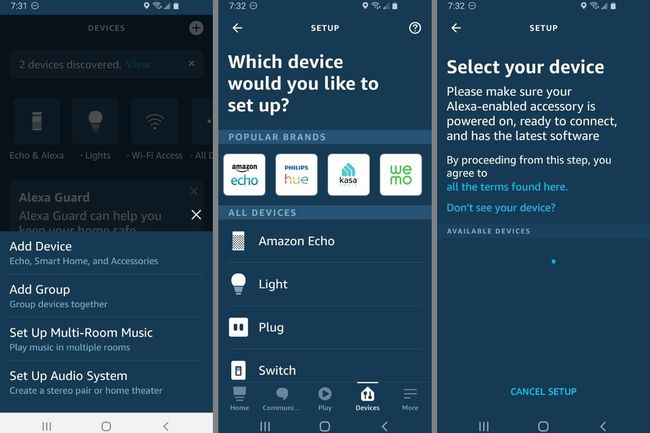
После того, как вы настроили устройство умного дома в своем приложении Alexa, вы можете управлять им со своего устройства Android, как с Amazon Echo, Echo Dot, Echo Show или другого устройства Echo.
Как создавать группы Alexa и управлять ими с помощью мобильного приложения Amazon
После того, как у вас будет настроено несколько умных домашних устройств, вы можете начать создавать с ними группы. А группа представляет собой набор универсальных умных домашних устройств. Например, некоторые люди настраивают все устройства умного дома в комнате как группу. Вы также можете настроить все устройства умного дома определенного типа в виде группы, например светильники, розетки или бытовые приборы.
Добавление группы из приложения Android Alexa начинается так же, как добавление устройства: коснитесь Устройства значок> + (плюс) > Добавить группу. Потом:
Создать Пользовательское имя для своей группы или выберите из списка Общие имена затем выберите Следующий.
-
На Определить группу странице, выберите устройство Alexa, которое будет действовать как главный контроллер для группы, из списка Устройства с поддержкой Alexa. Вы можете выбрать более одного устройства, если хотите иметь возможность управлять своими группами с нескольких устройств.

Далее из вашего списка Устройства на этой же странице выберите устройства, которые хотите включить в группу.
Тогда, если у вас есть сцены (подробнее о них ниже) выберите сцену, которую вы хотите применить к группе.
Когда вы закончите делать свой выбор, коснитесь Сохранить.
-
Вы вернетесь к своему основному Устройства страницу, и новая группа должна появиться под вашим Группы список.

Теперь вы можете управлять всеми устройствами или сценами в этой группе одним касанием или голосовой командой.
Как настроить сцены с помощью приложения Alexa на вашем устройстве Android
Одно из распространенных заблуждений, связанных с Amazon Alexa, заключается в том, что вы можете создать сцену умного дома с помощью приложения Alexa. Фактически, сцены создаются с помощью приложений производителей смарт-устройств. Например, интеллектуальное осветительное оборудование, такое как Лампы Philips Hue может сделать сцены доступными через приложение-компаньон Philips Hue, но вы не можете создать сцену специально для смарт-устройства в приложении Alexa.
Если сцены включены через приложение производителя умных продуктов, они появятся при настройке групп Alexa. Затем вы можете управлять этими приложениями со своего устройства Alexa или с помощью приложения Alexa для Android.
Как настроить процедуры с помощью приложения Alexa на вашем устройстве Android
То, что люди, скорее всего, ищут, когда они хотят создать сцену для своих устройств умного дома, - это рутина. Подпрограмма - это группа элементов управления, которые запускаются с помощью одной команды Alexa. Например, если вы скажете «Алекса, доброе утро», может быть запущена процедура запуска кофеварки, включите освещение на кухне (с половинной яркостью, в зависимости от сцены, связанной с интеллектуальным световым устройством), и для воспроизведения вашего Daily Брифинг.
Чтобы настроить процедуру с помощью приложения Alexa для Android:
На любом экране приложения коснитесь трех полосок меню в правом нижнем углу выберите Рутины.
На Рутины экран, коснитесь + (плюс) в правом верхнем углу.
-
На Новая процедура страницу, коснитесь + (плюс) следующий за Когда это произойдет для установки условий, при которых запускается процедура. У вас есть три варианта:
- Голос: Это открывает Когда ты говоришь экран, где вы можете указать фразу (которая начинается с «Alexa, ...»), которая запускает процедуру.
- Расписание: Это позволяет вам установить определенное время дня для срабатывания процедуры и выбрать, когда эта процедура должна повторяться.
- Устройство: Этот параметр позволяет указать, что при включении или включении поддерживаемого устройства выполняется заранее определенная процедура. Например, если вы скажете «Алекса, включи телевизор», сработает процедура, приглушающая свет в комнате и изменяющая контроль окружающей среды на 68 градусов.
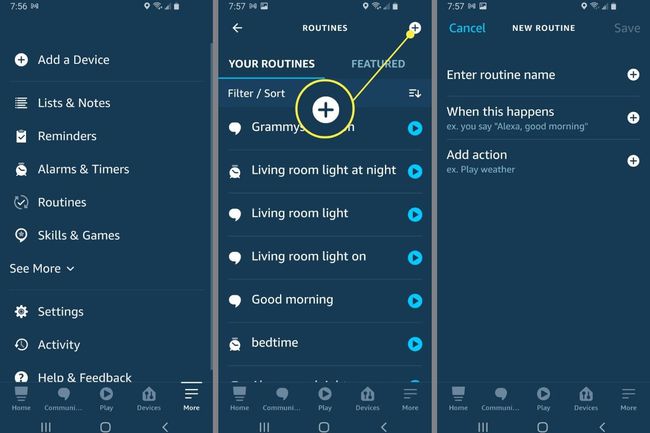
Когда вы зададите условия, при которых будет запускаться процедура, нажмите Сохранить.
Вы вернулись в Новая процедура экран. Выберите + (плюс) следующий за Добавить действие.
-
В Добавить новое Появится экран с девятью опциями, которыми вы можете управлять:
- Алекса говорит: Создайте или выберите фразу, которой вы бы хотели, чтобы Alexa реагировала при срабатывании подпрограммы.
- Управление звуком: Отрегулируйте громкость устройства Alexa, к которому вы обращаетесь.
- Календарь: Пусть Алекса прочитает вам вашу повестку дня на сегодня, завтра или следующее событие.
- Обмен сообщениями: Получите уведомление в приложении Alexa или попросите Alexa сделать индивидуальное объявление.
- Музыка: Выберите песню, исполнителя или плейлист для Алекса играть.
- Новости: Пусть Алекса воспроизведет новости из вашего флеш-брифинга.
- Умный дом: Пусть Alexa управляет интеллектуальным устройством или группой интеллектуальных устройств.
- Движение: Попросите Alexa сообщать о загруженности дорог в дороге.
- Погода: Попросите Alexa сообщить о погоде в вашем районе.
Добавьте действия, которые вы хотели бы выполнять при запуске подпрограммы.
После каждого добавленного вами действия вы возвращаетесь в Новая процедура экран. Чтобы добавить дополнительные параметры, щелкните значок + (плюс) рядом с Добавить действие.
Каждый раз, когда вы добавляете действие, оно помещается вверху списка. Упорядочить действия в том порядке, в котором вы предпочитаете (например, услышать трафик до того, как Алекса скажет вам хорошо провести день) нажмите и удерживайте действие, пока оно не открепится от списка, а затем перетащите его в нужное место в списке. срабатывает.
Наконец, на Новая процедура экран под заголовком Из нажмите стрелка вниз чтобы выбрать, с какого устройства вы хотите, чтобы Alexa ответила. По умолчанию Alexa ответит от Устройство, с которым вы разговариваете.
Когда вы сделали свой выбор и вернулись к Новая процедура экран, коснитесь Создавать. Вы должны увидеть подтверждающее сообщение о том, что процедура была создана, и ее активация может занять до одной минуты.
После того, как вы создали свою первую процедуру Alexa, вы, вероятно, захотите создать другие. Их довольно круто использовать. Вы можете создать столько подпрограмм, сколько захотите, и Alexa может даже иметь Рекомендуемые подпрограммы, которые вы можете попробовать. Не волнуйся. Если вы создали бесполезный распорядок, вы можете отредактировать его, перейдя в Рутины страница. Коснитесь процедуры, которую хотите отредактировать, а затем внесите изменения, выполнив те же действия, что и выше. Вы также можете нажать на переключатель рядом с Включено чтобы отключить процедуру, или, если вы ее больше не используете, вы можете нажать на трехточечное меню в правом верхнем углу страницы процедуры и выбрать Удалить процедуру.
