Что делать, если Google Ассистент не воспроизводит фильмы
Google Ассистент это виртуальный помощник который позволяет вам выполнять такие задачи, как назначение встреч, отправка текстовых сообщений и даже воспроизведение фильмов из различных потоковые сервисы. Однако иногда ваш верный помощник просто не может смотреть ваши фильмы.
Если Google Ассистент не воспроизводит ваши фильмы, попробуйте четыре вещи.
Когда Google Assistant нигде не воспроизводит фильмы, обычно проблема заключается в том, что приложение не имеет достаточных разрешений. Когда он не воспроизводит фильмы из определенной службы, обычно это происходит из-за того, что вы используете неправильную учетную запись Google или не связали потоковую службу с Google Assistant.
Проверьте разрешения Google Ассистента для воспроизведения фильмов
Когда Google Assistant не может воспроизводить фильмы, первое, что вы должны проверить, - это правильные ли у него разрешения. На Android телефон, разрешения - это способ, которым вы можете разрешить приложение для доступа к различным вещам, таким как микрофон, локальное хранилище и ваша контактная информация.
Google Ассистенту необходим доступ как минимум к вашему микрофону, чтобы слышать ваши голосовые команды. Однако ему также нужен доступ к множеству других разрешений для выполнения всех задач, которые он может выполнять.
Вот как проверить и настроить разрешения Google Assistant:
-
Открытым Настройки > Приложения и уведомления.
Если у вас более старая версия Android, вам может потребоваться нажать Программы вместо.
-
Нажмите Google.
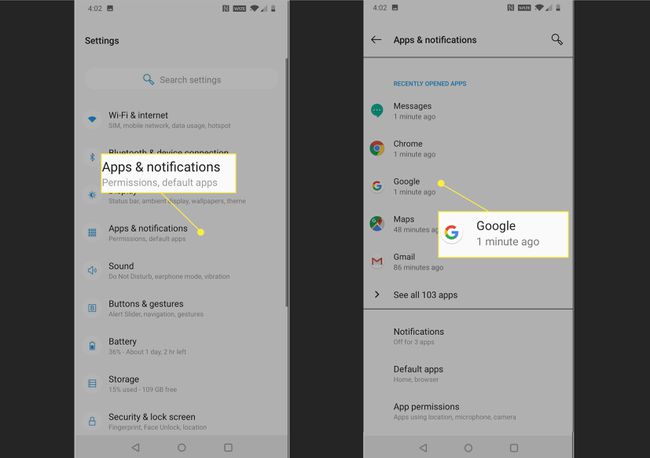
Нажмите Разрешения.
-
Убедитесь, что у приложения Google есть соответствующие разрешения. Если какой-либо из ползунков сдвинут влево или неактивен, сдвиньте их вправо.
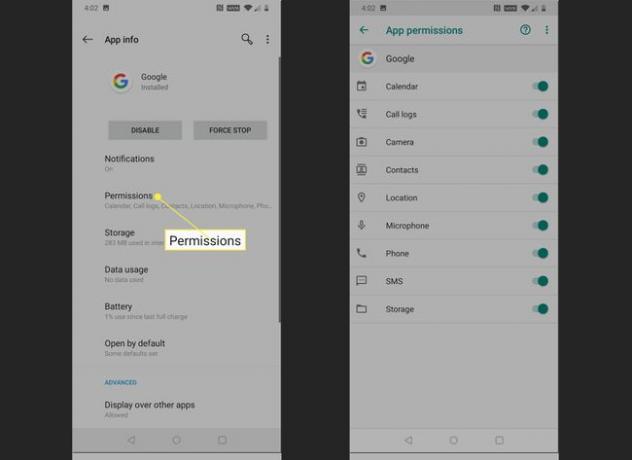
Google Assistant может не нуждаться во всех разрешениях для воспроизведения фильмов, но предоставление ему доступа ко всему позволит вам увидеть, является ли это проблемой. Если Google Assistant может воспроизводить фильмы после предоставления ему полных разрешений, вы можете попробовать удалить те, которые вам не нужны, чтобы проверить, работает ли он по-прежнему.
Проверьте, может ли Google Ассистент воспроизводить фильмы.
Убедитесь, что вы используете правильный аккаунт Google для фильмов
Google Assistant предназначен для воспроизведения фильмов с Гугл игры Фильмы прямо из коробки, без обременительного процесса связывания. Однако вам необходимо использовать ту же учетную запись Google для Google Assistant, которую вы используете для Google TV. Если у вас несколько учетных записей Google, и между Google Assistant и Google TV есть несоответствия, это может вызвать проблемы.
Вот как проверить, какие учетные записи Google вы используете для Google Assistant и Google Play Movies, и при необходимости изменить их:
-
Откройте Google Assistant и коснитесь значок пользователя.
Если у вас более старая версия Google Assistant, вам может потребоваться нажать на синий значок папки "Входящие".
Нажмите Счет.
-
Нажмите Аккаунт Google вы хотите использовать с Google Assistant.

Если вы не видите нужную учетную запись Google, нажмите добавить аккаунт и следуйте инструкциям на экране.
Открыть Google TV приложение.
-
Убедитесь, что учетная запись, показанная слева, такая же, как и учетная запись, которую вы выбрали на третьем шаге. Если это не так, нажмите значок пользователя, связанный с учетной записью, которую вы выбрали на третьем шаге.
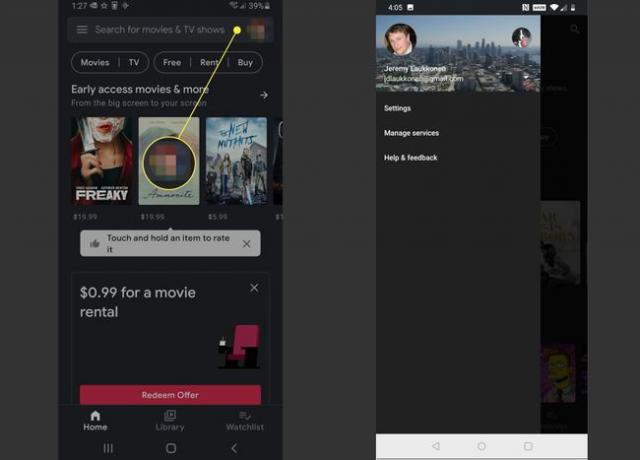
Откройте Google Assistant и проверьте, может ли Google Assistant воспроизводить фильмы.
Свяжите свою учетную запись Google со своими киносервисами
Google Assistant может воспроизводить фильмы из большого количества источников, но он работает только в том случае, если вы связали каждый из них. потоковая передача к вашей учетной записи Google. Необходимо связать большинство сервисов, включая потоковые сервисы, такие как Netflix а также HBO.
Вот как связать сервис потоковой передачи фильмов с Google Assistant:
-
Откройте Google Assistant и коснитесь значок пользователя.
В некоторых старых версиях Google Assistant вам нужно коснуться синего значок папки "Входящие" вместо.
Нажмите Настройки.
-
Прокрутите вниз и коснитесь Видео и фото.
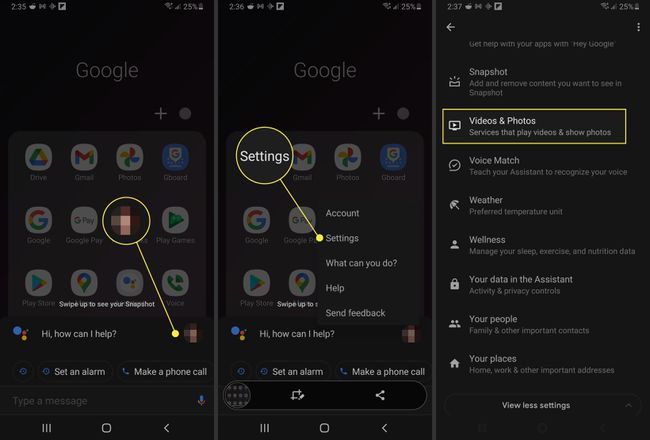
Нажмите ССЫЛКА под видеосервисом, например Netflix, который вы хотите связать с Google Assistant.
Нажмите ССЫЛКА НА АККАУНТ.
-
Введите свои учетные данные и коснитесь Войдите и создайте ссылку.
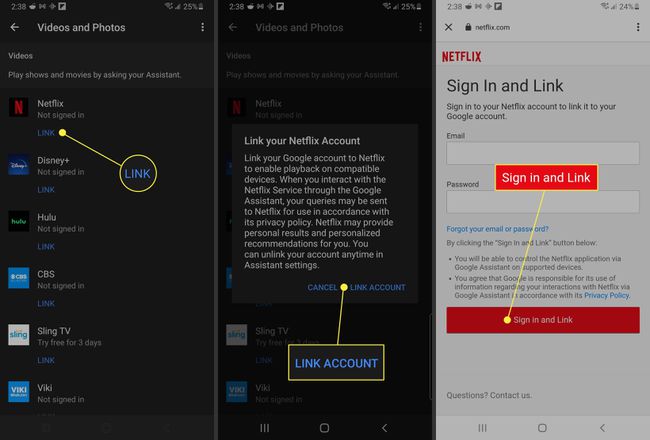
Если ваша служба потокового видео поддерживает это, выберите профиль для использования Google Assistant.
Нажмите Подтверждать.
-
Повторите эти инструкции, чтобы связать любые дополнительные сервисы потокового видео, которые вы хотите использовать с Google Assistant.

Откройте Google Assistant и проверьте, может ли он воспроизводить фильмы.
Восстановите Google Assistant до заводского состояния
Если Google Assistant по-прежнему не может воспроизводить фильмы, даже после того, как вы проверили его разрешения и связали свои учетные записи потокового видео, возможно, проблема в вашем приложении Google.
Google Assistant полагается на приложение Google для работы, поэтому любые поврежденные данные в приложении Google или ошибка в недавнем обновлении могут вызвать проблемы. В некоторых случаях восстановление вашего приложения Google до состояния, в котором оно было, когда вы впервые получили свой телефон, позволит ему снова воспроизводить фильмы.
Это особенно вероятно, если ваш Google Ассистент раньше воспроизводил фильмы и остановился после того, как вы выполнили рекомендованное обновление.
Вот как восстановить вашего Google Ассистента:
-
Откройте приложение "Настройки" и коснитесь Программы.
Если у вас более старая версия Android, возможно, вам придется нажать Программы вместо.
-
Нажмите Google.

Нажмите Место хранения.
-
Нажмите Очистить кэш.

Если у вас более старая версия приложения Google, возможно, вам придется нажать Управление хранилищем вместо.
Нажмите Очистить все данные.
-
Нажмите Ok.

Нажмите стрелка назад.
Нажмите Запрещать.
-
Нажмите Отключить приложение.

Обязательно выполните следующие инструкции, чтобы повторно включить приложение Google, иначе ваш телефон может работать некорректно. Никогда не оставляйте приложение Google отключенным.
-
Нажмите Включить.
После повторного включения приложения Google вы можете проверить, может ли Google Assistant воспроизводить фильмы. Если нет, то последний вариант - установить последнее обновление.
Прокрутите вниз и коснитесь Подробная информация о приложении в магазине.
-
Нажмите Обновлять.
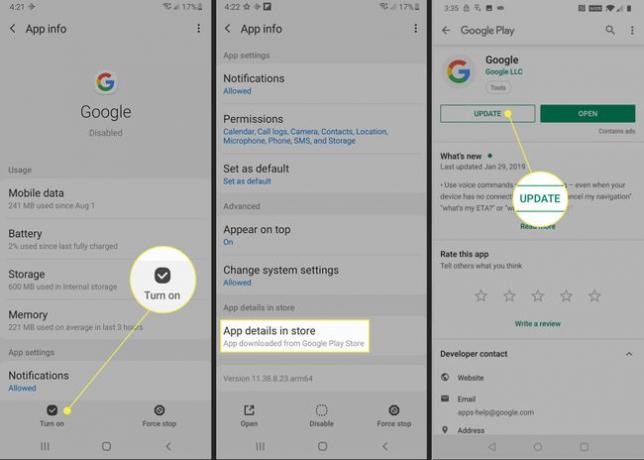
Если вы хотите дождаться обновления приложения Google, вы можете найди в магазине Google Play потом.
Ваш телефон загрузит и установит последнее обновление для приложения Google. Как только это будет сделано, вы можете проверить, может ли Google Assistant воспроизводить фильмы. Если это все еще не удается, вам придется подождать, пока Google выпустит патч, чтобы исправить вашу проблему. Вы можете посетить официальный форум поддержки Google Assistant для получения дополнительной информации и сообщения о вашей проблеме.
