15 лучших советов и приемов Google Pixel
В Google Pixel это популярная линейка телефонов с богатым набором функций и мощными характеристиками. Мы уверены, что вам нравится ваш Pixel, но используете ли вы его в полной мере?
Есть много уловок с Google Pixel, о которых вы могли не знать. Вещи, которые находятся всего в одной кнопке от использования, но не являются очевидной функцией, если вы не хотите копаться в настройках своего Pixel.
Ниже приведены некоторые из наших любимых советов и приемов Google Pixel, которые помогут вам максимально эффективно использовать свой телефон. Большинство из них работают с каждой версией Pixel, поэтому даже оригинальные владельцы Pixel могут найти этот список очень полезным!
Для некоторых из упомянутых ниже функций требуется последняя версия операционной системы Android. Учиться как обновить свой телефон до последней версии ОС, чтобы вы могли использовать больше этих советов.
01
из 15
Быстро открыть камеру
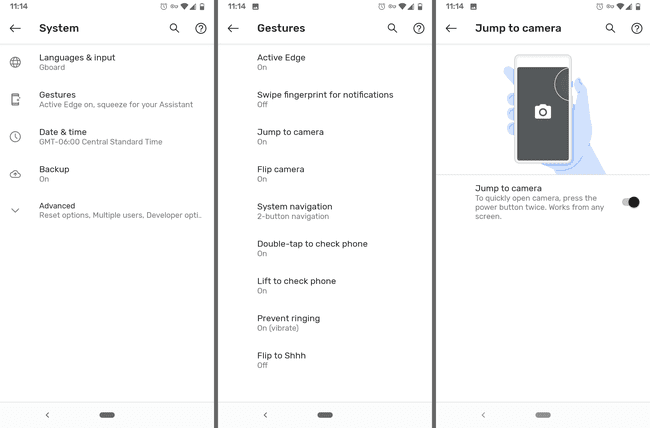
Если вы когда-нибудь упускали момент, чтобы сделать отличный снимок, потому что на разблокировку телефона и поиск приложения камеры потребовалось слишком много времени, вы не захотите пропустить этот совет.
В вашем телефоне есть параметр, который, если он включен, будет открывать камеру при двойном нажатии кнопки питания / блокировки. Независимо от того, находитесь ли вы на экране блокировки или в приложении, камера сразу же возьмет на себя управление, чтобы дать вам дополнительные пару секунд, которые вам нужны, чтобы быстро сделать снимок или начать запись.
Чтобы включить это, перейдите в Настройки > Система > Жесты > Перейти к камере.
02
из 15
Автоматическое определение песен
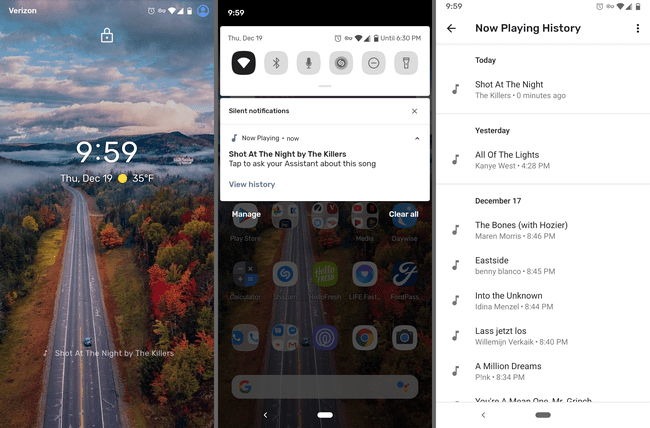
Этот трюк с Google Pixel позволяет вам видеть, какая песня играет поблизости, не открывая приложение и даже не разблокируя телефон. Это как иметь Shazam на экране блокировки навсегда, даже если вы не используете Shazam.
Что приятно в этой функции, так это то, что она работает полностью в автономном режиме, поэтому ничего никогда не отправляется в Google, и вы можете использовать ее даже без подключения для передачи данных. Из настроек также есть целый список всех песен, которые он идентифицировал. Вы даже можете сделать ярлык для этого списка на главном экране, чтобы иметь мгновенный доступ в любое время.
Включите это через Настройки > Звук > Сейчас играет. Песни отображаются как на экране блокировки, так и в раскрывающемся меню уведомлений.
К сожалению, оригинальный Pixel (2016) не может идентифицировать песни таким образом.
03
из 15
Сожмите свой телефон, чтобы запустить Google Assistant

Ага, верно. Вы можете сжать телефон, чтобы открыть Google Ассистент.
В следующий раз, когда вам нужно будет сделать напоминание, найти что-то, отправить сообщение или узнать погоду, просто нажмите на нижнюю половину телефона, чтобы начать работу.
Перейти к Настройки > Система > Жесты > Активный край чтобы включить эту функцию. Здесь вы также можете настроить чувствительность сжатия и заставить ее работать, когда ваш экран выключен.
Функциональность сжатия появилась в Pixel 2, поэтому оригинальный Pixel этого не поддерживает.
04
из 15
Получите живые субтитры для любого звука на вашем телефоне
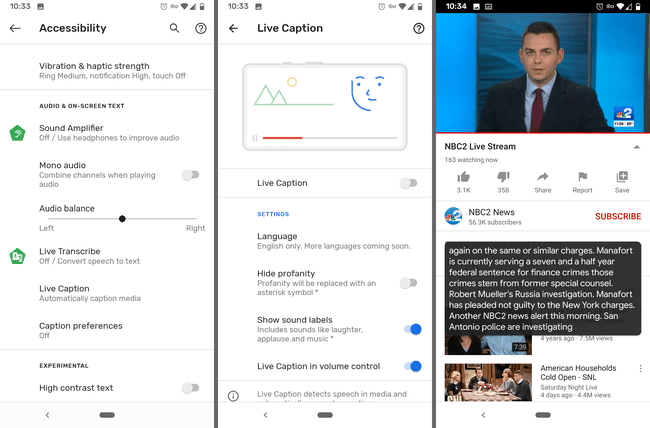
Живые субтитры предоставляет субтитры для воспроизведения звука на вашем телефоне в реальном времени. Если вы находитесь в тихом месте без наушников, но вам все равно нужно знать, о чем говорят, просто уменьшите громкость на телефоне и включите функцию Live Caption, чтобы читать, что говорится.
Это работает со всем, кроме телефонных звонков, музыки и VoIP, поэтому включите его для прямых трансляций, архивных видео, подкастов и всего остального.
Включите Live Caption на вашем Pixel через Настройки > Доступность > Живые субтитры. На этом экране есть возможность показать переключатель Live Caption в меню управления громкостью, чтобы упростить включение и выключение.
Live Caption был представлен с Android 10 и предназначен только для Pixel 2 и более новых устройств, за исключением нескольких других телефонов Android.
05
из 15
Автоматически отображать входящие звонки
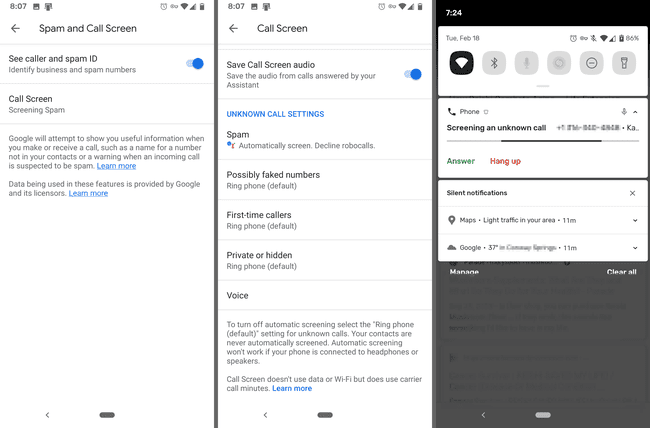
В телефонах Google Pixel есть функция, которая называется Экран вызова который в основном отвечает за вас на телефонные звонки. Когда вы включаете его для входящих звонков, вы можете видеть разговор, происходящий между Google Assistant и получателем в режиме реального времени.
Чтобы сделать еще один шаг вперед, вы можете даже автоматически отображать вызовы. Спам-звонки можно автоматически проверять или автоматически отклонять, чтобы вы даже не уведомлялись о них. Вы также можете проверить абонентов, впервые звонящих в первый раз, и / или частные / скрытые номера.
Откройте приложение «Телефон», чтобы воспользоваться советом Pixel. В меню с тремя точками вверху справа перейдите к Настройки > Экран спама и звонков > Экран вызова по всем вариантам.
06
из 15
Никогда не заканчивается на хранилище фото и видео
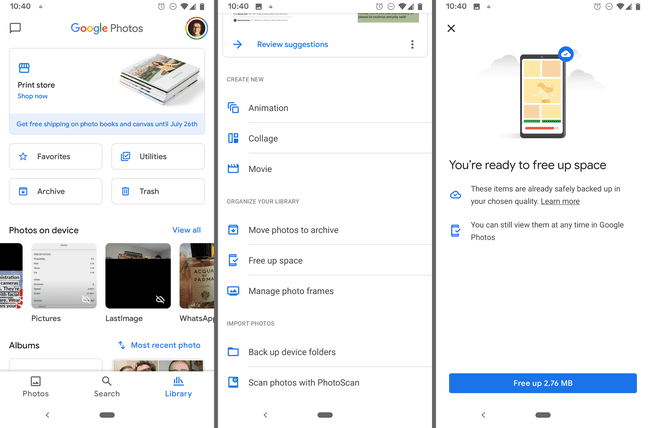
Это действительно удобный трюк с Pixel, который работает и на других телефонах, но особенно полезен для владельцев Pixel.
Все ваши фото и видео можно скопировать в Google Фото, но как бы то ни было, вы не должны упускать из виду встроенную в него функцию экономии места. Он автоматически сотрет с вашего устройства все изображения и видео, резервные копии которых уже сохранены в Google Фото.
Вот что делать: коснитесь Библиотека в нижней части приложения выберите Утилиты > Освободить место, а затем коснитесь Освободить потенциально восстановить много места на телефоне, которое затем можно использовать для других вещей, например музыки, приложений и других фотографий и видео.
Дополнительный совет, который вы получите как владелец Pixel: неограниченный хранилище для всех ваших фото и видео. Это означает, что вы можете взять буквально столько, сколько захотите, и хранить их все в своей учетной записи Google Фото, чтобы в локальном хранилище телефона никогда не заканчивалось. Пока вы используете Освободить место кнопку, вам никогда не придется использовать память телефона для хранения фотографий и видео.
Единственная загвоздка в том, что в зависимости от того, какая у вас модель Pixel, вы можете быть ограничены загрузкой только высококачественных медиафайлов вместо исходных файлов с полным разрешением. Вы можете проверьте текущие ограничения здесь.
07
из 15
Делайте портреты профессионального качества
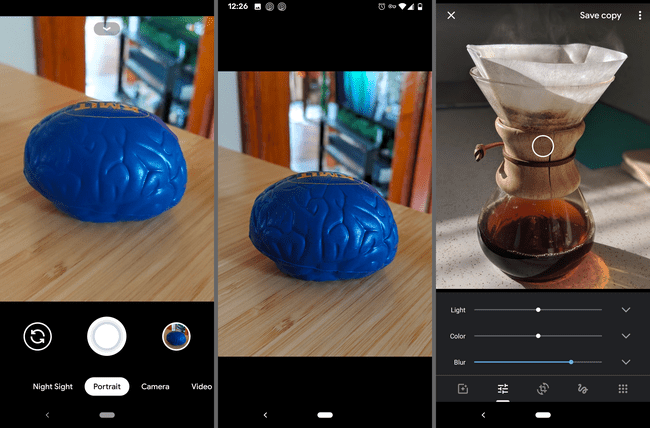
Вы уже знаете, что камера вашего телефона - одна из лучших, но уловка Pixel, которую вы, возможно, не используете, - это портретный режим.
Перед тем, как сделать снимок, переместитесь на Портрет. После сохранения ваш телефон автоматически размывает фон объекта, будь то селфи или фотография кого-то или чего-то еще, сделанная вами.
Вы даже можете сделать это с другими изображениями, сохраненными в Google Фото (если на нем изображен человек), и изображениями, на которых вы не использовали портретный режим. Просто используйте кнопку редактирования, чтобы настроить Размытие параметр.
08
из 15
Создание ярлыков для конкретных приложений
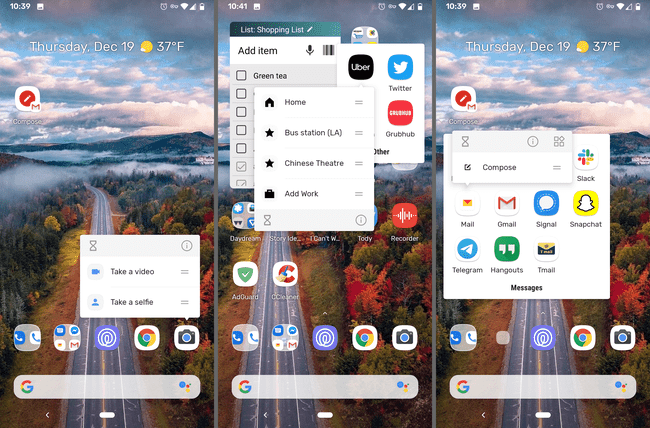
В некоторых приложениях есть функции быстрого доступа, которые можно открыть, нажав и удерживая значок приложения. Попробуйте использовать камеру, и вы увидите ярлык для съемки видео или селфи.
Это очень удобно, если вы обнаруживаете, что используете приложение для одной и той же цели снова и снова, например, чтобы открыть список воспроизведения в своем музыкальном приложении или составить новое электронное письмо. Просто откройте это небольшое меню, чтобы сразу перейти к нужной функции. Вы также можете перетащить ярлык на главный экран, чтобы ускорить процесс еще больше.
Попробуйте использовать его в любом приложении, чтобы узнать, есть ли способ быстрее найти нужные места. YouTube, Shazam, Сообщения, банковские приложения, Телефон, Настройки, Twitter, Карты и веб-браузеры - вот лишь несколько примеров.
09
из 15
Делайте лучшие фотографии при слабом освещении с помощью ночного видения

Night Sight - это функция фотосъемки, встроенная во все устройства Pixel, которая, по сути, «вспыхивает без вспышки». Он улучшает фотографии, сделанные при слабом освещении, но вам не нужно использовать вспышку, чтобы он работал.
Когда вы будете готовы сделать снимок, коснитесь Попробуйте Night Sight (если вы его видите) или проведите пальцем до Ночной вид режим. Нажав кнопку спуска затвора, подождите несколько секунд, чтобы фотография завершилась.
Учиться как использовать Night Sight на вашем Pixel для всех подробностей.
10
из 15
Отключение уведомлений, когда вы кладете телефон
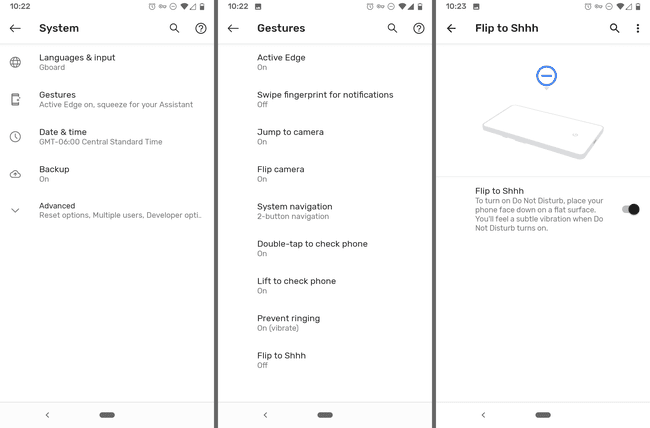
Это потрясающий трюк с Google Pixel, который включает режим «Не беспокоить», если вы положите телефон экраном вниз. Если экран отображается, вы будете получать уведомления, а если нет, все будет отключено.
Вы все еще можете переключить режим "Не беспокоить" вручную; эта настройка позволяет вам делать это в любой момент без помощи рук.
Это настройка системного жеста, поэтому перейдите к Настройки > Система > Жесты > Перевернуть в Тссс включить это.
11
из 15
Включите темный режим для вашего пикселя
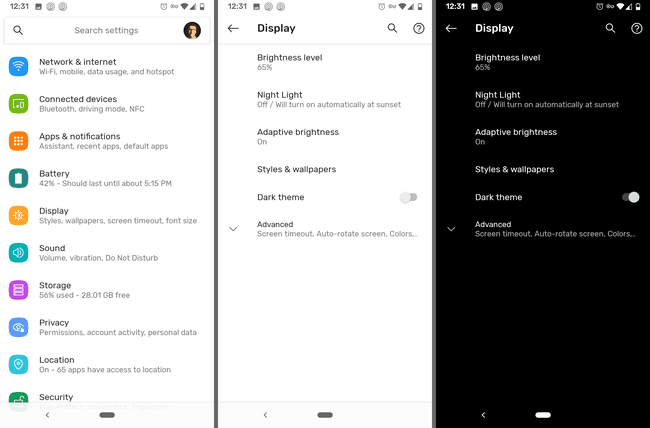
Есть глобальный темный режим настройку, которую вы можете включить, чтобы большая часть вашего Pixel использовала черную тему. Это включает в себя меню, фон уведомлений и папок, Google Assistant и множество приложений, даже сторонних.
Перейти к Настройки > Отображать > Темная тема чтобы переключить эту настройку.
Любой Pixel под управлением Android 10 имеет доступ к темной теме.
12
из 15
Используйте VPN для открытых сетей Wi-Fi

Автоматическое подключение к незнакомым сетям обычно не является хорошей идеей. Вы рискуете своей конфиденциальностью и безопасностью, когда подключаетесь к незащищенным общедоступным сетям Wi-Fi.
Однако пользователи Pixel могут не только включить автоматическое подключение для общедоступных точек доступа Wi-Fi, но и одновременно подключить его к VPN под управлением Google.
Использование общедоступных сетей Wi-Fi снижает использование данных, а VPN помогают защитить ваше соединение, чтобы вы могли безопасно использовать свой телефон, как дома.
Чтобы включить это, перейдите в Настройки > Сеть и Интернет > Вай фай > Настройки Wi-Fi, и включите Подключайтесь к открытым сетям.
Это важный трюк с пикселями, который должен использовать каждый. Он работает на устройствах Pixel и Nexus под управлением Android 5.1 и новее, но только в некоторых странах например, США, Канада, Мексика и некоторые другие.
13
из 15
Сделайте снимок своим голосом
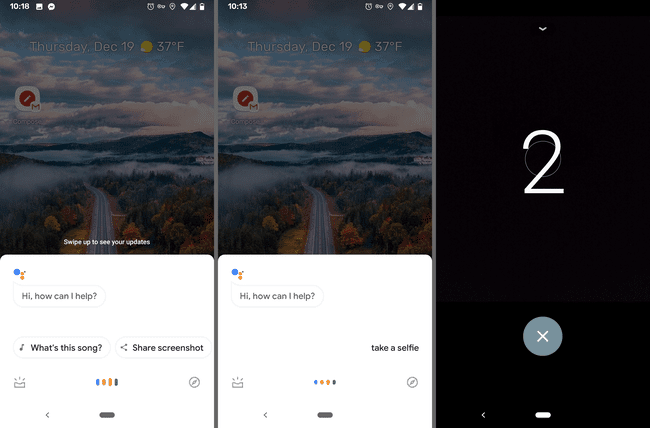
Если у вас нет кого-то в режиме ожидания, чтобы сделать снимок, и вы не хотите вынимать селфи-палку, лучше всего подойдут фотографии с обратным отсчетом. Этот трюк с Pixel использует Google Assistant для съемки фотографий, и это довольно круто.
Просто скажи Окей, Google, сделай снимок, или Окей, Google, сделай селфи, чтобы начать обратный отсчет. У вас будет три секунды, чтобы расположить себя или свою группу для фото без помощи рук.
14
из 15
Заблокируйте свой телефон за секунды
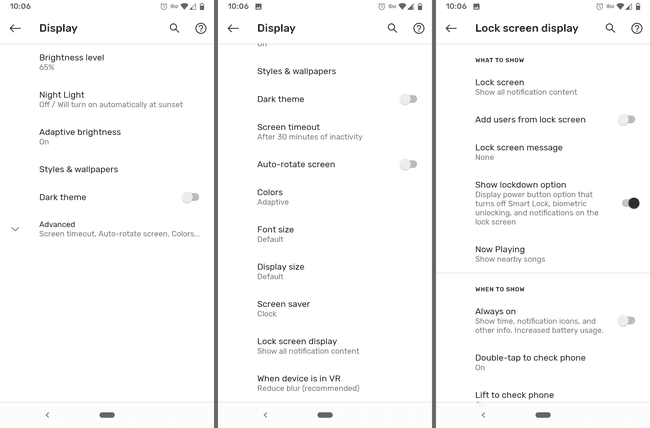
Вы уже знаете, что нажатие кнопки питания один раз заблокирует ваш телефон. Возможно, вы не знаете, что на вашем Pixel есть функция Lockdown, которая делает еще больше.
При включении Lockdown он отключается Умный замок, отключает биометрическую разблокировку и подавляет все уведомления на экране блокировки.
Вы можете сделать это, если почувствуете, что скоро кто-то может заставить вас отказаться от телефона. Вас нельзя заставить предоставить отпечаток пальца, потому что датчик отпечатка пальца отключен, а сообщения и другая конфиденциальная информация не отображается на экране блокировки.
Включить блокировку в Настройки > Отображать > Передовой > Экран блокировки > Показать вариант блокировки. Чтобы использовать его, просто нажмите и удерживайте кнопку питания, а затем нажмите Карантин. После ввода пароля все вернется в норму.
15
из 15
Просмотр уведомлений с помощью датчика отпечатков пальцев
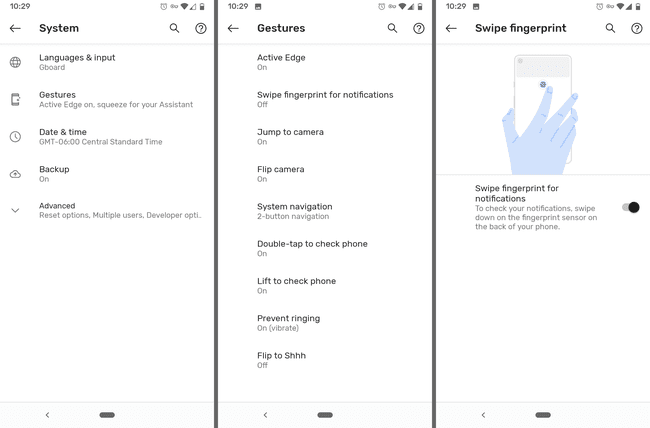
Управлять телефоном одной рукой может быть сложно, но этот трюк с Google Pixel может помочь. Вместо того, чтобы протягивать палец к верхней части экрана для просмотра уведомлений, все, что вам нужно сделать, это провести датчиком отпечатка пальца на задней панели телефона.
Просто проведите пальцем вниз по датчику, чтобы просмотреть уведомления, и проведите пальцем вверх, чтобы закрыть их.
Если в вашем телефоне есть считыватель отпечатков пальцев, включите этот трюк здесь: Настройки > Система > Жесты > Проведите пальцем по отпечатку пальца для уведомлений.
