Как сбросить HomePod
Что нужно знать
- Приложение Home> Нажмите и удерживайте или дважды щелкните значок HomePod> Выбрать Сбросить HomePod в настройках.
- Отключите HomePod, подождите 10 секунд, снова подключите его и подождите еще 10 секунд. Положите палец на HomePod. Удерживайте палец, пока не услышите звуковой сигнал после того, как Siri сообщит вам, что устройство перезагружается.
- Подключите HomePod mini к вашему Mac. Откройте Finder, выберите свой HomePod на боковой панели и выберите Восстановить HomePod справа.
В этой статье объясняется, как сбросить HomePod с помощью устройства Apple или самого динамика. Вы можете сбросить настройки HomePod, если у вас возникли проблемы с подключением к нему и перезапустить его не удалось. Или, если вы продаете его или отправляете в сервис, вам следует сбросить HomePod до заводских настроек.
Перед сбросом настроек HomePod
Вы должны перезагружать HomePod только в случае крайней необходимости. В качестве Apple заявляет, вам следует выполнить сброс HomePod, когда вы отправляете устройство на обслуживание, продаете или отдаете устройство, или хотите вернуть устройство к заводским настройкам.
Если у вас возникли проблемы с подключением к HomePod или он не отвечает должным образом, попробуйте перезапустить его перед сбросом.
Сброс настроек HomePod с помощью iPhone, iPad или Mac
Как и изначально настройка вашего HomePod с помощью приложения Home на устройстве Apple, вы можете сбросить его. Итак, откройте приложение для дома на вашем iPhone, iPad или Mac и выполните следующие действия.
Найдите свой HomePod в приложении Home. Вы можете сделать это, выбрав комнату, в которой находится ваш HomePod, или, если она у вас есть, в «Избранном» на вкладке «Главная».
На iPhone или iPad нажмите и удерживайте значок HomePod. На Mac дважды щелкните значок HomePod.
-
Когда откроется окно вашего HomePod, прокрутите список «Сейчас играет» и «Сигналы», чтобы увидеть настройки. Вы также можете коснуться или щелкнуть механизм значок, чтобы быстро перейти к настройкам.

Выбирать Сбросить HomePod.
-
Выбирать Удалить аксессуар а затем коснитесь Удалять.

Сброс HomePod может занять несколько минут. Когда он закончится, вы должны услышать звуковой сигнал в динамике.
Сброс HomePod с помощью устройства
Если вы не можете сбросить HomePod с помощью приложения Home, вы можете сделать это на самом динамике.
Отключите HomePod от источника питания, подождите 10 секунд, а затем снова подключите его.
Подождите еще 10 секунд, а затем приложите палец к верхней центральной части HomePod.
Держите палец на месте, и вы увидите, как вращающийся белый свет станет красным.
Siri сообщит вам, что HomePod готовится к сбросу. Когда вы услышите три гудка, поднимите палец.
Сброс настроек HomePod Mini с Mac
Если у вас есть HomePod mini, у вас также есть возможность восстановить заводские настройки с помощью Mac. Это потому, что эта уменьшенная версия оригинальный HomePod имеет разъем USB-C, который можно подключить к вашему Mac.
Подключите HomePod mini к Mac с помощью кабеля USB-C на динамике.
Открытым Finder на вашем Mac и разверните Локации на боковой панели.
-
Выберите свой HomePod mini на боковой панели и нажмите Восстановить HomePod справа.

-
Нажмите Восстановить подтвердить. Вы увидите, как выполняется сброс в нижней части окна Finder, что может занять несколько минут.
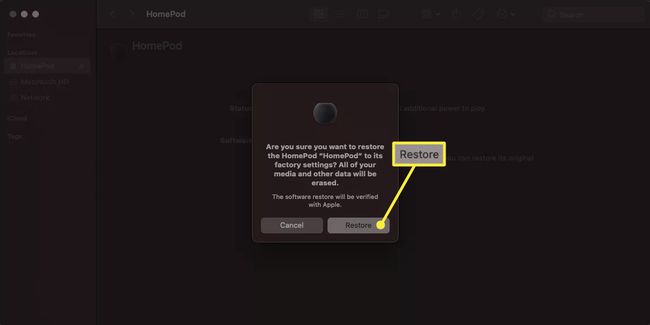
Когда вы увидите сообщение о том, что для вашего HomePod восстановлены заводские настройки, нажмите Ok.
Щелкните значок выбросить кнопку рядом с HomePod mini на боковой панели и отсоедините кабель.
Если перезапуск HomePod не решает проблемы или вам действительно нужно сбросить устройство до заводских настроек, это достаточно просто с HomePod или HomePod mini.
часто задаваемые вопросы
-
Как подключить HomePod к новой сети Wi-Fi?
Подключитесь к сети с помощью вашего iPhone, перейдя в Настройки > Вай фай. Затем откройте приложение Home, коснитесь и удерживайте значок HomePod, затем коснитесь Переместите HomePod в сеть.
-
Почему мой HomePod не подключается к Wi-Fi?
Возможно, вы пытаетесь подключиться не к той сети. Ваш iPhone и HomePod должны быть подключены к одной сети при настройке HomePod. Если описанные выше действия по подключению к новой сети не работают, попробуйте сбросить настройки HomePod.
-
Как использовать Apple AirPlay с HomePod?
Вы можете слушать Spotify, Pandora и другие музыкальные сервисы, если вы настроить Apple AirPlay. На вашем iPhone перейдите в Центр управления > AirPlay и выберите свой HomePod в разделе «Колонки и телевизоры». Затем откройте приложение, из которого хотите транслировать, и воспроизведите песню.
