Как использовать BitLocker в Windows 10
По мере того, как мир все глубже погружается в цифровую эпоху, ваши данные становятся все более ценными и все более ценными. нуждается в защите. Меньше всего вы хотите, чтобы ваши данные попали в чужие руки, особенно в случае потери одного или нескольких ваших ценных интеллектуальных устройств.
Один из самых эффективных способов защитить свои данные - это зашифровать это используя программу вроде BitLocker для Windows 10, который представляет собой проприетарное программное обеспечение для шифрования, работающее на платформе Windows.
Хотя инструкции в этой статье относятся к Windows 10, BitLocker доступен в Windows Vista. Ultimate или Enterprise, Windows 7 Ultimate или Enterprise, Windows 8.1 Pro или Enterprise и Windows 10 Pro или Предприятие.
Что такое BitLocker?
BitLocker для Windows 10 это программное обеспечение для шифрования, доступное на Версии Windows 10 Pro или Enterprise который позволяет вам зашифровать весь жесткий диск и защитить ваши данные от посторонних глаз и несанкционированного доступа к вашей системе, например, такого рода вторжений, которые могут быть совершены
Если у вас, как и у большинства людей, установлена стандартная или Домашняя версия Windows на нашем ПК, у вас не будет программного обеспечения BitLocker. Однако было время, когда Microsoft изначально выпустила свою ОС с двойным интерфейсом, и если вы обновились в то время, у вас, вероятно, будет либо Windows 8 или 8.1 Профессиональная. Во время первоначального развертывания лицензии на обновление до Windows 8 Pro продавались по дешевке, и любой желающий мог их получить. Если вы приобрели Pro, а затем перешли с Windows 8.1 на Windows 10, то обновление приостановлено, и BitLocker, вероятно, находится в вашей системе.
Если вы не знаете, какую версию Windows 10 используете, перейдите в Начинать > Настройки > Обновление и безопасность (или Система и безопасность)> и ищите BitLocker. Если вы не видите BitLocker, значит, он недоступен на вашем компьютере.
Каковы системные требования для BitLocker?
Для начала вам понадобится ПК с Windows, и на нем должна быть установлена любая из подходящих версий Windows. Он также должен иметь накопитель как минимум с 2 разделами и доверенный платформенный модуль (TPM).
TPM - это особый вид компьютерного чипа, который аутентифицирует ваше программное обеспечение, прошивка, и оборудование. Это особенно важно, потому что если TPM обнаружит какие-либо несанкционированные изменения в вашей системе, компьютер загрузится в ограниченном режиме, чтобы помешать злоумышленникам.
Ниже приведены инструкции как проверить, есть ли на вашем компьютере TPM, так и как запустить BitLocker без него.
Что нужно знать перед настройкой BitLocker
Перед тем, как вы начнете настраивать BitLocker на своем компьютере, ознакомьтесь с некоторыми требованиями для использования BitLocker.
- BitLocker по большей части доступен только в версиях Windows Pro и Enterprise, включая Windows 10 Pro и Enterprise.
- Для достижения наилучших результатов на вашем компьютере должен быть микросхема TPM.
- Вы можете использовать BitLocker без TPM, но это потребует дополнительных действий.
- Вашему жесткому диску требуется как минимум 2 перегородки для запуска BitLocker. Для запуска Windows необходим системный раздел с операционной системой и еще один раздел со всеми необходимыми файлами. Если у вас нет этих разделов, не волнуйтесь, BitLocker создаст их за вас. Разделы также должны соответствовать файловой системе NTFS.
- В зависимости от объема данных в вашей системе шифрование может занять довольно много времени, так что приготовьтесь.
- Ваш компьютер всегда должен быть подключен к источнику питания на протяжении всего процесса шифрования.
- Убедитесь, что вы полностью создали резервную копию своей системы перед ее шифрованием с помощью BitLocker. Хотя BitLocker стабилен, риски будут всегда, особенно если у вас нет бесперебойный источник питания и разрядится во время процесса шифрования. Вы никогда не можете быть в безопасности; сделайте резервную копию вашей системы.
Как проверить чип TPM
Поскольку BitLocker требует чип TPM для аутентификации, вам необходимо убедиться, что он у вас есть, прежде чем начать. Для этого начните с перехода к Опытный пользователь меню. Вы можете получить к нему доступ, нажав кнопку Окна ключ и Икс на клавиатуре. Однажды на Опытный пользователь меню, щелкните Диспетчер устройств.
В диспетчере устройств найдите пункт «Устройства безопасности». Если у вас есть чип TMP, вы должны увидеть элемент для Модуль доверенной платформы вместе с номером версии. Чтобы ваш компьютер поддерживал BitLocker, номер версии TPM должен быть 1,2 или выше.
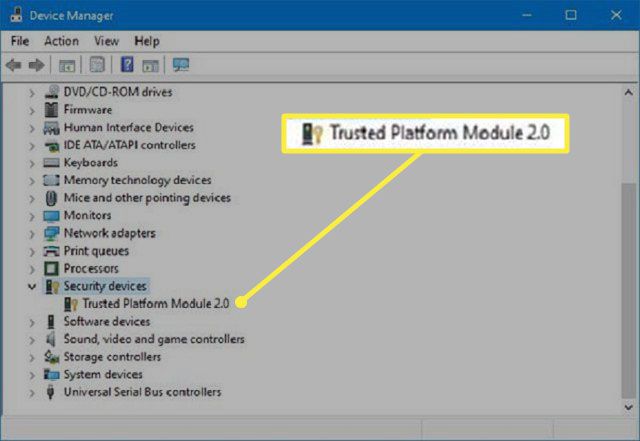
Как включить BitLocker без TPM
Если у вас нет TPM, вы не сможете включить BitLocker. Вы по-прежнему сможете использовать шифрование, но вам нужно будет включить дополнительную аутентификацию при запуске с помощью редактора локальной групповой политики.
-
Открыть Запустить команда. Вы можете сделать это, нажав кнопку Клавиша Windows + р на клавиатуре. Однажды Запустить команда включена, введите gpedit.msc в поле и щелкните Ok или нажмите Входить.
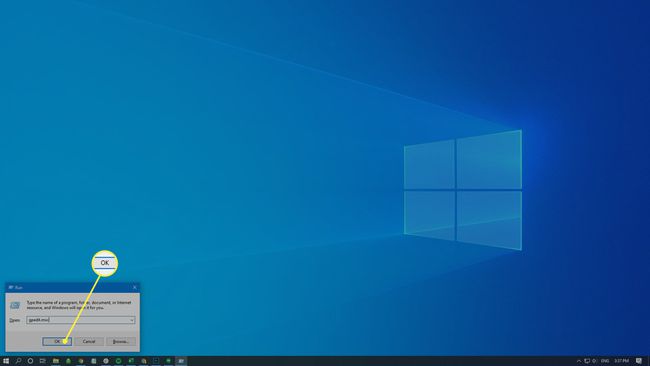
-
В результате выполнения команды найдите элемент с надписью Конфигурация компьютера. Разверните его и найдите Административные шаблоны элемент. Разверните и его.
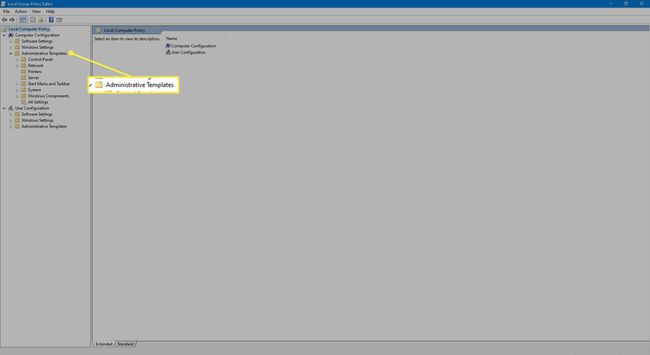
-
Под расширенным Административные шаблоны, расширить Компоненты Windows элемент.
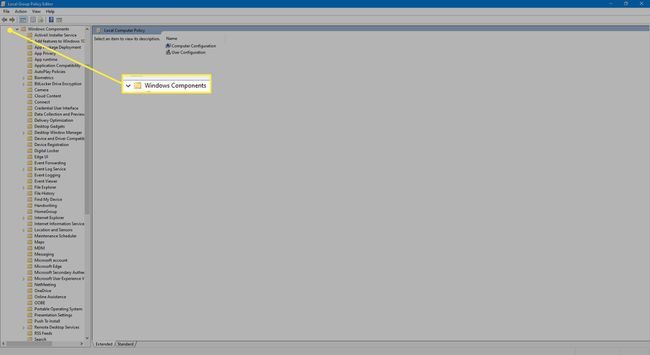
-
Под расширенным Компоненты Windows шаблон вы найдете Шифрование диска BitLocker элемент. Разверните его, а затем разверните Диски операционной системы элемент, который появляется под ним. Его элементы будут отображаться справа.
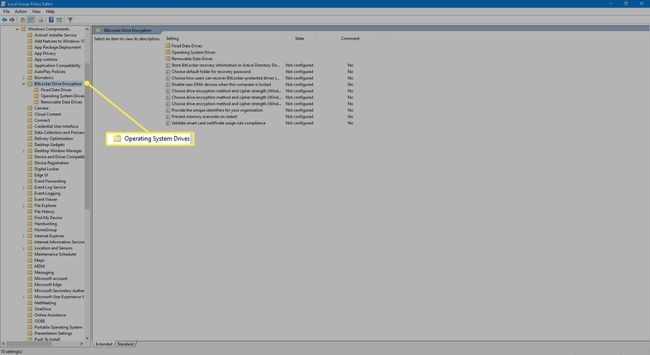
-
В правой части окна щелкните правой кнопкой мыши элемент с надписью Требовать дополнительную аутентификацию при запуске, и выберите Редактировать из появившегося меню.
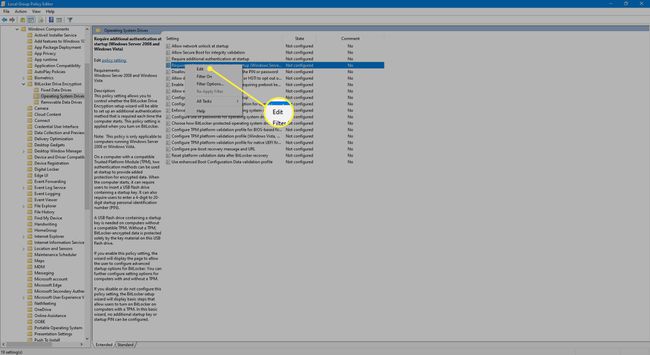
-
В появившемся окне выберите Включено вариант.
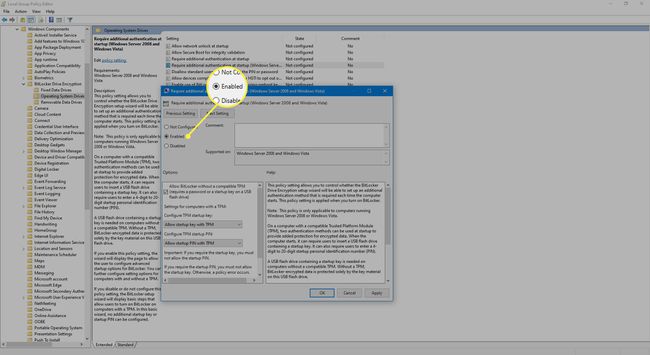
-
Установите флажок, который гласит Разрешить BitLocker без совместимого TPM (требуется пароль или ключ запуска на USB-накопителе).

-
Когда вы закончите, завершите процесс, нажав Ok.
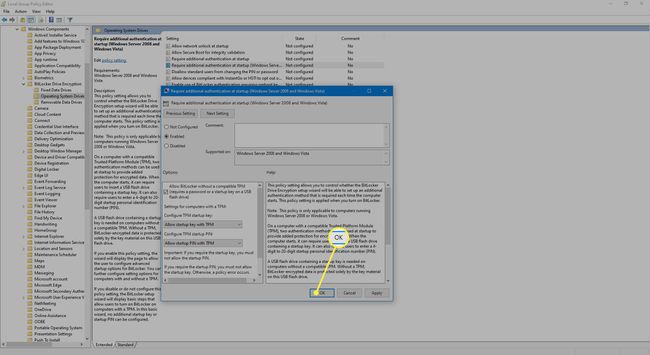
Как запустить BitLocker
После включения микросхемы TPM для запуска BitLocker требуется всего несколько шагов.
Перейти к Меню опытного пользователя нажав на Клавиша Windows + X на клавиатуре. После этого выберите Панель управления элемент.
-
Выбирать Система и безопасность.
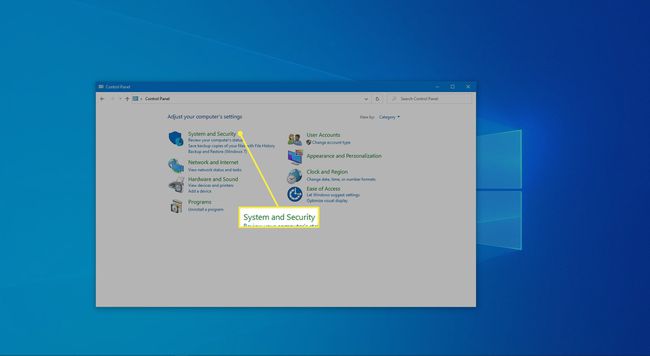
-
Нажмите Шифрование диска BitLocker.
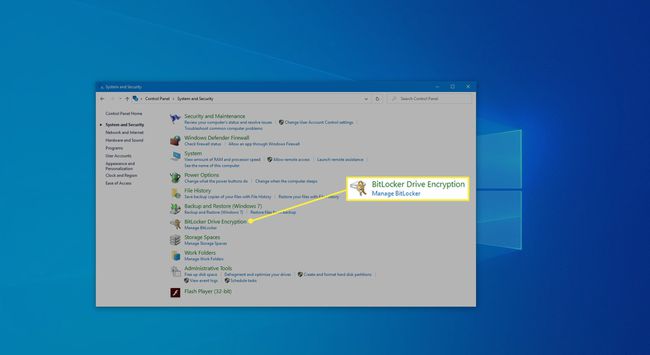
-
В открывшемся диалоговом окне нажмите Включите BitLocker.
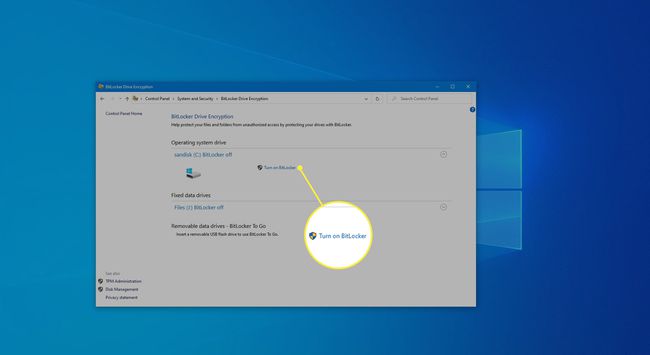
-
Далее выбираем введите пароль, и выберите пароль, который вы хотели бы использовать при загрузке системы Windows 10 для разблокировки системного диска. Убедитесь, что это надежный пароль. Когда вы закончите, нажмите Следующий.
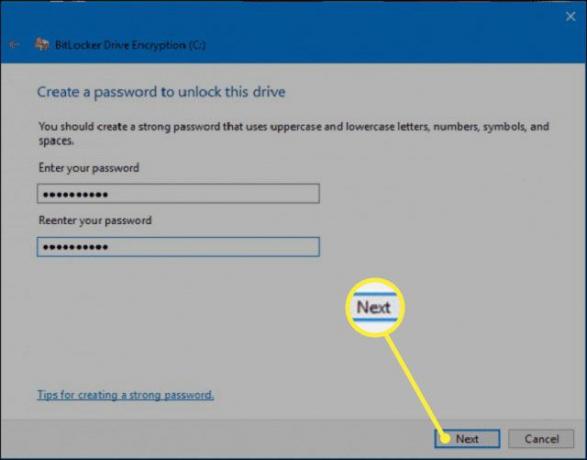
Вам будет предложено сохранить ключ восстановления, который вы будете использовать для восстановления ваших файлов в случае, если вы забудете свой пароль. Доступные варианты должны быть Сохранить в свою учетную запись Microsoft, а флешка, а файл, или распечатать ключ восстановления. Выберите то, что вам удобно. Когда вы закончите, нажмите Следующий.
Теперь вам нужно выбрать подходящий вариант шифрования. Если у вас новый компьютер или диск или вам нужен более быстрый вариант, зашифровать используемое дисковое пространство. Если ваш компьютер или диск уже использовались в течение некоторого времени, и вы не возражаете против более медленного процесса, тогда зашифровать все дисковое пространство.
Выберите режим шифрования. Вы можете пойти на новый режим шифрования, что лучше всего подходит для дисков, закрепленных на этом устройстве, или совместимый режим, что лучше всего подходит для съемных дисков. Когда вы закончите, нажмите Следующий.
-
Установите флажок с надписью Запустить проверку системы BitLocker а затем щелкните Продолжать.
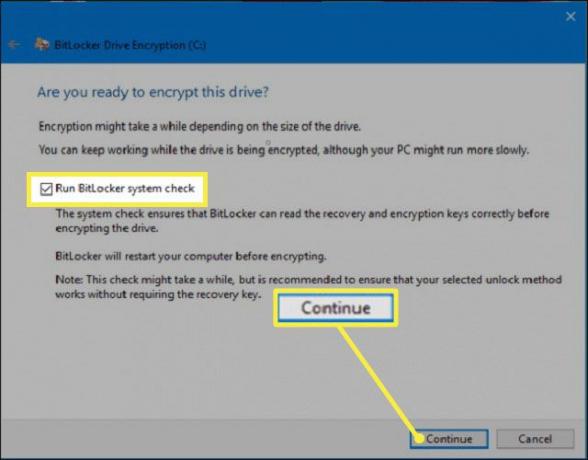
Вам потребуется перезагрузить компьютер, чтобы начать шифрование. После перезагрузки BitLocker предложит вам ввести пароль шифрования, чтобы разблокировать основной диск. Введите пароль, который вы выбрали ранее, и нажмите Входить ключ.
-
Ваш компьютер загрузит рабочий стол Windows. Ничего особенного не будет, однако шифрование должно происходить в фоновом режиме. Если вы хотите убедиться, что это действительно так, просто перейдите к Панель управления > Система и безопасность > BitLocker > Шифрование диска. Там вы увидите, что BitLocker работает над шифрованием ваших файлов. В зависимости от размера вашего диска и выбранных вами параметров процесс может занять довольно много времени. Тем не менее, вы по-прежнему сможете использовать свой компьютер в обычном режиме.
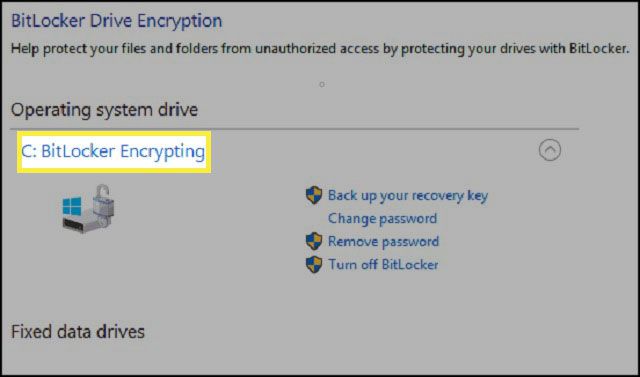
-
Как только все будет завершено, шифрование диска должно показать, что BitLocker включен.

Если вы проверите использование Проводник смотреть на Этот ПК, после включения BitLocker и завершения шифрования вы должны увидеть значок замка на вашем диске, показывая, что он был зашифрован.
Дополнительные советы по использованию BitLocker
После включения BitLocker вы можете сделать еще несколько вещей.
- Вы можете приостановить защиту, чтобы ваши данные не были защищены. Это лучше всего при обновлении оборудования, прошивки или операционной системы. BitLocker возобновит работу после перезагрузки.
- Вы также можете создать резервную копию ключа восстановления. Это особенно важно, если вы потеряли ключ восстановления, но по-прежнему вошли в свою учетную запись. BitLocker создаст для вас новый резервный ключ.
- Вы также можете изменить свой пароль. Однако для этого вам понадобится текущий пароль. Вы также можете удалить свой пароль. Однако вам нужно будет настроить новый метод аутентификации, поскольку вы не можете запустить BitLocker без какой-либо аутентификации (это нарушило бы цель всего этого).
- Вы также можете отключить BitLocker, если вам больше не нужен BitLocker. BitLocker расшифрует все ваши файлы. Процесс расшифровки может занять много времени (вы по-прежнему сможете нормально работать на своем компьютере), и ваши данные больше не будут защищены.
