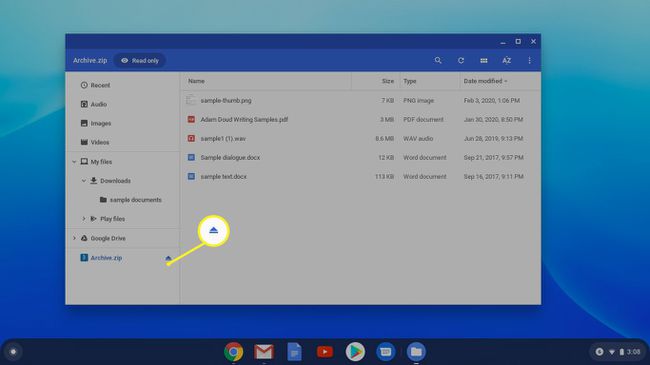Как архивировать и разархивировать файлы на Chromebook
Что нужно знать
- Zip-файлы: откройте панель запуска приложений и нажмите Файлы, выберите файлы, которые нужно заархивировать, щелкните их правой кнопкой мыши и выберите Выбор почтового индекса.
- Распаковать: дважды щелкните значок archive.zip file, затем выберите и щелкните правой кнопкой мыши файлы, которые хотите извлечь. Нажмите Копировать.
- Затем перейдите в то место, куда вы хотите извлечь файлы. Щелкните правой кнопкой мыши и выберите Вставить. Когда закончите, нажмите Извлечь рядом с папкой archive.zip.
В этой статье объясняется, как заархивировать и распаковать файл на Chromebook со встроенным ChromeOS инструменты. С использованием zip файлы - популярный способ сжатия нескольких файлов в один меньший пакет.
Как заархивировать файлы на Chromebook
Как архивирование, так и разархивирование файлов происходит в приложении "Файлы", которое является встроенным в ChromeOS.
-
Откройте панель запуска приложений и нажмите Файлы.
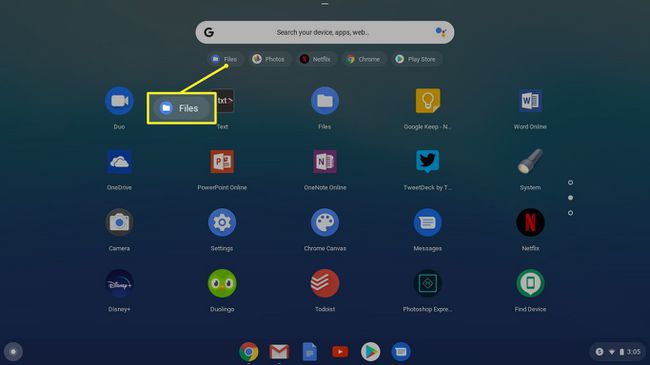
Вы также можете открыть приложение "Файлы" с помощью сочетания клавиш Сдвиг+Alt+M
-
Используйте левую боковую панель, чтобы найти файлы, которые вы хотите заархивировать. Проверьте кружок перед каждым напильником.
- Чтобы выбрать несколько последовательных файлов: щелкните первый файл, удерживайте Сдвиг ключ, а затем щелкните последний файл.
- Чтобы выбрать несколько файлов, но не все: Удерживайте Ctrl и щелкните нужные файлы.
- Чтобы выбрать все файлы: нажмите Ctrl+А, который выбирает все файлы в определенном месте.

-
Щелкните правой кнопкой мыши выбранные файлы, а затем выберите Выбор почтового индекса. Файлы сжимаются в zip-архив с названием Archive.zip. Он отображается в той же папке, что и файлы, которые вы только что заархивировали, в алфавитном порядке вверху. Если вы заархивируете папку, ее имя будет таким же, как у папки с расширением .zip.
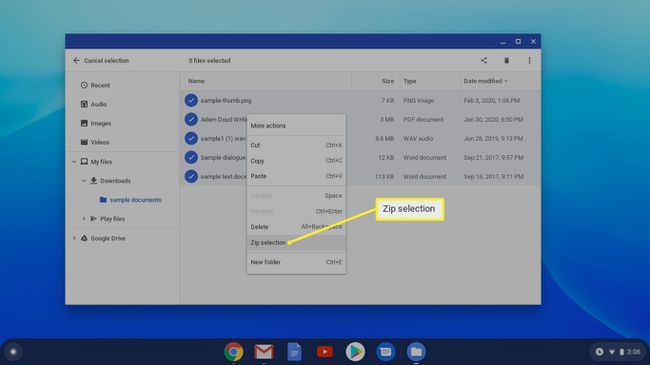
-
Если вы хотите переименовать файл archive.zip, вы можете. Щелкните файл правой кнопкой мыши и выберите Переименовать.
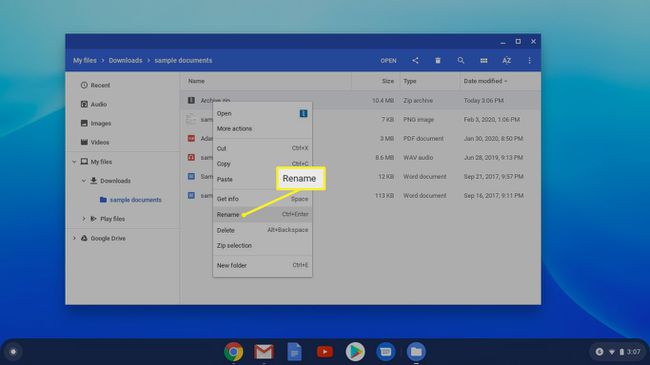
Как разархивировать файлы на Chromebook
Извлечение заархивированных файлов не так просто. Вместо того, чтобы распаковывать архив, вы вручную извлекаете из него файлы. К счастью, это легко сделать.
-
Найдите и дважды щелкните значок archive.zip файл на левой панели, чтобы открыть архив и отобразить его содержимое.
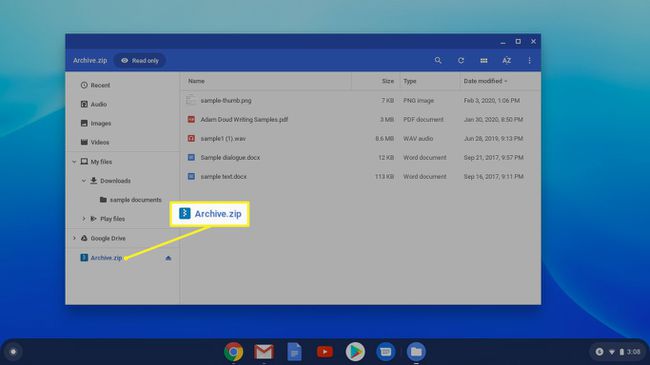
-
На развернутом экране архива выберите и щелкните правой кнопкой мыши файлы, которые хотите извлечь. Нажмите Копировать.

-
Перейдите в то место, куда вы хотите извлечь файлы. Щелкните правой кнопкой мыши и выберите Вставить. Скопированные вами файлы помещаются в это новое место, и вы можете их редактировать.

Файлы в заархивированных папках можно открывать, не извлекая их, но изменения нельзя сохранить.
-
Когда вы закончите, нажмите Извлечь рядом с папкой archive.zip в левом столбце приложения Файлы.