Как настроить Apple HomePod
Настройка нового Apple HomePod несложно, но без экрана или кнопок на устройстве тоже неочевидно. Мы вас прикрыли. Вот все, что вам нужно знать, чтобы настроить новый HomePod.
Потребности в настройке HomePod
Чтобы приступить к настройке HomePod, вам потребуется:
- An iPhone, Ipod Touch, или iPad обновлен до последней версии операционной системы.
- Войдите в iCloud.
- Иметь Bluetooth включен.
- Включите Wi-Fi и подключен к той же сети Wi-Fi вы добавите HomePod в.
- Иметь дом и Музыка установленных приложений (вы, вероятно, устанавливаете, но вы могли бы удалил их. Если так, повторно загрузите их из App Store).
Установите HomePod на расстоянии 6–12 дюймов от стены, оставив зазор примерно 6 дюймов со всех сторон. Это необходимо для наилучшего воспроизведения звука.

Как настроить HomePod: основы
При соблюдении вышеуказанных требований выполните следующие действия, чтобы настроить Apple HomePod:
Подключите HomePod к источнику питания. Когда вы слышите звук и видите, что в верхней части HomePod загорается белый свет, переходите к следующему шагу.
Держите iPhone, iPod touch или iPad рядом с HomePod.
Когда в нижней части экрана появится всплывающее окно, коснитесь Настраивать.
-
Выберите комнату, в которой будет использоваться HomePod. Это не меняет принцип работы HomePod, но определяет, где вы его найдете в приложении Home.
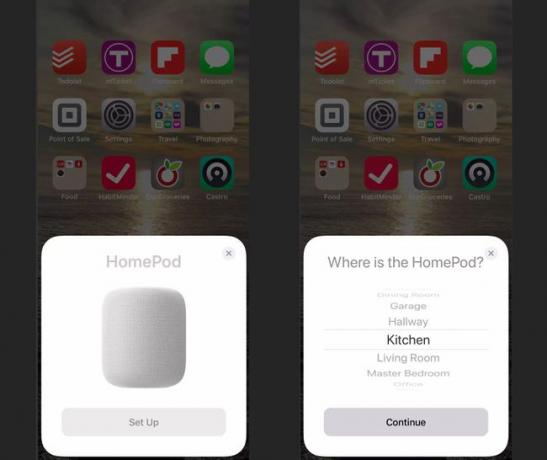
-
Выберите, хотите ли вы включить личные запросы. Это позволяет вам делать голосовые команды -отправка текстов, создание напоминаний и Примечания, совершать звонки - с помощью HomePod. Нажмите Включить личные запросы или Не сейчас чтобы ограничить эти команды.
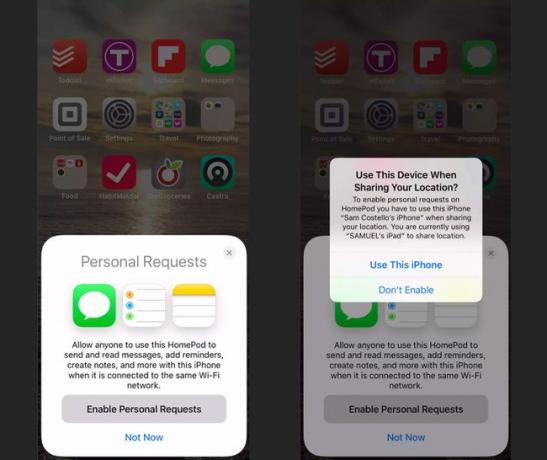
Ряд экранов позволяет вам решить использовать Siri (мы рекомендуем это, поскольку использование голосовых команд с HomePod - одна из его лучших функций), соглашаемся с условиями (это обязательно) и переносим ваши iCloud, Wi-Fi и Apple Музыка настройки с вашего устройства.
-
При появлении запроса отцентрируйте экран HomePod в видоискателе камеры устройства, чтобы завершить процесс настройки.
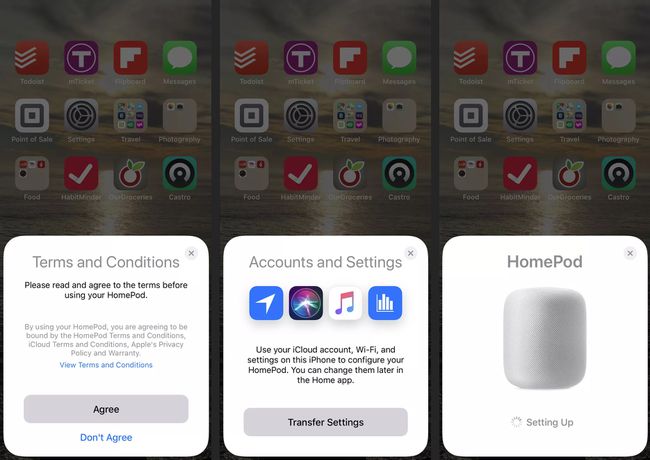
Если ваша камера не работает, коснитесь Введите пароль вручную и Siri произнесет код, который нужно ввести на вашем устройстве.
Когда настройка завершится, Siri заговорит с вами. Пришло время начать использовать HomePod.
Как настроить HomePod для управления подключенными устройствами
Одна из замечательных особенностей HomePod - это то, что он может помочь вам управлять другими устройствами умного дома в вашем доме. Используя некоторые из доступные навыки для HomePod, вы можете указать HomePod выключить свет в другой комнате или отрегулировать термостат. Чтобы это работало, эти другие устройства должны быть совместимы с Платформа Apple HomeKit.
Как настроить HomePod для нескольких пользователей
HomePod может распознавать голос и отвечать на команды до шести пользователей. Это здорово, потому что позволяет HomePod узнавать музыкальные вкусы и типы запросов, которые делает каждый человек, и адаптировать ответы на них.
Перед тем как начать, убедитесь, что верно следующее:
- И HomePod, и ваш iPhone или iPad обновляются до iOS 13.2 / iPadOS 13.2 или выше.
- Вы вошли в систему с идентификатор Apple ID вы используете для iCloud и имеете двухфакторная аутентификация включено.
- Язык, используемый на вашем iPhone или iPad, соответствует языку, используемому на вашем HomePod.
- Вы настроены как пользователь в приложении Home (если это не так, ознакомьтесь с руководством Apple здесь).
После выполнения вышеуказанных условий выполните следующие действия, чтобы настроить многопользовательскую поддержку:
На вашем iPhone или iPad коснитесь Настройки > [ваше имя]> Найди мой.
Переключать Поделиться моим местоположением в положение "Вкл.", затем установите Мое местонахождение к Это устройство.
На вашем iPhone или iPad убедитесь, что Siri: «Привет, Siri» Сервисы определения местоположения, и личные запросы включены.
Нажмите Дом приложение, чтобы открыть его.
-
в HomePod может распознавать ваш голос всплывающее окно, коснитесь Продолжать и следуйте инструкциям на экране.

Если это всплывающее окно не появляется в приложении Home, коснитесь значка Дом значок> ваш профиль пользователя, затем переключите Узнай мой голос ползунок в положение вкл. / зеленый.
Повторите эти шаги для всех, чей голос должен распознавать HomePod.
Как получить доступ к настройкам HomePod
После того, как вы настроили HomePod, вы можете изменить его настройки. Для этого:
Нажмите Дом приложение.
Долгое нажатие на HomePod значок.
-
Либо коснитесь механизм или проведите по экрану снизу вверх.
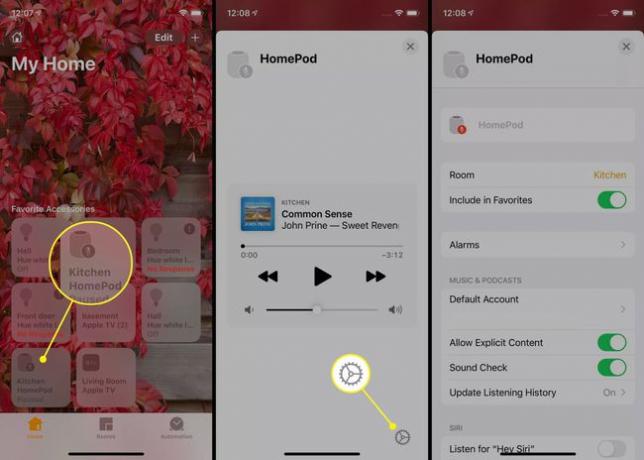
Как управлять основными настройками HomePod
На экране настроек HomePod вы можете управлять следующим:
- Имя HomePod: Коснитесь этого и введите, чтобы присвоить HomePod новое имя.
- Комната: Если вы перемещаете HomePod, измените его комнату в приложении Home.
- Включить в избранное: Если этот параметр включен / зеленый, HomePod отображается в избранном для приложения Home и Центр управления.
- Будильники: Создание или управление сигналами тревоги, настроенными для HomePod.
- Музыка и подкасты: Управлять учетной записью Apple Music, используемой с HomePod, разрешать или блокировать откровенный контент в Apple Music, включать Проверка звука для выравнивания громкости и выберите Использовать историю прослушивания для рекомендаций.
- Siri: Переместите эти ползунки в положение «вкл. / Зеленый» или «выкл. / Белый», чтобы управлять рядом настроек Siri, включая полное отключение Siri с помощью Послушайте "Привет, Siri" параметр.
- Сервисы определения местоположения: Отключение этого параметра блокирует функции, зависящие от местоположения, такие как местная погода и новости.
- Доступность, аналитика и улучшения: Коснитесь этих параметров, чтобы управлять этими функциями.
- Сбросить HomePod: Коснитесь, чтобы настроить HomePod как новый. Подробнее о сброс Homepod.
