Как изменить размер значков в Windows 10
Что нужно знать
- Измените размеры значков на рабочем столе: щелкните правой кнопкой мыши на рабочем столе-> перейдите к Вид -> выберите размер значка.
- Измените размеры значков файлов: перейдите к Начинать -> Проводник -> Вид -> Макет. Выберите размер значка.
В этой статье объясняется, как изменить размер значков на рабочем столе и в проводнике в Окна 10.
Как изменить размер значков на рабочем столе в Windows 10
Ваш рабочий стол является частью Windows 10 на котором размещены ярлыки для корзины и ваших любимых приложений. Эти ярлыки представлены значками, которые можно увеличивать или уменьшать в зависимости от вашего вкуса.
-
На рабочем столе Windows 10 щелкните правой кнопкой мыши в любом месте, чтобы открыть меню. Выбирать Вид.
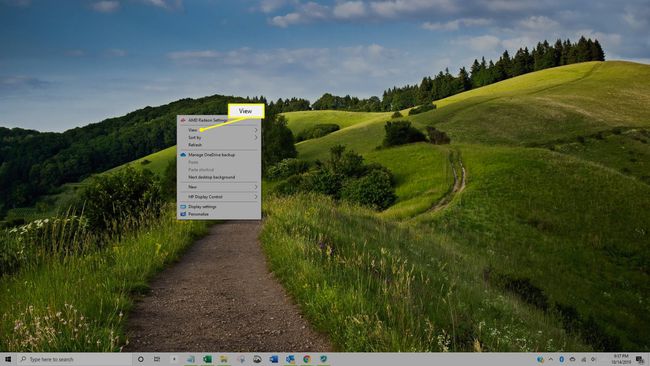
-
Выбирать Большие иконки, Средние значки, или Маленькие значки чтобы изменить размер значков на рабочем столе.

Рядом с текущим параметром размера значка Windows 10 в меню отображается черная точка.
После выбора размера значка размер значков на рабочем столе изменяется автоматически. Вы можете повторять этот процесс столько раз, сколько хотите, чтобы ваши значки выглядели так, как вы хотите.
Как изменить размер значка файла в Windows 10
При просмотре папок вашего устройства с Windows 10 в проводнике или при поиске файла для загрузки в приложение или на веб-сайт, например Твиттер, Instagram или Twitch, может быть полезно настроить размер значков файлов, чтобы упростить поиск нужного файла.
-
Откройте проводник из меню «Пуск» Windows 10.
В зависимости от вашего Настройки меню "Пуск", ссылка на проводник может отображаться в виде небольшого значка, похожего на папку. Вы также можете ввести "Проводник"в поле поиска Windows, чтобы открыть проводник.
-
Выберите Вид вкладка в окне проводника.

-
в Макет раздел, укажите на Очень большие значки, Большие иконки, Иконки среднего размера, Маленькие значки, Список, Подробности, Плитки а также Содержание. По мере того, как вы это делаете, все значки предварительно просматривают выбранный размер, чтобы вы могли видеть, как будет отображаться каждый параметр.

Выберите размер значка, который вы хотите применить.
Ваши предпочтения размера значка зависят от папки в проводнике. Например, если вы хотите Очень большие значки опция включена для каждой папки, вам нужно будет изменить каждую из них вручную.
