Как добавлять приложения на Smart TV и управлять ими
Smart TV подключенные к Интернету устройства, которые позволяют вам получить доступ, транслировать, а также управлять медиаконтентом без внешнего разъема, например Року устройство. Вселенная Smart TV построена вокруг приложений, которые похожи на интернет-каналы. Smart TV поставляются с предустановленным набором приложений, но часто можно добавить больше, чтобы настроить ваш просмотр. Вот посмотрите, как добавлять приложения в Смарт-телевизоры Samsung, LG Smart TV и др.
Процесс добавления приложений на Smart TV зависит от производителей и моделей. В этой статье предлагаются некоторые общие рекомендации, которые, вероятно, аналогичны вашему бренду Smart TV. Обратитесь к документации, чтобы узнать о конкретных действиях вашего устройства.
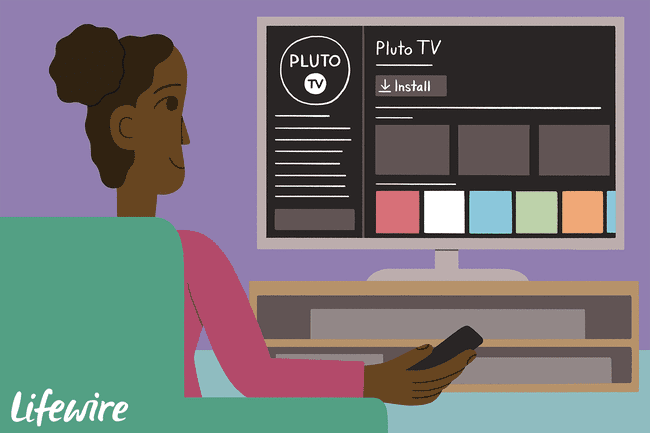
Добавление приложений на Samsung Smart TV
Если у вас есть Samsung Smart TV и вам нужно приложение, которого нет на Smart Hub, загрузите его из Samsung App Store. Вот как:
Перейдите на свою домашнюю страницу или нажмите на пульте дистанционного управления Умный хаб кнопка.
-
Выбирать Программы из строки меню.
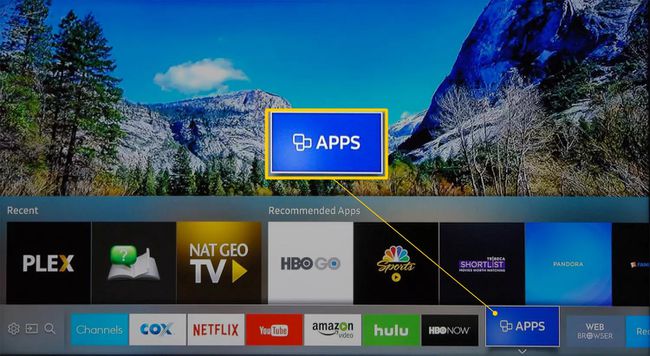
-
Вы сейчас на Мои приложения экран, на котором вы увидите свои предварительно загруженные приложения и другие категории приложений, такие как Что нового, Самый популярный, видео, образ жизни, а также Развлечение.
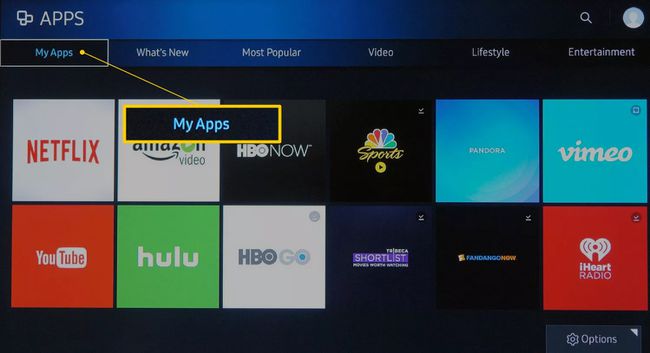
-
Найдите приложение, которое хотите установить, а затем выберите значок приложения. В этом примере используется Самый популярный категория и выбор Red Bull TV.
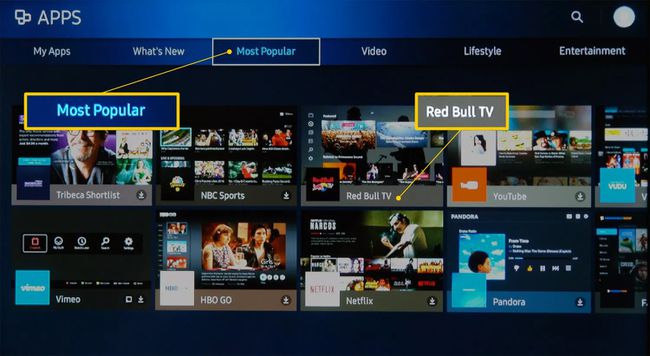
Или выберите увеличительное стекло для поиска приложения по названию.
-
Выбрав приложение, вы перейдете на страницу его установки. Выбирать Установить, Скачать, или Добавить на главную, в зависимости от модели вашего телевизора.
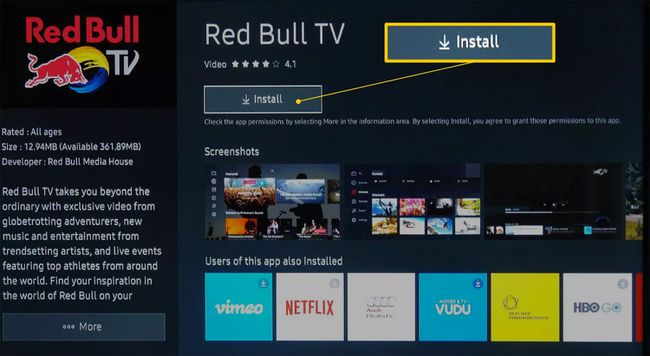
После установки приложения вам может быть предложено открыть его. Если вы не хотите открывать приложение, просто выйдите из меню и откройте его позже из Мои приложения.
Добавление приложений на LG Smart TV
Смарт-телевизоры LG используют платформа webOS, который включает в себя управление приложениями. Как и многие другие смарт-телевизоры, LG включает в себя пакет предустановленных приложений, которые вы увидите на главном экране. Вот как добавить больше приложений:
-
нажмите Дом кнопку на пульте дистанционного управления.

-
Выберите Магазин контента LG с домашней страницы.
На некоторых моделях телевизоров LG вам может потребоваться выбрать Больше приложений на главном экране, прежде чем вы сможете выбрать Магазин контента LG.
-
в Магазин контента LG, получить доступ к Программы раздел, а затем выберите категорию приложений или выполните поиск приложения.
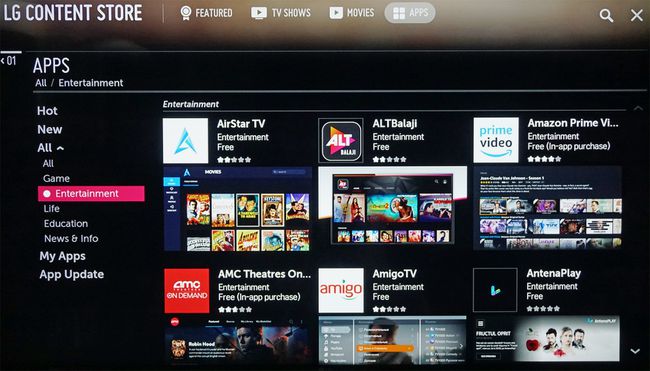
В магазине LG Content Store также доступны для загрузки как платные, так и бесплатные фильмы и шоу.
-
Выберите приложение, которое хотите загрузить, чтобы перейти на соответствующий экран.
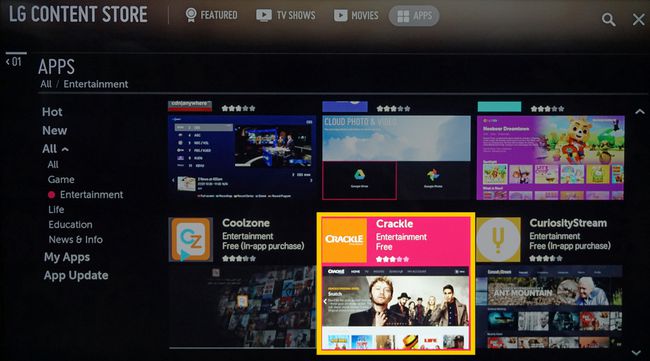
-
Выбирать Установить. Приложение начнет загрузку.
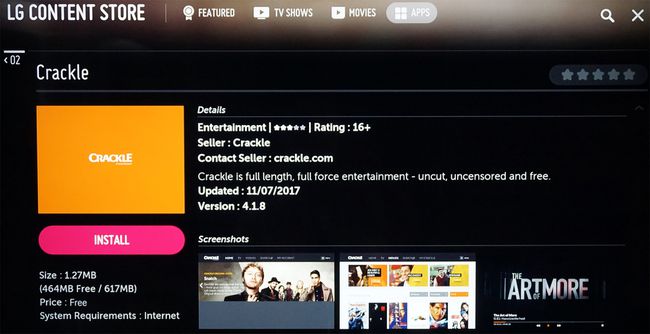
Если приложение требует оплаты, появится уведомление и дополнительные запросы для вариантов оплаты.
-
Когда приложение завершит загрузку, выберите Запуск, чтобы запустить его немедленно, или получить к нему доступ позже с главного экрана.
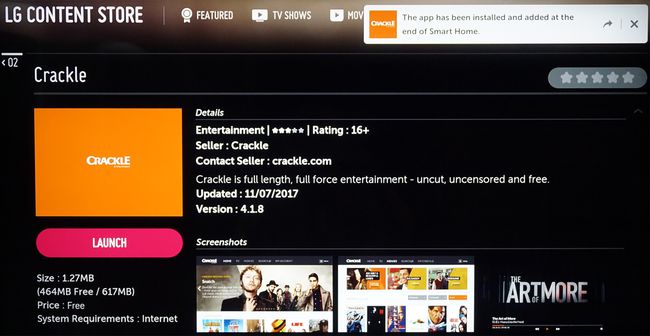
Добавление приложений на Vizio Smart TV
Как ты добавлять приложения на свой Vizio Smart TV зависит от того, работает ли он SmartCast, Интернет-приложения Vizio или Vizio Internet Apps Plus система. Вот посмотрите, что здесь происходит.
Чтобы посмотреть Disney + на Vizio Smart TV, см. Официальное заявление Vizio
SmartCast
На телевизоры Vizio SmartCast нельзя устанавливать новые приложения. Если вы хотите использовать приложение, которое не было предварительно загружено, транслируйте его на телевизор через совместимый смартфон или планшет, как при использовании устройства Chromecast. Вот как это работает:
Убедитесь, что ваше мобильное устройство подключено к той же сети Wi-Fi, что и телевизор.
Используя мобильное устройство, перейдите в Google Play Store или Apple App Store, а затем выберите и установите доступное приложение с поддержкой Chromecast. После установки приложение становится частью вашего выбора актеров.
Откройте приложение на своем мобильном устройстве и выберите Бросать значок.
-
нажмите Бросать, а затем выберите свой Vizio Smart TV. Ваш контент должен начать воспроизводиться автоматически.

Если у вас более одного устройства Vizio SmartCast или Chromecast, выберите устройство, на которое вы хотите транслировать.
Интернет-приложения и Интернет-приложения плюс системы
Если ваш Vizio TV использует систему Vizio Internet Apps (VIA) или Vizio Internet Apps Plus (VIA +), установить приложения на ваш телевизор из Vizio App Store очень просто.
-
Выберите Кнопка V на пульте дистанционного управления Vizio TV, чтобы открыть Меню приложений.
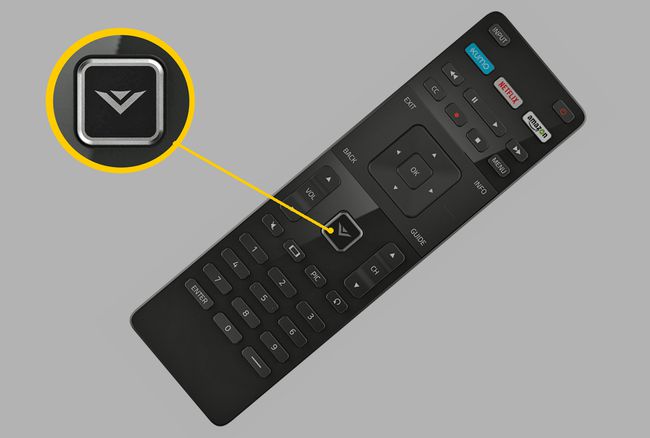
-
Выберите один из вариантов App Store в таких категориях, как Рекомендуемые, Последний, Все приложения, или Категории.
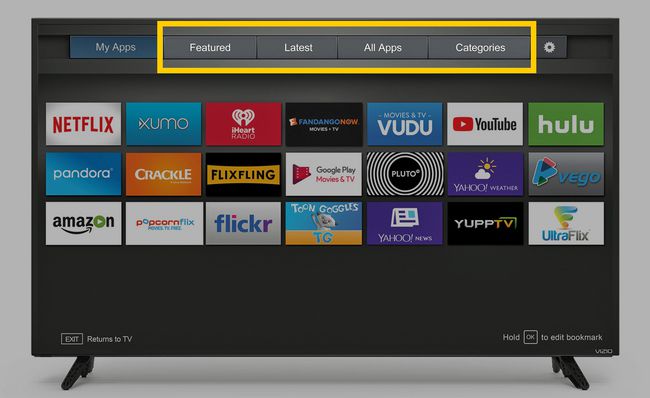
Выделите приложение, которое вы хотите добавить на свой Vizio TV (убедитесь, что оно еще не загружено заранее).
-
Для систем VIA нажмите Ok и перейти к Установить приложение. После установки приложения оно будет добавлено в список для просмотра.
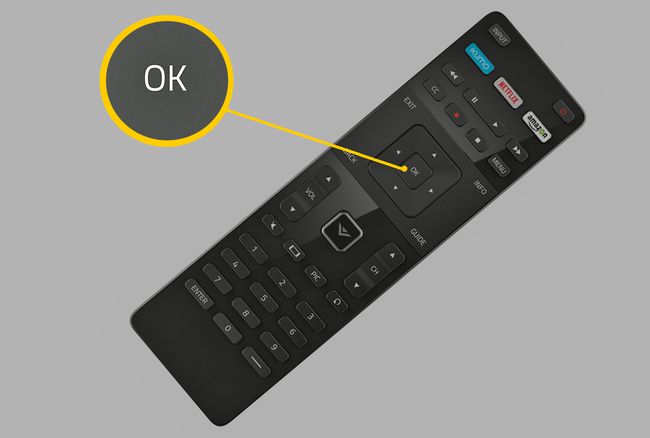
-
Для систем VIA + нажмите и удерживайте Ok пока приложение не будет добавлено в Мои приложения список.
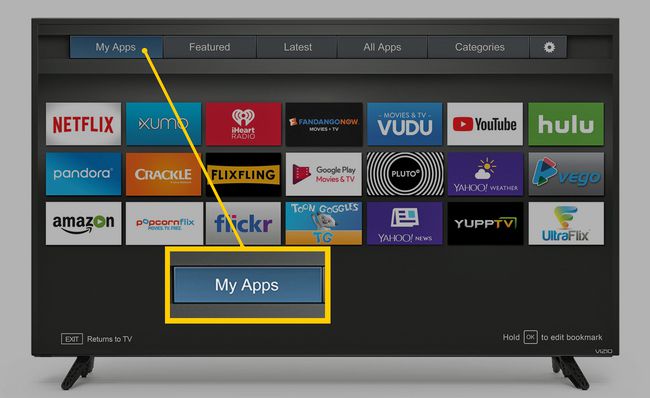
Выберите приложение, чтобы посмотреть его.
Добавляйте приложения на Smart TV с помощью встроенного Chromecast
Хотя Vizio включает Chromecast в свою платформу SmartCast, другие телевизоры имеют Встроенный Chromecast в качестве основной платформы потоковых приложений. В эти наборы входят избранные модели от Sharp, Sony, Toshiba, Philips, Polaroid, Skyworth и Soniq.
Действия по использованию приложения, которое не было предварительно загружено на Chromecast TV, аналогичны действиям для телевизоров Vizio SmartCast.
Убедитесь, что ваше мобильное устройство подключено к той же сети Wi-Fi, что и телевизор.
Используя мобильное устройство, перейдите в Google Play Store или Apple App Store, а затем выберите и установите доступное приложение с поддержкой Chromecast. После установки приложение становится частью вашего выбора актеров.
Откройте приложение и коснитесь Бросать кнопка.
Контент с вашего мобильного устройства будет транслироваться на ваш телевизор.
Добавить приложения на Android TV
Некоторые телевизоры от Element, Hisense, LeECO, Sharp, Sony, Toshiba и Westinghouse включают Операционная система Android TV. Вот как добавить больше приложений на платформу Android TV.
Вы можете увидеть небольшие различия во внешнем виде экрана в зависимости от марки и модели вашего Android TV.
-
На главном экране Android TV перейдите к Программы раздел.
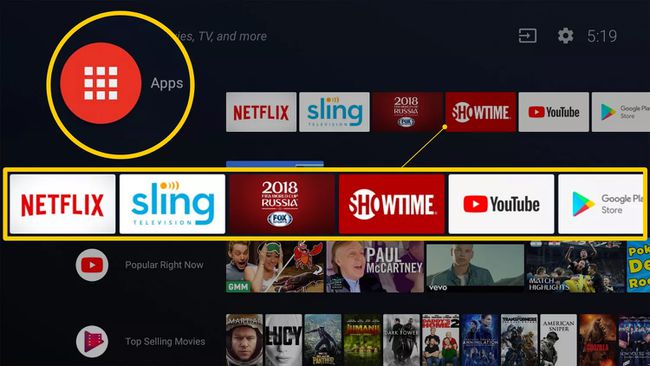
-
Выберите Google Play магазин.
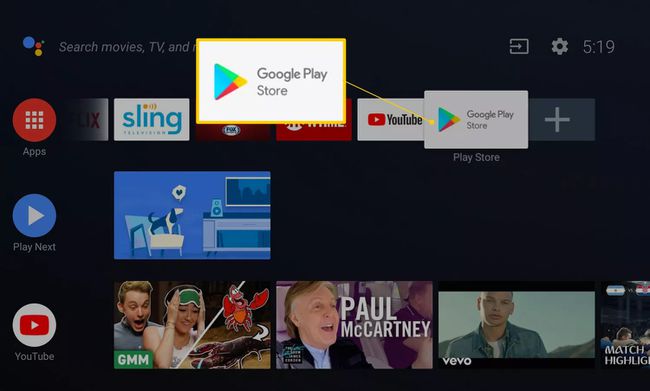
-
Просмотр, поиск или выбор Получить больше приложений чтобы найти приложение, которое вы хотите установить.
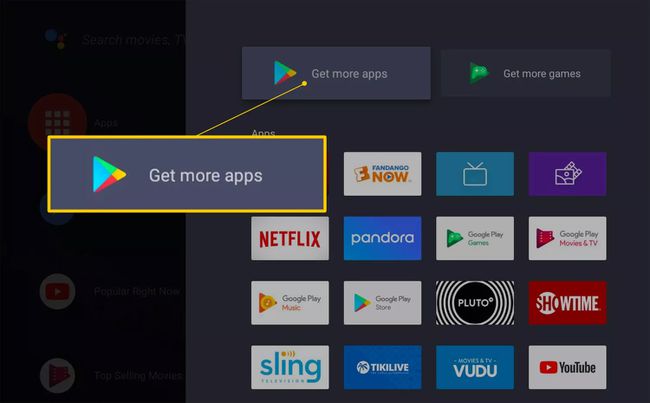
-
Выберите приложение, которое хотите добавить.
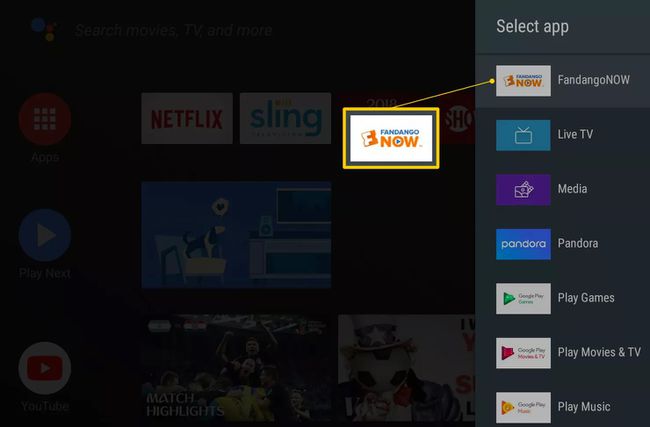
Вам может быть предложено нажать Принимать.
Выбирать Установить для любых бесплатных приложений или игр или следуйте инструкциям по оплате приложения.
После установки запустите приложение напрямую или запускайте его с домашнего экрана Android TV в любое время.
Добавление приложений на телевизоры Roku
А Року В телевизор встроена операционная система Roku, поэтому вам не нужно подключать внешнюю потоковую флешку или коробку Roku для доступа к потоковым приложениям. Roku относится к программам, которые предоставляют видео- и аудиоконтент, как к каналам. Утилиты, такие как инструменты повышения производительности или работы сети, являются «приложениями».
Телевизионные бренды, которые предлагают систему Roku на некоторых моделях телевизоров, включают Element, Hisense, Hitachi, Insignia, Philips, RCA, Sharp и TCL.
Вот как добавить канал Roku с помощью пульта ТВ:
Телевизоры Roku имеют тот же интерфейс экранного меню, что и другие устройства потоковой передачи Roku, поэтому вы будете использовать тот же процесс для добавления каналов и приложений.
-
нажмите Дом кнопка на пульте Roku TV (выглядит как домик).

Роберт Сильва / Lifewire -
Выбирать Потоковые каналы открыть Магазин каналов Roku.
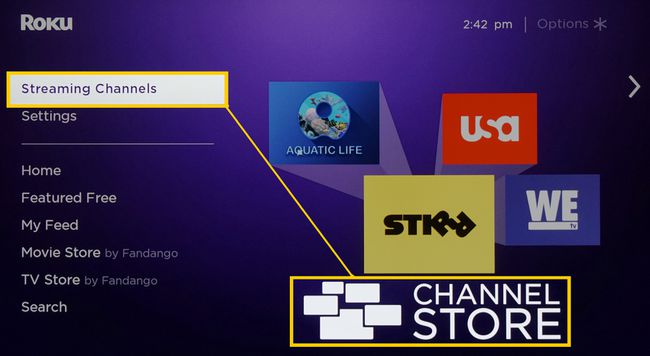
-
Выберите категорию канала.
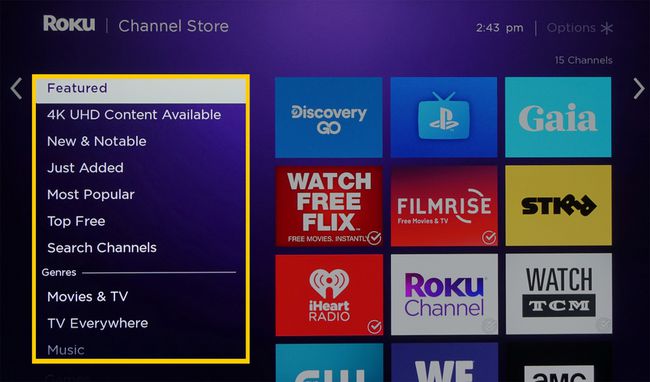
-
Выберите канал, который хотите добавить.
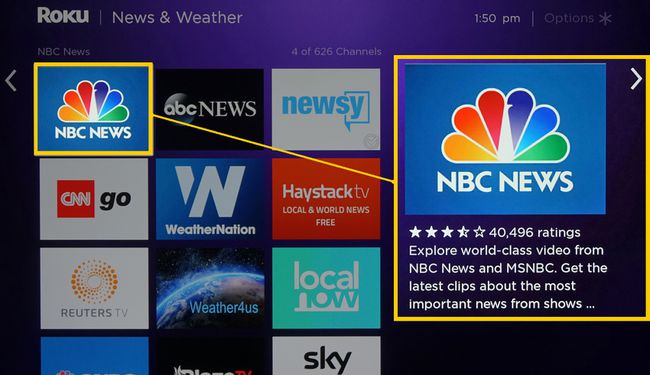
-
Выбирать Добавить канал чтобы начать загрузку и установку.
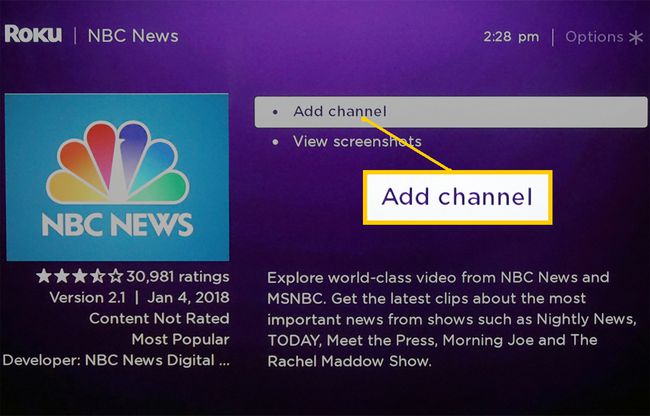
Следуйте инструкциям, если вы пытаетесь установить платный канал.
Откройте канал после его установки или найдите его в своем списке просмотра.
Добавление приложений на телевизоры Fire Edition
Некоторые телевизоры имеют Amazon Fire TV встроенная функциональность. На этих устройствах управляйте приложениями и добавляйте их так же, как с помощью плагина Amazon Fire TV Stick или Box.
Телевизионные бренды, которые предлагают эту систему на некоторых моделях, включают Element, Toshiba и Westinghouse.
-
С пульта дистанционного управления телевизора перейдите на домашнюю страницу и выберите Программы.
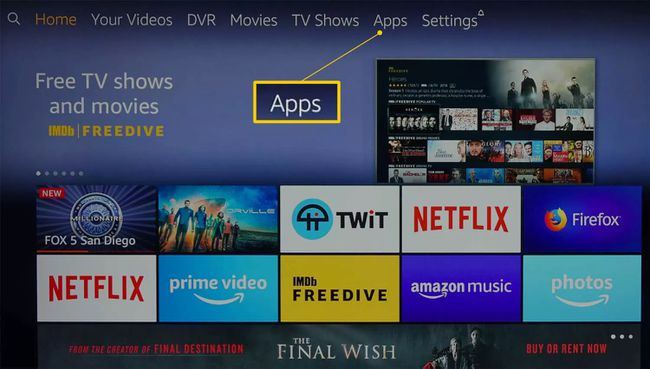
-
Выберите категорию приложения, например Фильмы и ТВ.
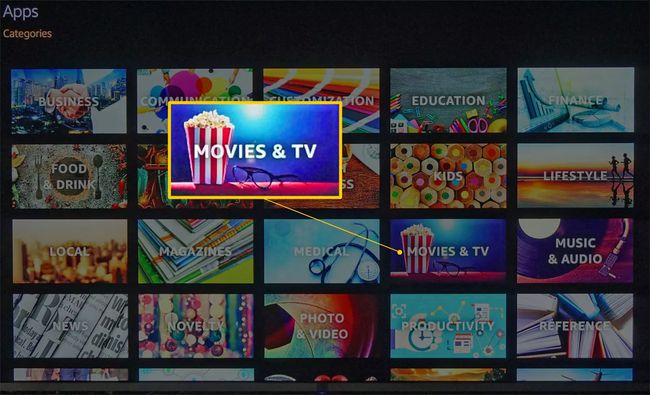
-
Выберите приложение, которое хотите добавить.
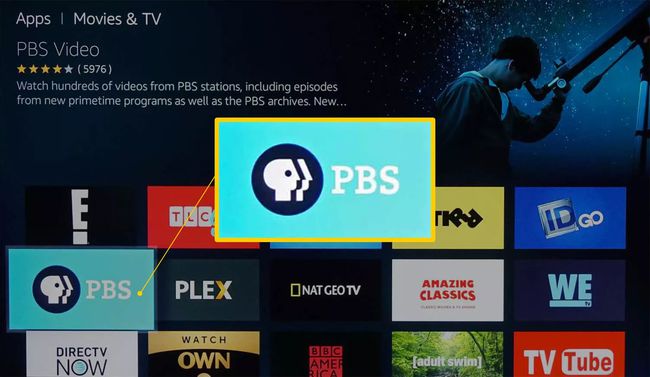
-
Выбирать купить сейчас, Получить сейчас,или Скачать. После того, как приложение установлено, откройте его или получите к нему доступ в любое время на своей домашней странице.
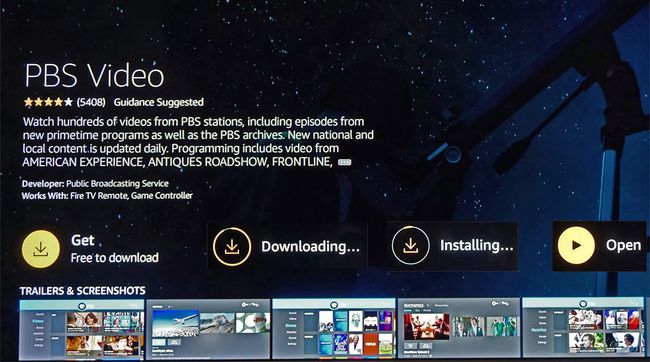
Добавление приложений на Sharp Smart TV
Если у вас есть Sharp Smart TV без функции Roku, он, скорее всего, использует либо AppsNOW, либо VEWD система,ранее известный как Opera TV. Вот как добавить приложения в обе системы.
Установить приложение с помощью AppsNOW
нажмите Программы кнопку на пульте вашего телевизора.
Выбирать Приложения СЕЙЧАС на главном экране и нажмите Ok на вашем пульте.
Выберите просмотр всех доступных приложений или отсортированный список доступных приложений по нескольким категориям, например Основные особенности, Фильмы и ТВ, Музыка и шоу, Новости и Погода, образ жизни, или Игры.
Выберите приложение, которое хотите установить, а затем нажмите Ok на пульте дистанционного управления, чтобы установить приложение.
После установки значок этого приложения будет отмечен галочкой в верхнем левом углу.
Использование системы приложений VEWD
Приложения в VEWD App Store основаны на облаке, поэтому вы не устанавливаете их непосредственно на телевизор. Вместо этого выберите и откройте их для просмотра. Вот как:
нажмите Программы кнопку на пульте вашего телевизора.
Выбирать Магазин приложений VEWD и нажмите Ok на пульте вашего телевизора.
Выберите просмотр всех доступных приложений или отсортированный список доступных приложений, сгруппированных по таким категориям, как Новый, Популярный, Фильмы и сериалы, Игры, Интернет ТВ, Музыка, Спортивный, образ жизни, Технология, Дети, Природа и путешествия, Новости и Погода, Социальное, Инструменты, или Трейлеры.
Просмотрите приложения или найдите приложение по имени, выбрав Поиск из параметров в верхней части экрана. С помощью экранной клавиатуры введите название приложения.
-
Когда вы найдете нужное приложение, нажмите Ok на пульте дистанционного управления, чтобы открыть приложение. Выберите, чтобы отметить приложение как Любимый поэтому он будет доступен в следующий раз, когда вы откроете магазин приложений VEWD.
Более старые телевизоры Sharp Smart TV могут иметь платформу Android TV, которая позволяет устанавливать дополнительные приложения. через Google Play Store или Smart Central, который представляет собой платформу предварительно загруженных приложений, зависящую от обновлений от Острый.
Другие модели Smart TV
Приложения предварительно загружены на телевизоры Philips Net TV, но модели 2018 года выпуска и новее позволяют добавлять приложения из Магазин приложений VEWD. Телевизоры Philips Net TV также поддерживают скринкастинг некоторых приложений с мобильного телефона, а некоторые модели имеют встроенный Chromecast. Подробности смотрите в документации.
Телевизоры Element Smart TV без встроенного Fire TV или Roku TV могут получить доступ только к предварительно загруженным приложениям, таким как Netflix, YouTube и Pandora. Обратитесь к своей документации для получения дополнительной информации.
