Как подключиться к сети в Windows 11
Что нужно знать
- На панели задач: щелкните значок центр событий > Управление подключениями Wi-Fi > (имя сети) > Соединять.
- В настройках Windows: нажмите Сеть и Интернет > Вай фай > Показать доступные сети > (имя сети) > Соединять.
- На панели управления: нажмите Сеть и Интернет > Подключиться к Интернету > (имя сети) > Соединять.
В этой статье объясняется, как подключиться к Сеть Wi-Fi в Windows 11, в том числе о том, как выбрать сеть Wi-Fi на панели задач, подключиться через параметры Windows и как подключиться к сети в Панель управления.
Как подключить компьютер с Windows к сети?
Вы можете подключить компьютер с Windows 11 к своей сети, подключив сетевой кабель если на вашем компьютере есть порт Ethernet, или через Wi-Fi, если это невозможно. Есть три способа подключить компьютер с Windows 11 к вашей сети Wi-Fi: с панели задач, через настройки Windows и через панель управления. Каждый метод решает одну и ту же задачу, поэтому вы можете использовать то, что считаете наиболее удобным.
Как подключиться к Wi-Fi с панели задач в Windows 11
Самый простой способ подключиться к сети Wi-Fi - обычно через панель задач. На панели задач есть ярлыки для множества полезных элементов управления. Если ваша панель задач не была изменена, вы найдете эти элементы управления рядом с датой и временем у правого края панели задач. В Windows 11 щелчок по значку сети, звука или питания откроет меню быстрых настроек, которое можно использовать для подключения к сети.
Если вы не можете найти настройки Wi-Fi или сетевого подключения на панели задач, пропустите этот раздел и попробуйте метод, описанный в следующем разделе.
Вот как подключиться к Wi-Fi с панели задач в Windows 11:
-
Щелкните Центр событий значок на панели задач (значки сети, звука и питания, расположенные слева от времени и даты), чтобы открыть Быстрые настройки меню.
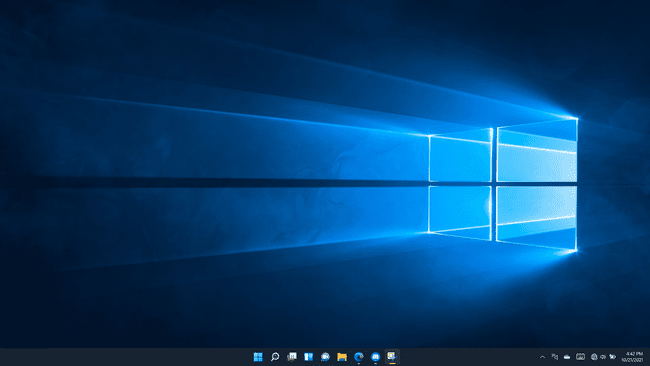
-
Щелкните значок Управление подключениями Wi-Fi кнопка (вверху слева) в Быстрые настройки меню.
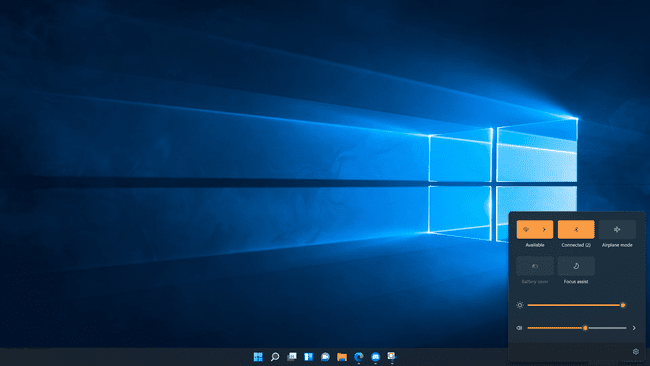
-
Щелкните Сеть Wi-Fi.
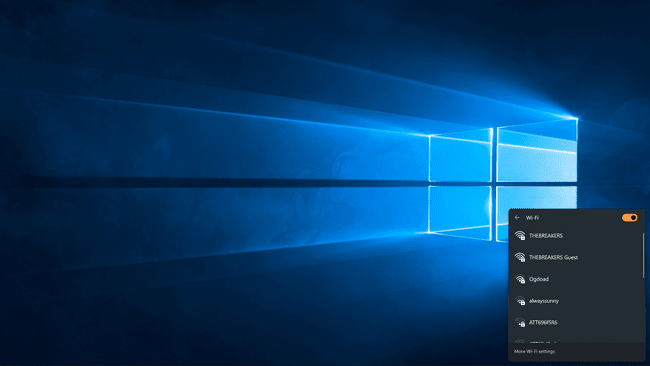
Если ваш Wi-Fi в настоящее время отключен, вам нужно будет нажать на Вай фай переключить сначала.
-
Нажмите Соединять.
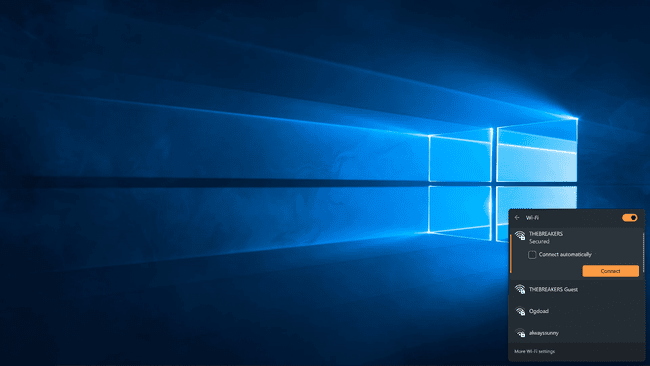
-
Если будет предложено, введите свой пароль Wi-Fi и нажмите Следующий.

-
Ваш компьютер подключится к сети Wi-Fi.

Как подключиться к Wi-Fi из настроек Windows
Если у вас возникли проблемы с Центром поддержки и меню быстрых настроек, вы также можете подключиться к сети Wi-Fi через настройки Windows.
Вот как подключиться к сети через настройки Windows:
-
Щелкните правой кнопкой мыши Начинать кнопку (значок Windows) на панели задач и щелкните Настройки.
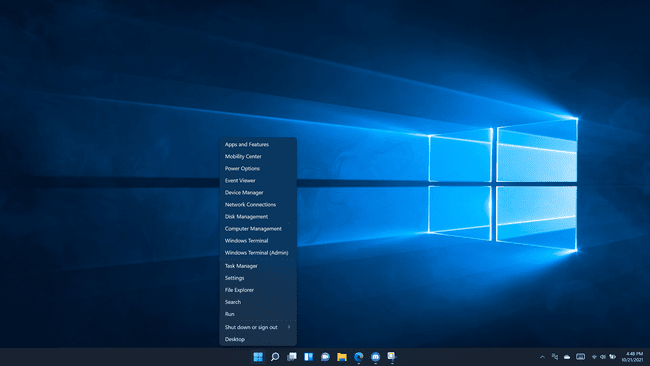
-
Нажмите Сеть и Интернет.
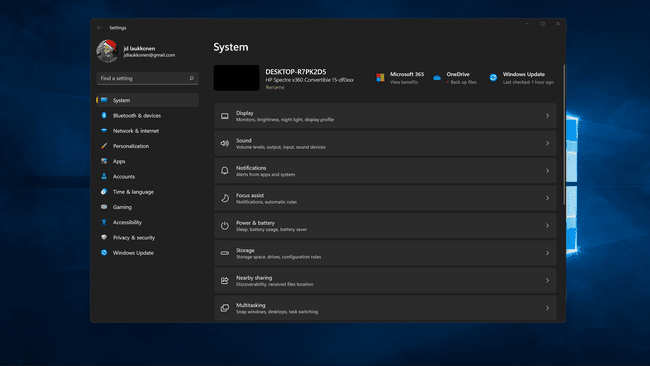
-
Щелкните значок Вай фай переключить, если он выключен.
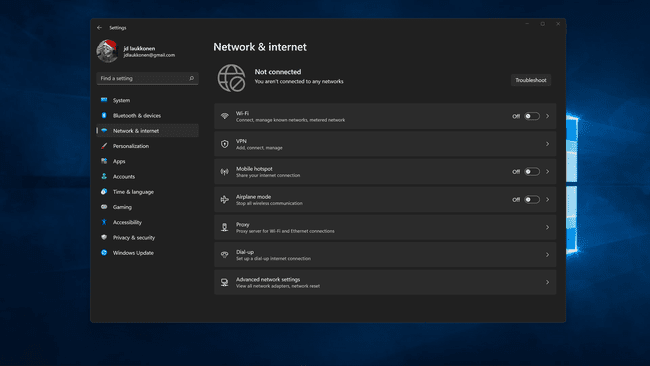
-
Нажмите Вай фай.
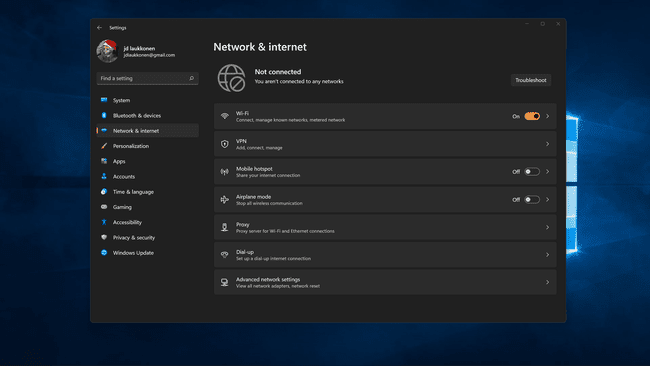
-
Нажмите Показать доступные сети.

-
Щелкните Сеть Wi-Fi из списка.
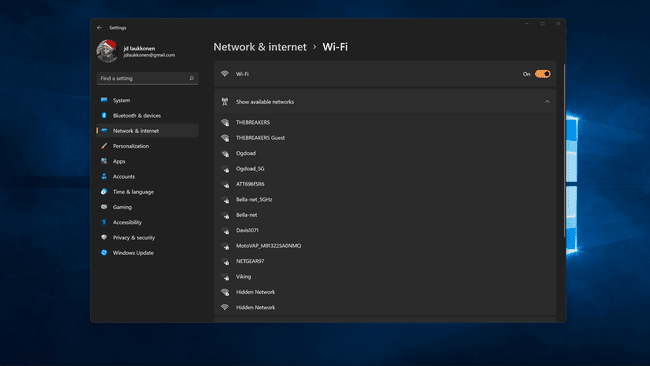
-
Нажмите Соединятьи введите сетевой пароль, если будет предложено.
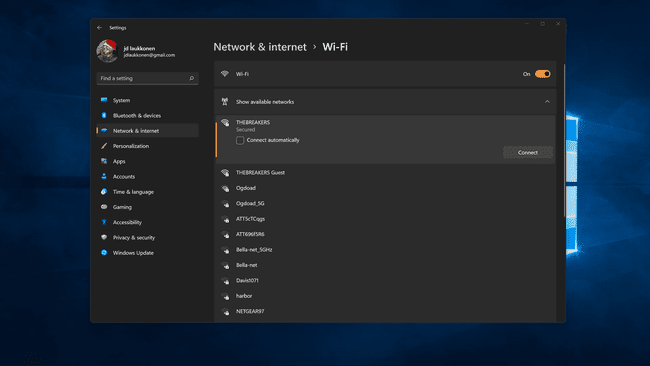
-
Ваш компьютер подключится к сети.
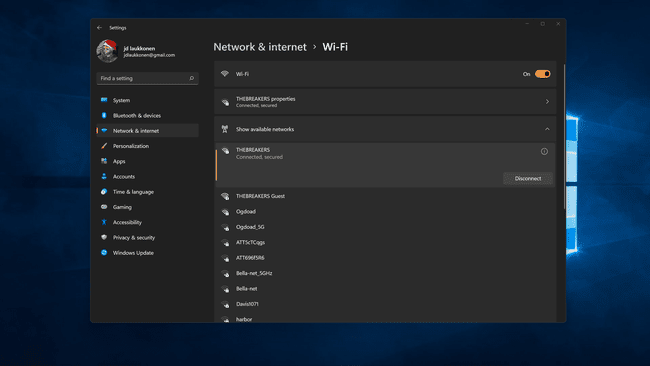
Как найти подключения к Wi-Fi на панели управления Windows 11
Большая часть функций, ранее реализованных в Панели управления в более старых версиях Windows, теперь доступна через меню «Настройки» в Windows 11. Вы по-прежнему можете подключиться к сети через панель управления, если хотите, но это требует дополнительных действий, и это по сути, просто вызывает то же сетевое меню, к которому можно получить доступ через меню быстрых настроек прямо на вашем панель задач.
Вот как подключиться к сети из панели управления Windows 11:
-
Щелкните значок поиск значок (увеличительное стекло) на панели задач.
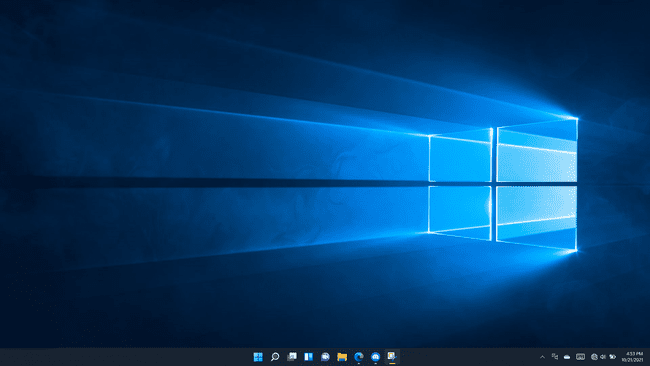
-
Щелкните поле поиска и введите панель управления.
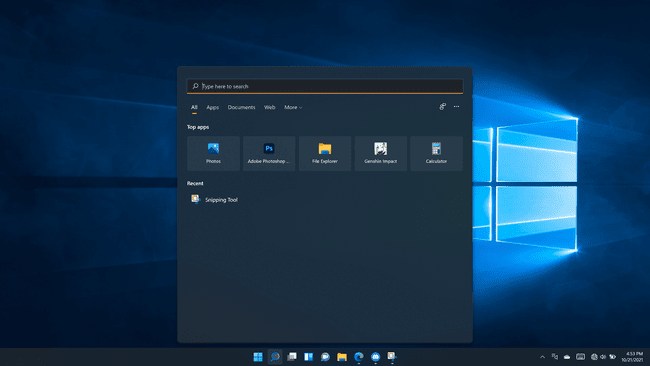
-
Нажмите Панель управления в результатах поиска.
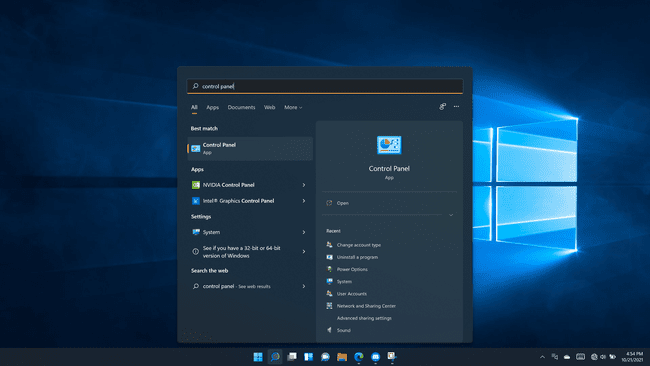
-
Нажмите Сеть и Интернет.
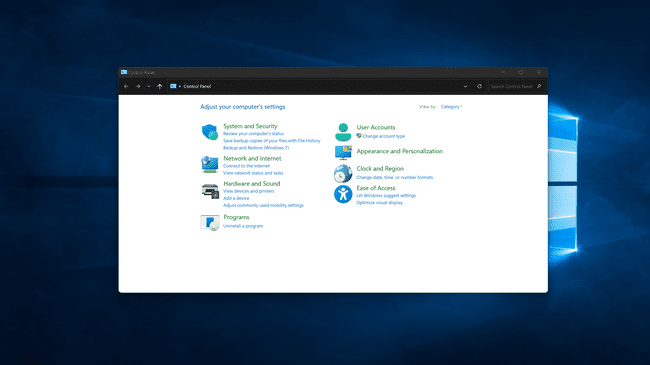
-
Нажмите Подключиться к Интернету.
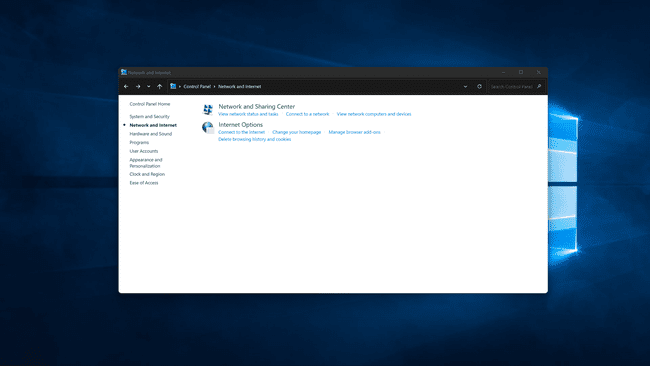
-
Щелкните значок Вай фай переключите, чтобы включить его, если Wi-Fi отключен.

-
Щелкните Сеть Wi-Fi.
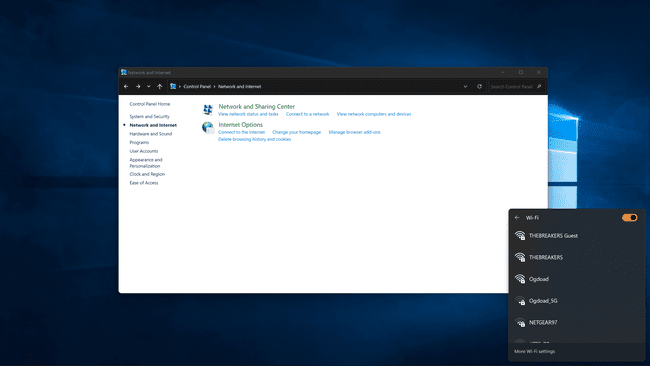
-
Нажмите Соединятьи введите сетевой пароль, если будет предложено.
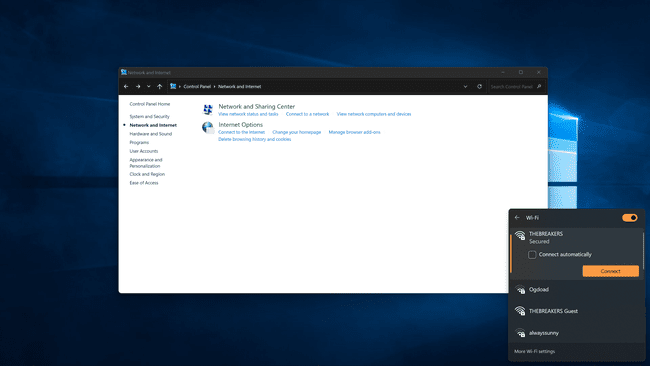
Ваш компьютер подключится к выбранной сети.
если ты не может подключиться к сети в Windows 11 после использования каждого из этих методов вам может потребоваться перезагрузить сетевое оборудование, удалить и повторно добавить сеть в Windows или перезагрузить компьютер.
