Как перенести данные с одного iPhone на другой
У вас новый iPhone? У вас, вероятно, есть такие данные, как фотографии, контакты, календари, способы оплаты, настройки умного дома, а также информация о здоровье, которую нужно переместить. В этой статье объясняется, как перенести все данные с одного iPhone на другой.
Эти инструкции применимы к устройствам, работающим iOS 10.3 и выше. Если вам нужна помощь в активации iPhone или управлении другими действиями, ознакомьтесь с Как настроить новый iPhone.
Как перенести данные на новый iPhone с помощью iTunes
Если у тебя есть Mac или Окна компьютер с iTunes установлен, вы можете сделать резервную копию данных вашего старого iPhone для передачи на новый телефон.
Эти инструкции применимы к iTunes 10 и более поздним версиям.
Подключите старый телефон к компьютеру и откройте iTunes.
-
Выберите устройство значок в верхнем левом углу окна.

-
Выбирать Резервное копирование сейчас чтобы сохранить резервную копию вашего телефона на компьютер.
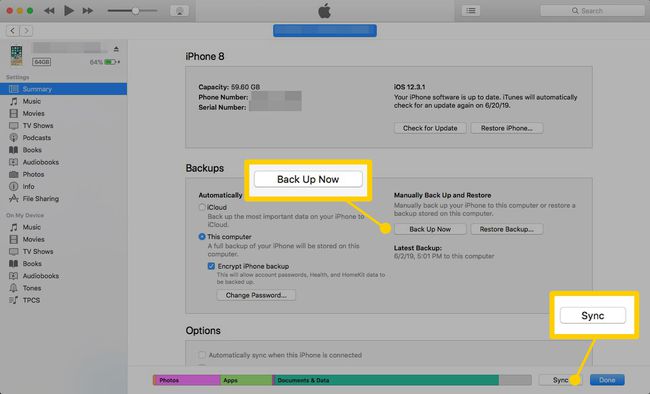
В качестве альтернативы вы можете выбрать Синхронизировать
чтобы создать резервную копию и обнови свой телефон с любыми изменениями, которые вы внесли в свою музыкальную библиотеку, телешоу или другие объекты, которыми управляет iTunes. Когда iTunes завершит операцию, отключите старый телефон.
Подключите новый телефон к компьютеру.
-
Дальнейшие действия зависят от того, настроили вы новое устройство или нет. Если нет, начните процесс. Когда при запуске спросит, хотите ли вы настроить свой iPhone как новое устройство, выберите Восстановить из резервной копии iTunes.

-
Если вы уже выполнили первоначальную настройку своего нового телефона, выберите устройство в iTunes, затем выберите Восстановить iPhone.

iTunes удалит ваш новый iPhone во время этого процесса. Вы потеряете все, что добавили, с момента первой настройки.
-
На появившемся экране подтверждения выберите Восстановить.

iTunes удалит текущее содержимое вашего нового телефона и заменит его резервной копией со старого устройства.
Как использовать iCloud для передачи данных на новый iPhone
IPhone также позволяет создавать резервные копии ваших данных на iCloud, Платформа облачного хранилища Apple. После того, как вы создали резервную копию своего старого телефона, вы можете восстановить новый с этими данными, не подключая ни один из них к компьютеру.
На старом телефоне откройте Настройки.
Нажмите Ваше имя вверху экрана.
-
Нажмите iCloud.

Нажмите Резервное копирование iCloud.
Если переключатель рядом с Резервное копирование iCloud не включен, коснитесь его, чтобы включить. Он должен стать зеленым.
-
Нажмите Резервное копирование сейчас.

Ваш iPhone сохранит резервную копию в iCloud.
При настройке нового телефона коснитесь Восстановление из резервной копии iCloud чтобы переместить данные со старого iPhone на новый.
Как перенести с iPhone на iPhone
Третий метод настройки нового iPhone со старыми данными, который Apple называет Быстрый старт, доступен только при первой активации нового устройства. Хотя процедура iTunes в основном позволяет перемещать данные в любое время, этот процесс имеет меньшее окно использования.
Если вы пропустите его, вы можете восстановить свой новый iPhone и снова выполнить первоначальную настройку, но на этом этапе может быть проще использовать один из других методов. Вот как передавать данные между iPhone по беспроводной сети.
Эти инструкции применимы к устройствам, работающим iOS 12.4 и позже.
Подключите оба телефона к источникам питания.
Включите новое устройство, чтобы начать процесс настройки. Поместите рядом старое устройство.
-
Ваш новый телефон покажет идентификатор Apple ID на старом телефоне и спросите, хотите ли вы использовать его на новом. Нажмите Продолжать подтвердить.
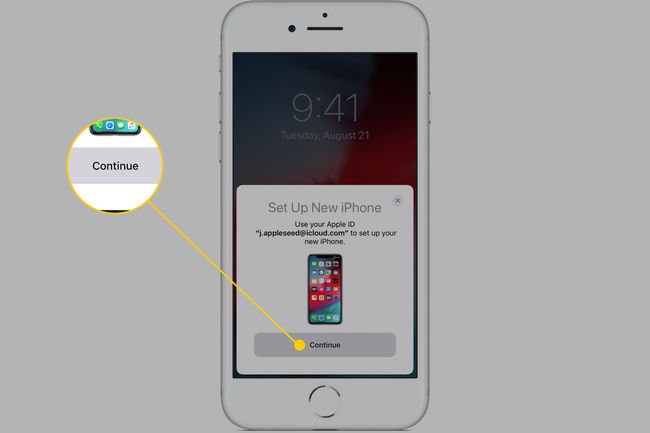
яблоко -
На вашем новом телефоне появится анимация. Чтобы продолжить, отцентрируйте его в видоискателе камеры старого устройства.
Вы также можете нажать Аутентифицировать вручную если камера недоступна.
На новом телефоне введите текущий пароль.
-
Настраивать Touch ID или Face ID (в зависимости от модели iPhone) или коснитесь Настроить позже.
Face ID доступен на iPhone X и новее.
-
На следующем экране вас спросят, как вы хотите перенести данные на новый телефон. Нажмите Перенос с iPhone.

яблоко Ваши данные будут перенесены со старого iPhone на новый.
Если вы переходите с устройства Android на iPhone, вы все равно можете переместить свои данные. Вы будете использовать Перейти в приложение для iOS чтобы сохранить вашу информацию нетронутой.
