Как изменить выравнивание панели задач Windows 11 без активации
Что нужно знать
- Создайте и отредактируйте Панель задачAl значение реестра, если Windows не активирована.
- В противном случае щелкните правой кнопкой мыши панель задач> Настройки панели задач > Левый или Центр.
В этой статье описывается, как изменить расположение панели задач Windows 11 в нижней части экрана. Если Windows не активирована, вы должны использовать Реестр WindowsВ противном случае есть удобная настройка панели задач, которая делает переключение действительно простым.
Как сделать панель задач центрированной (или нет) в Windows 11
Элементы на панели задач Windows 11 можно выровнять по центру или по левому краю. Ниже приведены инструкции по изменению этого параметра вне зависимости от того, активирована ли Windows или нет.
Редактирование реестра, выполнив следующие действия, не нанесет никакого вреда вашему компьютеру. Однако очень легко удалить или отредактировать то, что не следует изменять. Обязательно сделайте резервную копию реестра до начала. Если вам нужно отменить редактирование позже, вы всегда можете восстановить реестр из резервной копии.
Окно активировано
Изменить выравнивание панели задач Windows 11, когда Windows активирована с действующим ключом продукта, очень просто.
Щелкните правой кнопкой мыши пустое место на панели задач и выберите Настройки панели задач.
Убедитесь, что вы в Панель задач область настроек, а затем найдите Выравнивание панели задач вариант вверху.
-
Выберите меню и выберите либо Левый или Центр. Панель задач немедленно изменится соответствующим образом.
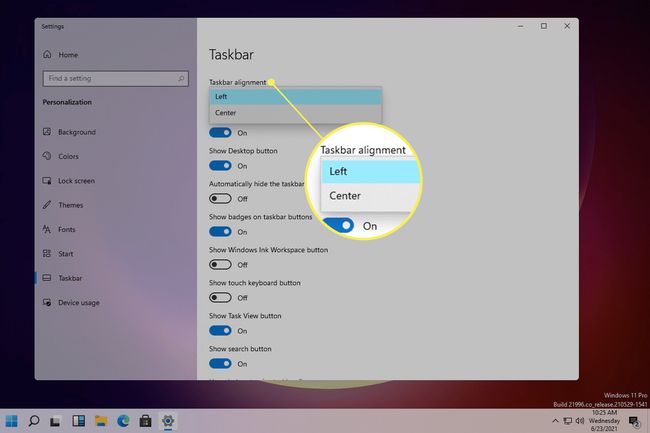
Windows не активирована
Некоторые параметры персонализации недоступны, если Windows 11 не активирована. Обходной путь - редактировать реестр.
-
Откройте редактор реестра, выполнив поиск.
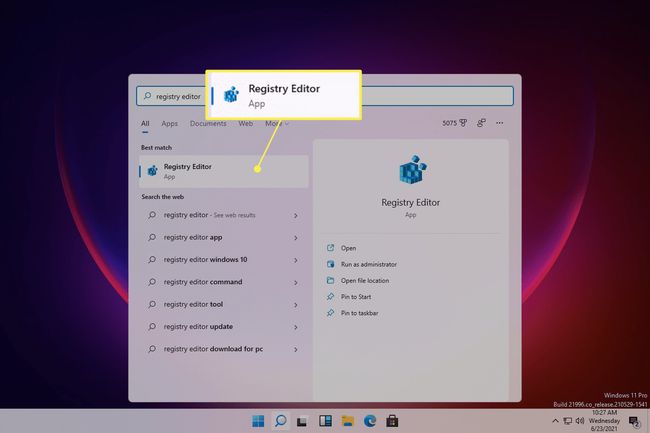
-
Перейдите в это место, используя папки слева:
HKEY_CURRENT_USER \ Программное обеспечение \ Microsoft \ Windows \ CurrentVersion \ Explorer \ Advanced \
-
Щелкните правой кнопкой мыши Передовой ключ и перейти к Новый > DWORD (32 бита) Значение.

-
Назовите значение Панель задачAl (это строчная L, а не прописная i) и нажмите Входить.
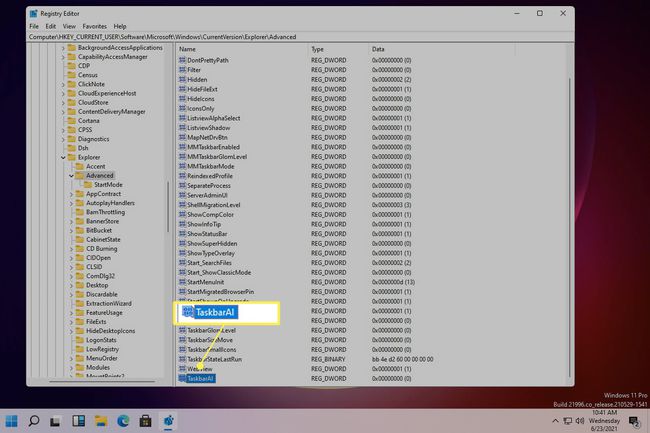
-
Панель задач сразу же выровняется по левому краю, так как 0 значение для выравнивания по левому краю. Чтобы центрировать панель задач, дважды щелкните значение и измените его на 1.
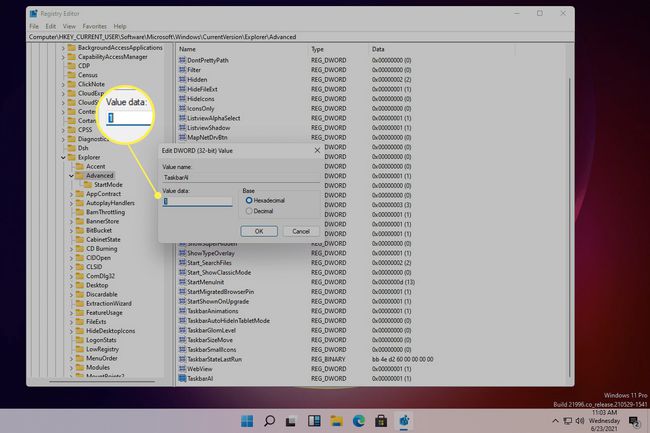
Как изменить размер панели задач в Windows 11?
С выравниванием панели задач связан ее размер. Изменить размер панели задач в Windows 10 очень легко, поэтому можно подумать, что это будет опция в настройках панели задач в Windows 11. Вместо этого единственный способ изменить размер панели задач в этой версии Windows - это настроить реестр Windows.
Тем не менее, есть параметр, который вы можете включить для автоматического скрытия панели задач, что по существу автоматически уменьшает ее размер, когда ваша мышь не фокусируется на панели задач. Это может дать вам немного больше места на экране. Для этого выполните поиск в настройках для Автоматически скрывать панель задач, и включите настройку.
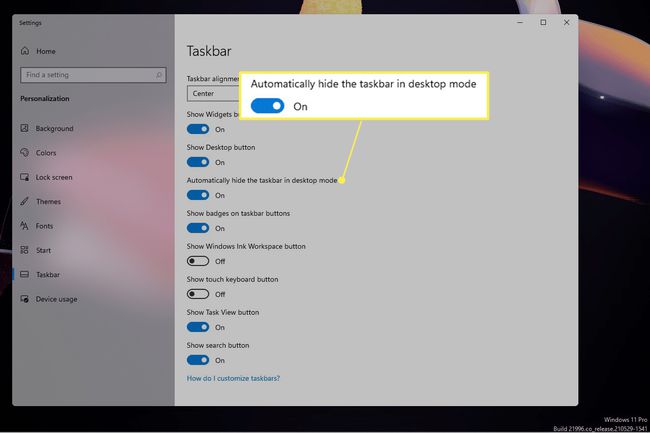
часто задаваемые вопросы
-
Как вернуть микшер громкости на панель задач Windows 11?
Некоторым пользователям Windows 10 понравился доступ к микшеру громкости через панель задач для управления звуком для различных приложений. В Windows 11 больше нет всплывающего окна для микшера громкости среди значков звука, батареи и Wi-Fi. Однако есть еще способ получить доступ к микшеру громкости. Щелкните правой кнопкой мыши аудио значок в правом нижнем углу панели задач, затем выберите Смеситель объема. Вы увидите микшер громкости среди настроек звука.
-
Как закрепить почтовое приложение на панели задач в Windows 11?
Чтобы закрепить свое почтовое приложение или любое приложение на панели задач в Windows 11, используйте функцию поиска, чтобы найти программу. Затем щелкните приложение правой кнопкой мыши и выберите Брать на заметку.
-
Когда выйдет Windows 11?
Бесплатное обновление до Windows 11 начало распространяться среди подходящих пользователей в конце 2021 года.
