4 способа настройки главного экрана iOS 14
В статье приведены инструкции по созданию «эстетичного» или настраиваемого главного экрана iPhone, включая добавление виджетов, добавление настраиваемых значков и изменение фона в соответствии с вашим стилем.
Измените фон вашего iPhone
Когда вы будете готовы создать свою индивидуальную эстетику iPhone, лучше всего начать с фона. Это привязка ко всему, что вы будете делать с внешним видом экрана, поэтому выберите тот, который вам больше всего нравится. После того, как вы определились с изображением, которое хотите использовать, следуйте эти инструкции, чтобы изменить обои на вашем iPhone. Вот несколько вещей, о которых следует помнить:
- Сделайте обои простыми. На загруженных обоях в большинстве случаев будет сложно увидеть ваши значки.
- Выберите что-нибудь с приглушенными цветами. Вы можете сделать все ярким и безумным, но, опять же, вы можете обнаружить, что ваши значки теряются в дизайне.
-
Выберите то, что вам нравится. Вы можете пойти на минимализм и выбрать однотонный цвет, или у вас может быть любимое изображение места или человека, которого вы хотите использовать. Что наиболее важно, так это то, что вам нравится этот образ.
Добавление виджетов на главный экран iOS 14
Краеугольным камнем эстетического движения iPhone является возможность добавлять настраиваемые виджеты на главный экран. iOS 14 имеет некоторые готовые виджеты, которые вы можете добавить на свой экран доступны, но вы хотите, чтобы они соответствовали вашим обоям, и лучший способ получить их - использовать стороннее приложение. В нашем примере ниже мы собираемся использовать такое приложение, как Widgetsmith. Приложение создал очень уважаемый разработчик, а само приложение очень гибкое. Скорее всего, со временем появятся и другие приложения, такие как Widgetsmith, но вам нужно будет прочитать отзывы, чтобы убедиться, что это именно то приложение, которое вы хотите использовать. На данный момент Widgetsmith - отличное место для начала.
После того, как вы загрузили и установили Widgetsmith, вот как создавать собственные виджеты с помощью Widgetsmith.
Откройте приложение и коснитесь Добавить небольшой виджет, Добавить средний виджет, или Добавить большой виджет. В этом примере используется Добавить небольшой виджет.
Появится новый виджет. Коснитесь этого виджета, чтобы настроить его.
-
На следующем экране коснитесь Виджет по умолчанию или Добавить виджет с синхронизацией. Опция виджета с синхронизацией позволяет добавлять виджеты, например обратный отсчет. В этом примере Виджет по умолчанию - это используемый вариант.

Прокрутите список доступных виджетов, чтобы выбрать тот, который хотите настроить. Когда вы найдете нужный виджет, коснитесь его, чтобы выбрать. В этом примере Пользовательский текст виджет выбора.
Затем коснитесь Эстетика / Тема вкладка в нижней части экрана, чтобы просмотреть доступные темы для вашего виджета.
-
Когда вы найдете тот, который вам нужен, нажмите, чтобы выбрать его. В этом примере используется Реле тема.

Выбрав тему, коснитесь Настроить тему изменить Шрифт, то Цвет оттенка (цвет текста), Фоновый цвет, то Цвет границы, а Произведение искусства (граница) для виджета. На каждой вкладке сделайте свой выбор, а затем коснитесь вкладки под ней, чтобы продолжить настройку.
-
После того, как вы сделали все свои выборы, коснитесь Сохранить в правом верхнем углу.
Если вы хотите что-то изменить или созданный виджет вас не устраивает, вы можете нажать Сброс настроек для сброса всех параметров к значениям по умолчанию или Отмена чтобы начать с самого начала.
-
Вам будет предложено решить, как вы хотите использовать эти настройки. Нажмите Применить только к этому виджету или Обновить тему везде применять их во всем мире.
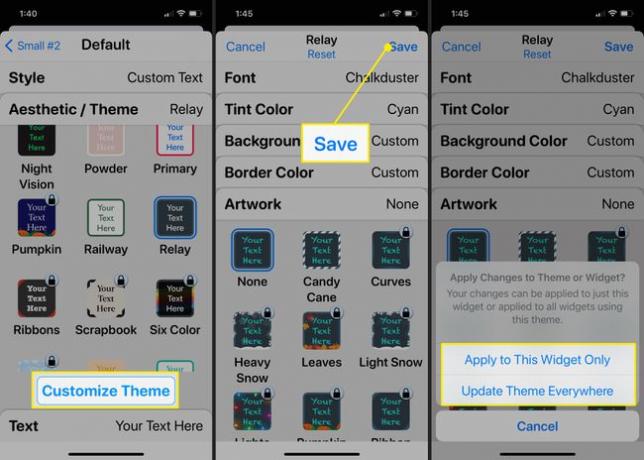
Вы вернетесь к предыдущему экрану. Нажмите Текст таб.
Открывается текстовое поле, в котором вы можете ввести собственный текст для виджета. После ввода текста коснитесь имени виджета (Маленький # 2 в этом примере) в верхнем левом углу, чтобы вернуться на начальную страницу для этого виджета.
-
В верхней части экрана коснитесь Нажмите, чтобы переименовать.
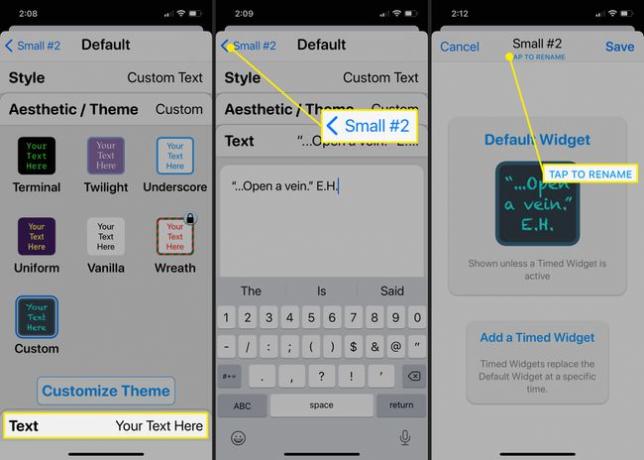
Заголовок открывается для редактирования, так что вы можете ввести новое имя, которое вы узнаете.
Когда вы закончите, коснитесь Сохранить.
-
Вы вернетесь на главную страницу Widgetsmith, где увидите новый виджет.

Добавьте настраиваемый виджет Widgetsmith на главный экран
После того, как вы создали настраиваемый виджет, теперь вам нужно добавить его на главный экран. Виджеты Widgetsmith работают немного иначе, чем виджеты, которые уже доступны на вашем устройстве iOS.
Нажмите и удерживайте свободное место на главном экране, пока приложения не начнут покачиваться.
нажмите + (плюс), чтобы добавить виджет.
Найдите и выберите Widgetsmith.
Выберите виджет размера, который вы настроили, и коснитесь Добавить виджет.
-
После размещения виджета на экране коснитесь его и выберите имя своего настраиваемого виджета из появившегося списка.
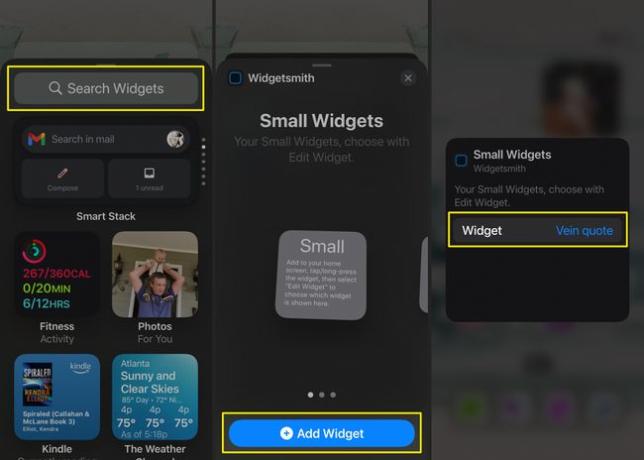
Когда у вас есть нужный виджет на экране, вы можете перемещать его так же, как и любой другой виджет.
Добавьте пользовательские значки приложений в свою эстетику
Отчасти эстетические возможности iOS так интересны тем, что вы также можете добавлять пользовательские значки приложений на домашний экран, которые соответствуют вашему фону и виджетам. Следовать это руководство по созданию и добавлению пользовательских значков приложений или создание пользовательских цветных значков приложений.
После того, как вы добавили значки приложений в сочетании с настраиваемыми виджетами и фоном, у вас будет эстетика, которой можно гордиться (и та, которая отражает вашу уникальную индивидуальность).
