Как объединить фотографии на iPhone
Что нужно знать
- Загрузите Приложение "Ярлыки", затем перейдите в Настройки > Ярлыки и включи Разрешить ненадежные ярлыки.
- Посетить Страница ярлыков "Объединить изображения" чтобы открыть его в ярлыках, затем прокрутите вниз и коснитесь Добавить ненадежный ярлык.
- Нажмите Мои ссылки внизу> Объединить изображения > Ok > выберите фотографии> Добавлять > выберите параметры> Выполнено.
Фотографии для iOS не имеют встроенной функции для объединения фотографий в одну, но есть другое приложение для iOS, которое вы можете использовать, чтобы обойти это. Это называется «Ярлыки», и если ваш iPhone работает под управлением iOS 12 или более поздней версии, возможно, он уже установлен на вашем устройстве.
Как использовать ярлыки для объединения фотографий
Ярлыки - одно из официальных приложений Apple для iOS, которое позволяет выполнять задачи и автоматизировать их, включая объединение фотографий. Если у вас в настоящее время нет приложения «Ярлыки» на вашем iPhone, вам необходимо загрузить его из магазина приложений, чтобы следовать этим инструкциям.
-
Чтобы получить ярлык «Объединить изображения», вы должны разрешить общие ярлыки.
Зайдите в свой iPhone Настройки и коснитесь Ярлыки.
-
Нажмите, чтобы включить Разрешить ненадежные ярлыки.
Примечание
Если вы не можете этого сделать, вам сначала нужно запустить ярлык. Перейти к Ярлыки приложение и выберите ярлык бегать быстро. Затем повторите шаги 1 и 2.
-
Нажмите Разрешать и введите свой пароль для подтверждения.
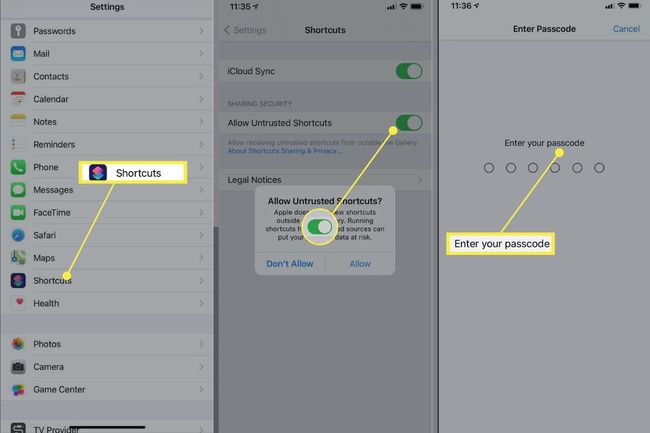
Перейдите к Объединить изображения ярлык веб-страницы, чтобы автоматически открывать ее в приложении Ярлыки.
Прокрутите страницу вниз и коснитесь Добавить ненадежный ярлык.
-
Нажмите Мои ссылки в нижнем меню.
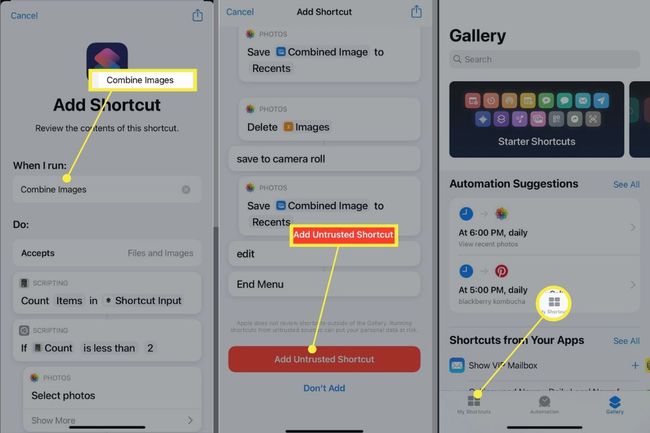
Коснитесь недавно добавленного Объединить изображения ярлык, за которым следует Ok запустить его.
Нажмите, чтобы выбрать фотографии вы хотите совместить. В правом нижнем углу каждой выбранной вами фотографии появится синяя галочка.
-
Нажмите Добавлять в правом верхнем углу.
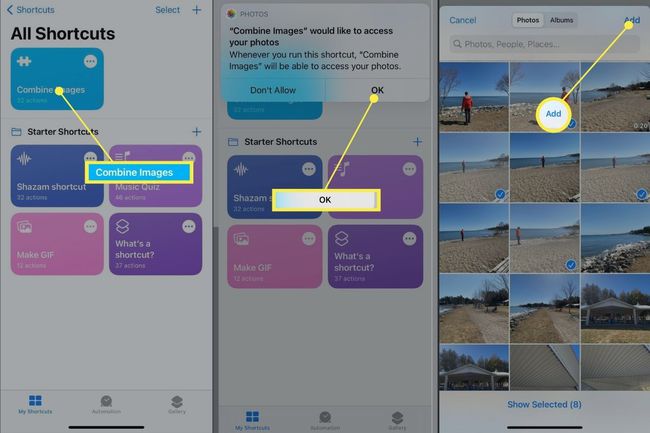
Выберите порядок, в котором вы хотите, чтобы фотографии отображались, нажав Хронологический или Обратный хронологический.
Настройте интервал между изображениями, введя число и нажав Выполнено. Если вам не нужен промежуток между изображениями, оставьте его равным 0.
-
Выберите способ отображения фотографий, выбрав один из следующих вариантов отображения:
- объединять изображения по горизонтали
- объединять изображения по вертикали
- объединить изображения в сетку
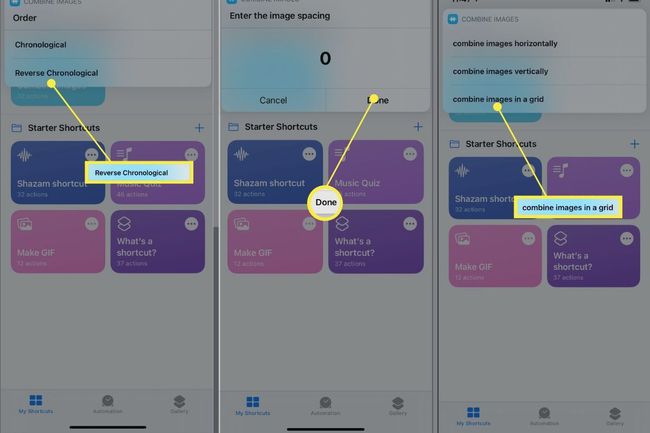
Ваши объединенные фотографии будут предварительно просмотрены. Нажмите Выполнено в верхнем левом углу.
-
Завершите процесс, выбрав любой из следующих вариантов:
- сохранить в фотопленку и удалить источник
- сохранить в камеру
- редактировать
-
Если вы хотите объединить фотографии, откройте Ярлыки приложение и коснитесь Объединить изображения ярлык для выбора фотографий и выполните шаги с 8 по 14 выше.
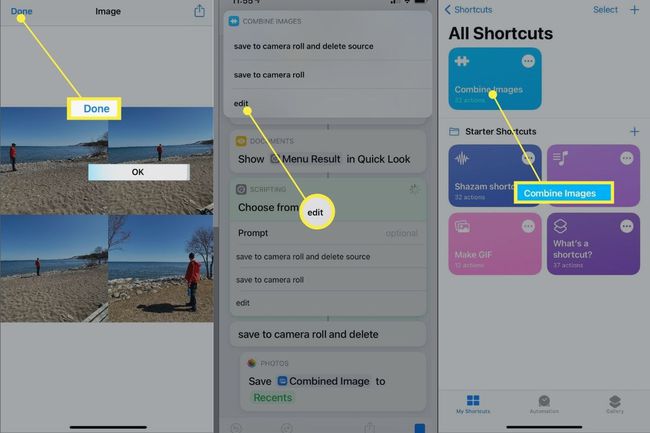
Как объединить фотографии с помощью Pic Stitch
Pic Stitch - бесплатное стороннее приложение, которое можно использовать для создания фото- и видеоколлажей. Это отличная альтернатива, если вы предпочитаете не использовать описанный выше метод приложения «Ярлыки».
Загрузите Приложение Pic Stitch из App Store.
Выбирать стиль макета фотографии для ваших комбинированных фотографий. Вы можете переключаться между вкладками Classic, Fancy и Trending, чтобы найти разные типы.
-
Коснитесь любого раздела макета, чтобы подготовиться к добавлению к нему фотографии.
Примечание
Если вы впервые пользуетесь приложением, коснитесь Разрешить доступ ко всем фотографиям чтобы дать приложению разрешение на доступ к вашим фотографиям.
-
Нажмите фотографии вы хотите добавить, а затем нажмите Выполнено в правом верхнем углу.
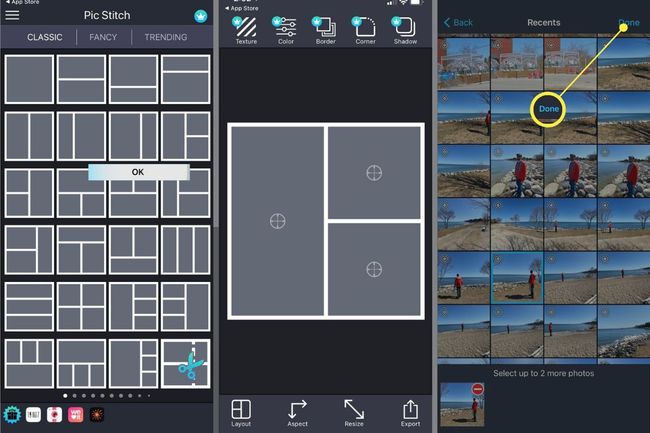
-
Перетащить и отпустить фото в соответствующую рамку в комбинированном фото-макете.
Кончик
Вы можете улучшить или отредактировать каждую фотографию до того, как она будет добавлена в рамку. Нажмите Выполнено в правом верхнем углу, когда вы закончите редактирование.
Повторите пятый шаг для остальных фотографий и рамок. Вы можете настроить, какая часть фотографии будет отображаться в рамке, перетащив фотографию.
-
Нажмите Сохранить в нижнем меню, чтобы сохранить его в фотопленке или поделиться им прямо в социальных сетях.
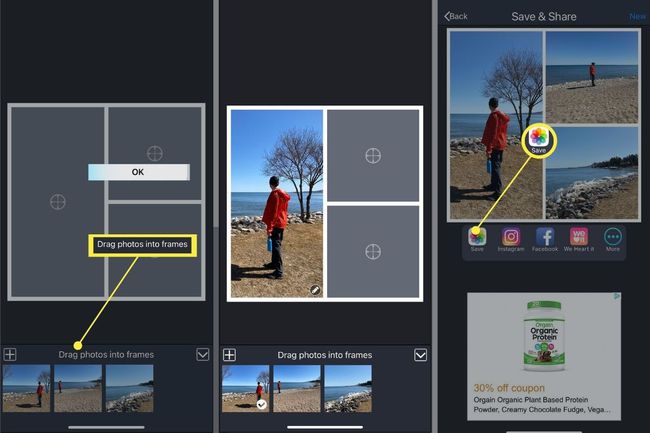
часто задаваемые вопросы
-
Какие лучшие приложения для объединения фотографий на iPhone или Android?
Нет недостатка в приложениях, которые можно использовать для объединения фотографий или создания коллажей на iPhone или устройстве Android. Любой из этих бесплатные приложения для редактирования фотографий должен сделать свое дело.
-
Какие простые способы объединить фотографии в Интернете?
Когда дело доходит до объединения фотографий, вы не ограничены приложениями. В Интернете есть множество бесплатных создателей фотоколлажей. Попробуйте BeFunky, Canva или другой лучшие бесплатные онлайн-создатели фотоколлажей.
-
Могу ли я объединить фотографии на Android?
Объединяйте фотографии на Android, загрузив приложение Image Combiner. Нажмите Добавить картинку чтобы добавить фотографии, которые хотите объединить, или коснитесь гамбургер и выберите Галерея чтобы добраться до ваших фотографий. После того, как вы выберете те, которые хотите, коснитесь галочки и выберите Объединить изображения в приложении.
