Как подключить Google Home к телевизору
Что нужно знать
- Chromecast: в приложении Google Home выберите + > Настроить устройство > Новые устройства. Затем следуйте инструкциям по подключению телевизора к Google Home.
- Logitech Harmony: Приложение Google Home > + > Настроить устройство > Работает с Google, ищи Гармония, а затем следуйте инструкциям.
- Року: Загрузите Быстрый пульт на мобильном устройстве, а затем следуйте инструкциям по подключению Roku и Google Home.
Хотя вы не можете физически подключить Google Home на телевизор, вы можете использовать его для отправки голосовых команд через домашнюю сеть на телевизор, что позволит вам транслировать контент из выбранных приложений и управлять некоторыми функциями телевизора.
Используйте Google Home с телевизором через Chromecast
Один из способов подключить Google Home к телевизору - использовать медиастример Google Chromecast или Chromecast Ultra, который подключается к любому телевизору с Вход HDMI.
Обычно смартфон или планшет используется для
Для начала убедитесь, что Chromecast подключен к телевизору и что он, ваш смартфон и Google Home находятся в одной сети. (Это означает, что они подключен к тому же роутеру.)
Google Home можно использовать с телевизорами различных производителей, включая, помимо прочего, телевизоры LG, Samsung, Panasonic, Sony и Vizio.
Подключите Chromecast
Следующие инструкции предназначены для Android. (Между приложениями для Android и iOS могут быть небольшие различия.)
Включите телевизор и убедитесь, что на нем отображается экран Chromecast.
Открыть Приложение Google Home на вашем смартфоне.
Коснитесь знака плюса (+) наверху.
Выбирать Настроить устройство.
-
Нажмите Установите новые устройства у себя дома.

Выберите существующий дом или создайте новый, а затем нажмите Следующий.
Подождите, пока ваш телефон выполнит поиск Chromecast. Нажмите Следующий когда приложение находит Chromecast.
-
Убедитесь, что код на телевизоре совпадает с кодом в приложении, а затем нажмите да.

Выбирать я согласен продолжить.
Нажмите Да я в (или Нет, спасибо, если хочешь).
-
Выберите комнату, чтобы помочь определить, где находится Chromecast, а затем нажмите Следующий.

Подключите Chromecast к Вай фай следуя инструкциям на экране.
Нажмите Следующий чтобы связать Chromecast с учетной записью Google.
-
Следуйте любым дополнительным инструкциям на экране, чтобы настроить Chromecast.
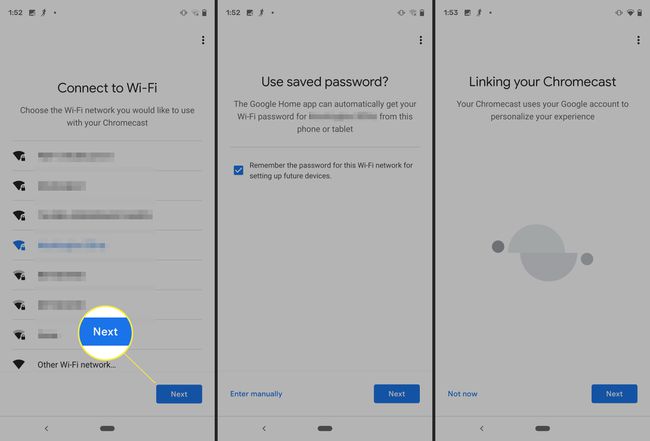
Свяжите Chromecast с Google Home
если ты настроить Google Home в том же доме, что и Chromecast, у вас не должно возникнуть проблем с их немедленным соединением для воспроизведения музыки и видео.
Однако, если вам не удается заставить Google Home взаимодействовать с Chromecast, попробуйте следующее:
В приложении Google Home коснитесь телевизора, к которому подключен Chromecast.
Выберите значок передач наверху.
Нажмите ТВ по умолчанию и убедитесь, что выбран Chromecast TV.
-
Нажмите Дом а затем выберите дом, в который вы добавили Chromecast на вышеуказанных шагах.
На странице настроек коснитесь ТВ по умолчанию и убедитесь, что выбран Chromecast TV.
Нажмите Следующий.
-
Выбирать Переместить устройство.
Все еще не работает? Возвращаться Настройки, нажмите ТВ по умолчанию и убедитесь, что выбран Chromecast TV.
Использование команд Google Ассистента на телевизоре
После подключения Chromecast к Google Home вы можете использовать голосовые команды Google Assistant для потоковой передачи (трансляции) видео на телевизор.
Видеть Список совместимых потоковых приложений Google. Вы не можете использовать голосовые команды Google Home для просмотра (трансляции) контента из приложений, не поддерживаемых Google. Чтобы просматривать контент из любых дополнительных желаемых приложений, их необходимо отправить на Chromecast с помощью вашего смартфона.
С другой стороны, вы можете использовать Google Home, чтобы попросить Chromecast выполнять дополнительные функции телевизора (могут отличаться в зависимости от приложения или телевизора). Некоторые команды включают в себя «Пауза», «Возобновить», «Пропустить», «Остановить», «Воспроизвести» и включить / выключить субтитры / субтитры. Кроме того, если контент предлагает более одного языка субтитров, вы можете указать язык для отображения.
Если на вашем телевизоре также есть HDMI-CEC и эта функция включена (проверьте настройки HDMI вашего телевизора), вы можете использовать Google Home, чтобы указать Chromecast включить или выключить телевизор. Ваш Google Home также может переключаться на вход HDMI. Chromecast подключается к телевизору, когда вы отправляете голосовую команду для начала воспроизведения контента.
Это означает, что если вы смотрите трансляцию или кабельный канал и приказываете Google Home воспроизвести что-нибудь с помощью Chromecast телевизор переключится на вход HDMI, к которому подключен Chromecast, и запустит играет.
Используйте Google Home с телевизором со встроенным Google Chromecast
Связывание Chromecast с Google Home - это один из способов использования голосовых команд Google Assistant для потоковой передачи видео на телевизор, но есть несколько телевизоров со встроенным Google Chromecast. Это позволяет Google Home воспроизводить потоковый контент, а также получать доступ к некоторым функциям управления, включая регулировку громкости, без необходимости использования дополнительного подключаемого устройства Chromecast.
Если в телевизоре есть встроенный Chromecast, используйте смартфон Android или iOS для предварительной настройки с помощью приложения Google Home. Чтобы связать Google Home с телевизором со встроенным Chromecast, выполните те же действия, что и выше.
Сервисы, к которым Google Home может получить доступ и управлять с помощью Google Chromecast, такие же, как и те, к которым можно получить доступ и которыми можно управлять на Телевизор со встроенным Chromecast. Трансляция со смартфона обеспечивает доступ к большему количеству приложений.
Когда вы говорите Google Home воспроизвести видео из одного из выбранных приложений, телевизор автоматически переключится с канала на приложение. Кроме того, Google Home не может включать или выключать ваш телевизор, как при использовании внешнего плагина Chromecast.

Используйте Google Home с системой дистанционного управления Logitech Harmony
Другой способ подключить Google Home к телевизору - использовать сторонние универсальные пульты дистанционного управления, такие как совместимые пульты дистанционного управления Logitech Harmony.
Связав Google Home с совместимой системой Harmony Remote, вы можете выполнять многие функции управления и доступа к контенту для своего телевизора с помощью голосовых команд Google Assistant.

Нажмите на знак плюса в верхней части приложения Google Home.
Выбирать Настроить устройство.
-
Выбирать Что-то уже настроено?.

Коснитесь значка поиска вверху и введите Гармония.
-
Нажмите Гармония из списка.

Следуйте инструкциям на экране, чтобы связать свою учетную запись.
Использование Harmony для включения и выключения телевизора
Если все, что вам нужно, это использовать Harmony, чтобы выключить телевизор или выключить его, вы можете установить Приложение IFTTT на вашем смартфоне. Приведенные ниже шаги свяжут команды «Окей, Google - включить / выключить телевизор» с вашим Google Home и совместимой системой дистанционного управления Harmony.
Проверить некоторые дополнительные апплеты IFTTT, которые вы можете использовать с Google Home и Harmony.
После установки приложения сделайте следующее:
Нажмите Получить больше в нижней части приложения IFTTT.
Ищи Гармония, а затем выберите его из списка.
Выбирать Соединять.
Войдите в систему со своими учетными данными.
Используйте Google Home с Roku через приложение Quick Remote
Если у тебя есть Roku TV или медиа-стример Roku подключенный к телевизору, вы можете связать его с Google Home с помощью Приложение Quick Remote (только для Android).
Для начала загрузите и установите приложение Quick Remote на свой смартфон, затем следуйте инструкциям. инструкции, приведенные на странице загрузки приложения Quick Remote, чтобы связать Quick Remote с вашим устройством Roku и Google Home.
После того, как вы успешно связали Quick Remote со своим устройством Roku и Google Home, вы можете использовать голосовые команды. чтобы сообщить Quick Remote выполнить навигацию по меню на вашем устройстве Roku, чтобы вы могли выбрать любое приложение для запуска играет. Однако единственные приложения, к которым вы можете обращаться по имени напрямую, - это те, которые упоминались ранее, которые поддерживает Google Home.
Приложение Quick Remote работает одинаково с обоими плагинами. Устройства Roku и телевизоры Roku (телевизоры со встроенной функцией Roku).
Quick Remote можно использовать с приложениями Google Home или Google Assistant. Это означает, что если у вас нет Google Home, вы можете управлять своим устройством Roku или Roku TV с помощью приложения Google Assistant на своем смартфоне.
Если вы не находитесь рядом со своим Google Home, у вас также есть возможность использовать клавиатуру приложения Quick Remote на вашем смартфоне.
Quick Remote можно установить бесплатно, но вы ограничены 50 бесплатными командами в месяц. Если вам нужно иметь возможность использовать больше, вам нужно будет подписаться на Quick Remote Full Pass за 0,99 доллара в месяц или 9,99 доллара в год.
Телевизоры, палки и коробки Roku также может управляться напрямую с помощью Google Assistant и Google Home для многих команд, без необходимости использовать Quick Remote. Выясни как.

Используйте Google Home с системой полного контроля URC
Если ваш телевизор является частью пользовательской установки, в основе которой лежит комплексная система дистанционного управления, например URC (универсальный пульт дистанционного управления) Total Control 2.0, связать его с Google Home немного сложнее, чем решения, обсуждаемые до сих пор.
Если вы хотите использовать Google Home с телевизором и URC Total Control 2.0, для настройки ссылки потребуется установщик. После связывания установщик разрабатывает всю командную инфраструктуру, необходимую для работы и доступа к контенту на вашем телевизоре.
У вас есть выбор: позволить установщику создавать необходимые голосовые команды или вы можете указать ему, какие команды вы хотите использовать.
Например, вы можете выбрать что-нибудь базовое, например «Включите телевизор», или что-то более забавное, например «Хорошо, пора смотреть кино!». Затем установщик заставляет фразы работать с платформой Google Assistant.
Используя связь между Google Home и системой URC Total Control, установщик может объединить одну или несколько задач с помощью определенной фразы. «ОК - пора для Movie Nite» можно использовать, чтобы включить телевизор, приглушить свет, переключиться на канал, включить аудиосистему и т. Д. (и, возможно, запустить попкорн - если он является частью системы).

Помимо Google Home: телевизоры со встроенным Google Ассистентом
Хотя Google Home в сочетании с дополнительными устройствами и приложениями является отличным способом подключения и управления тем, что вы видите на телевизоре, Google Assistant также напрямую встроен в некоторые телевизоры.
LGначиная с линейки смарт-телевизоров 2018 года, использует систему ThinQ AI (искусственный интеллект) для управления всеми функциями ТВ и потоковой передачи, а также другими устройствами LG. умные продукты, но переключается на Google Assistant, чтобы выходить за рамки телевизора и выполнять функции Google Home, включая управление сторонним умным домом устройств.
И внутренние функции AI, и Google Assistant активируются с помощью голосового пульта дистанционного управления телевизора - нет необходимости иметь отдельное устройство Google Home или смартфон.
С другой стороны, Sony использует несколько иной подход, используя Google Assistant на своем Android TV для управления как внутренними функциями телевизора, так и связью с внешними продуктами умного дома.
Благодаря встроенному в телевизор Google Assistant, вместо того, чтобы управлять телевизором через Google Home, телевизор управляет «виртуальным» Google Home.
Однако, если у вас есть Google Home, вы также можете связать его с телевизором со встроенным Google Assistant, используя любой из методов, описанных выше, хотя это избыточно.

