Как обновить приложения на Fire Stick
Что нужно знать
- Автоматически обновлять приложения: Настройки > Приложения > Магазин приложений и повернуть Автоматические обновления включены.
- Обновите приложения вручную: Программы > приложение, которое вы хотите обновить (Нажмите трехстрочный кнопку на пульте дистанционного управления). потом Больше информации а также Обновлять.
- Чтобы загрузить загруженные неопубликованные приложения, вы можете использовать стороннюю программу, например adbLink, для подключения вашего компьютера к Fire Stick.
Приложения, которые вы используете на Fire TV Stick, постоянно улучшаются их разработчиками - будь то исправление ошибок или добавление новых функций. Чтобы получить максимальную отдачу от ваших приложений, важно убедиться, что все ваши приложения обновлены.
Самый простой способ убедиться, что у вас всегда самая последняя версия ваших приложений, - это включить автоматические обновления, но вы также можете обновить их вручную. Если у вас есть загруженные неопубликованные приложения на Fire TV, вы можете обновить их с помощью сторонней программы на вашем компьютере, которая подключается к Fire TV.
Как автоматически обновлять приложения на Fire Stick
Включение настройки автоматического обновления приложений на Fire TV означает, что вам не придется обновлять приложения вручную.
-
На главном экране Fire TV выберите Настройки (значок шестеренки) в крайнем правом углу горизонтального меню.

-
Выбирать Приложения.
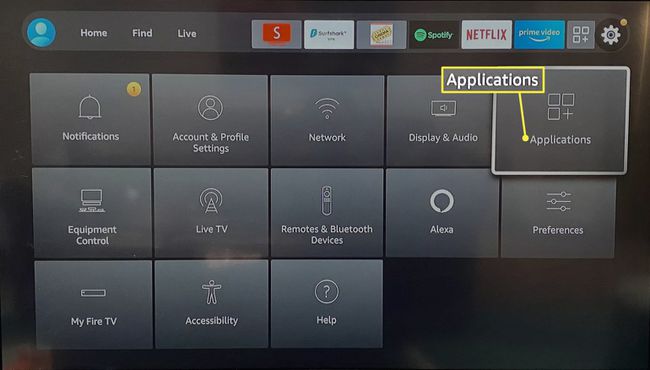
-
Выбирать Магазин приложений.
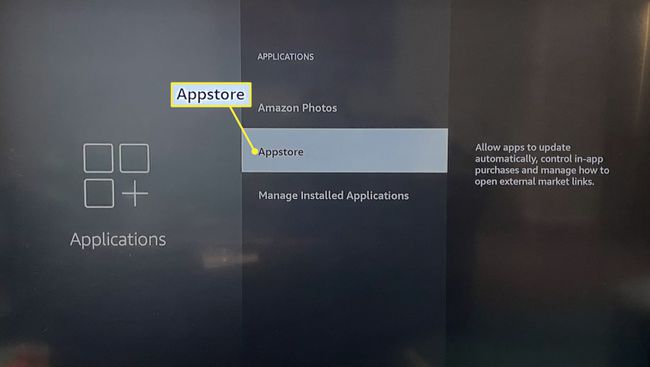
-
Перемена Автоматические обновленияНа.
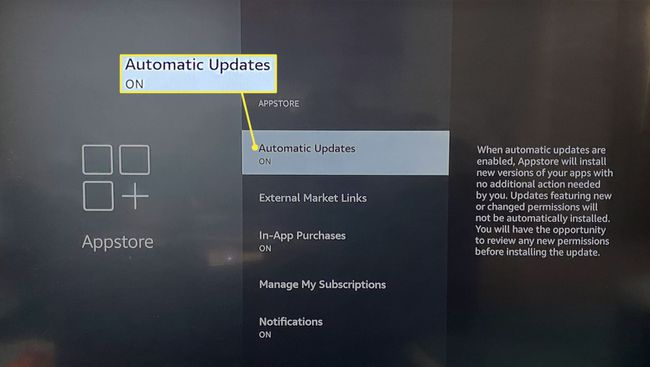
Как вручную обновить приложения на Fire Stick
Если у вас не включены автоматические обновления, следуйте этим инструкциям для каждого отдельного приложения, которое вы хотите обновить вручную.
-
На главном экране выберите Программы (три квадрата и знак плюса) в крайнем правом углу горизонтального меню.

-
Выделите приложение, которое хотите обновить (не выбирайте его).
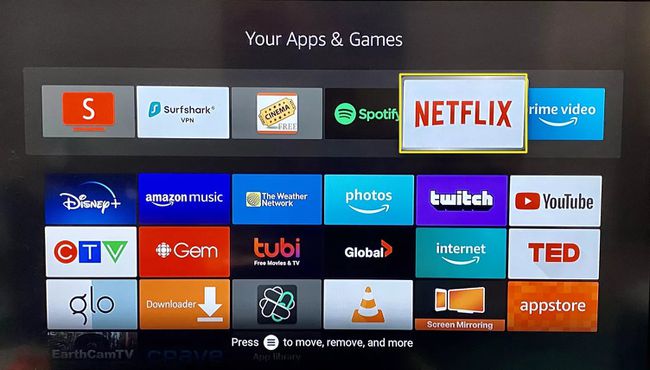
На пульте дистанционного управления Fire TV нажмите кнопку с три горизонтальные линии в теме.
-
Выбирать Больше информации.
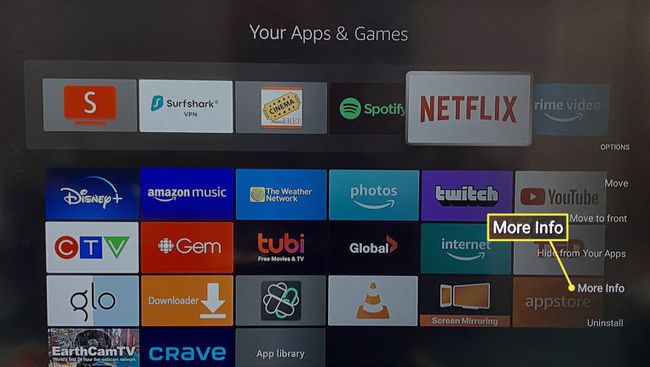
Если доступно обновление, выберите Обновлять рядом с кнопкой Открыть.
Как обновить загруженные неопубликованные приложения на Fire Stick
Неопубликованные приложения - это приложения, которые вы загрузили не из магазина приложений Amazon. Поскольку они недоступны на Amazon, вы не можете обновить их так же легко, как официальные приложения, но вы можете использовать стороннюю программу на своем компьютере, чтобы обойти это.
-
Во-первых, убедитесь, что ваши настройки правильно настроены на Fire TV. На главном экране выберите Настройки (значок шестеренки) в крайнем правом углу горизонтального меню.

-
Выбирать My Fire TV.
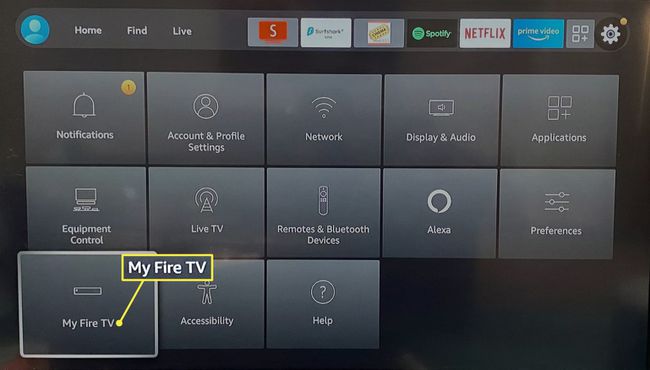
-
Выбирать Параметры разработчика.
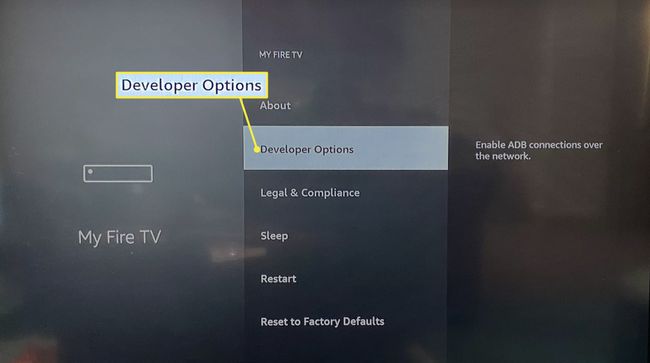
-
Включить ADB Отладка а также Приложения из неизвестных источников.
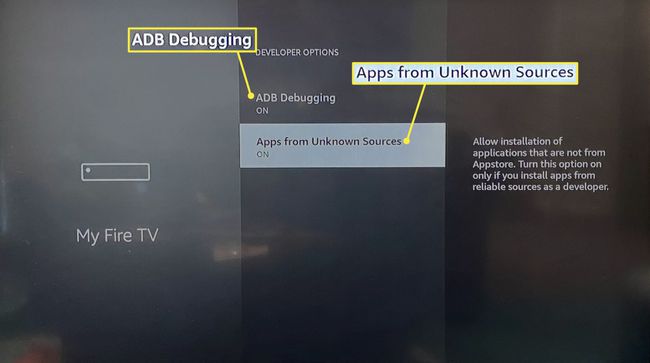
нажмите Кнопка назад (стрелка) на пульте Fire TV.
-
Выбирать О.
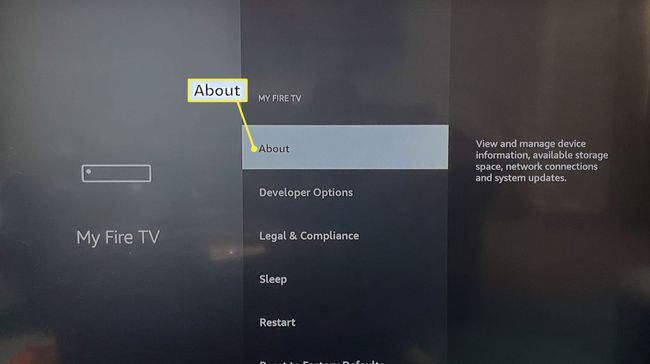
-
Выбирать Сеть.
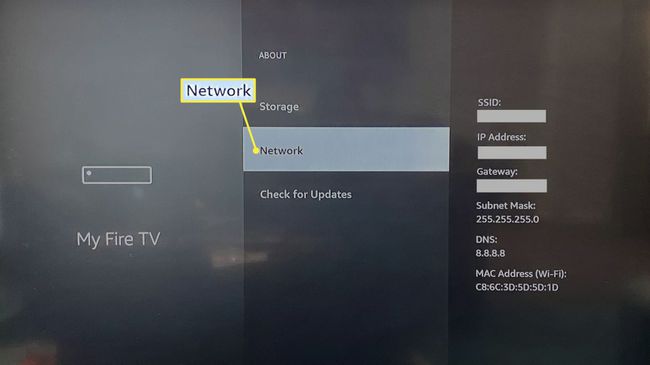
Запишите свой IP-адрес на листе бумаги.
Визит веб-страница adbLink на компьютере, который вы будете использовать для подключения Fire Stick к компьютеру.
Прокрутите страницу вниз, чтобы загрузить и установить adbLink для Окна, Mac, или Linux.
-
После установки откройте adbLink и нажмите Новый.
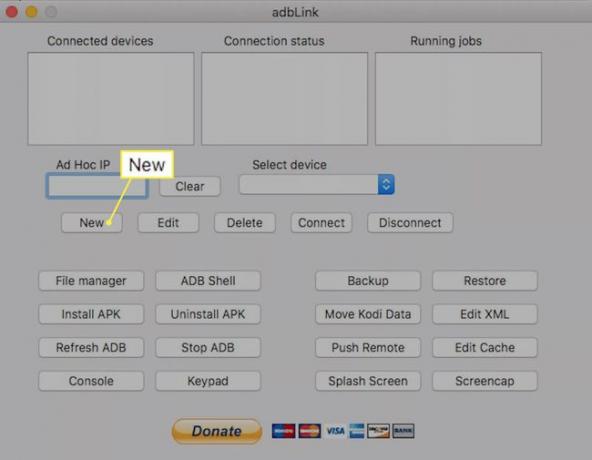
-
Введите Описание например "Fire Stick" и ваш IP-адрес в Адрес поле, затем щелкните Сохранить.
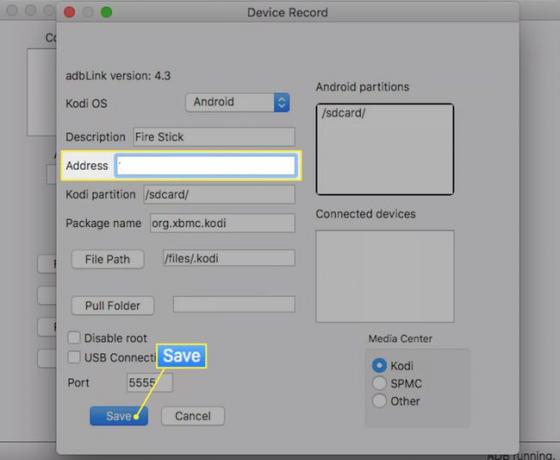
-
Щелкните значок Выберите устройство раскрывающийся список и выберите Огненная палка вы только что добавили, затем щелкните Соединять.
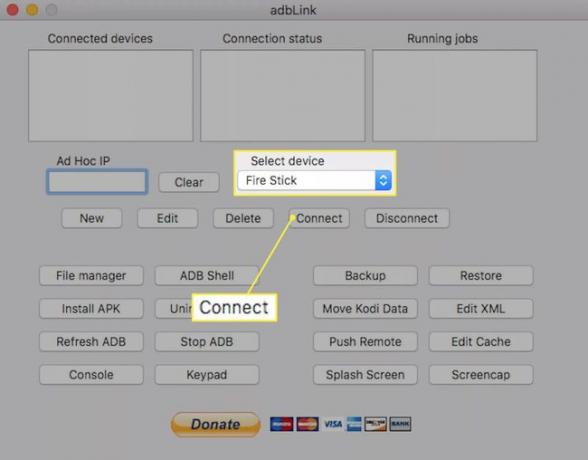
Если соединение установлено успешно, вы увидите свое подключенное устройство и статус подключения в полях вверху.
Загрузите файл APK для приложения, которое хотите обновить.
-
Нажмите Установить APK чтобы выбрать файл APK на вашем компьютере, а затем нажмите да установить его.
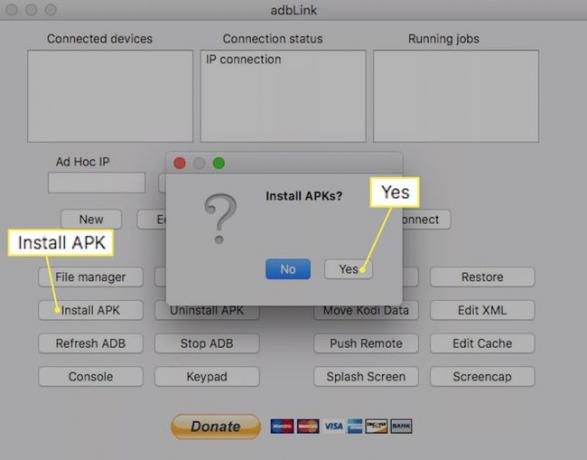
Ваше приложение будет обновлено, когда вы в следующий раз войдете в него с Fire TV.
часто задаваемые вопросы
-
Нужно ли мне обновлять приложения на Fire Stick?
да. Приложения могут работать некорректно, если они не обновлены. Большинство приложений по умолчанию обновляются автоматически.
-
Как проверить наличие обновлений на Fire Stick?
К обнови свой Fire Stick, перейти к Настройки > Устройство > О > Проверить наличие обновлений системы. После загрузки обновления выберите Установить обновление системы.
-
Как мне загружать приложения на Fire Stick?
К скачивать новые приложения на Fire Stick, выберите Программы на главном экране, выберите нужное приложение и выберите Получать. Вы также можете искать приложения на главном экране, нажав Левый на панели направлений на пульте дистанционного управления.
