Как загружать неопубликованные приложения Fire TV на Fire TV Stick или Cube
Amazon предлагает много отличных Приложения Fire TV через официальный магазин приложений, но это не единственное место, где их можно найти. Чтобы раскрыть истинный потенциал вашего устройства Fire TV, вы можете рассмотреть неопубликованная загрузка такие приложения, как Коди, Allcast и даже некоторые ОС эмуляторы.
Загрузить неопубликованное устройство Fire TV не очень сложно, но это значительно сложнее, чем загрузка и установка официальных приложений.
Почему вы должны загружать приложения Fire TV неопубликованно?
Загрузка неопубликованных приложений - это процесс, позволяющий устанавливать приложения, недоступные в официальном магазине приложений Amazon. Это позволяет запускать приложения Android, к которым у вас иначе не было бы доступа, например Коди.
Чтобы загрузить приложение на устройство Fire TV, вам понадобится APK файл для этого приложения. Обычно вы можете получить эти файлы непосредственно с официального сайта разработчика, но есть также ряд уважаемых сторонних сайтов, которые предоставляют файлы APK.
Два самых простых метода загрузки неопубликованного устройства Fire TV - это использование приложения-загрузчика или загрузка неопубликованных файлов непосредственно из Android Телефон. Первый метод использует приложение из магазина приложений Amazon для загрузки файлов APK на Fire TV. После того, как вы скачали APK-файл, вы можете установить его. Второй метод загружает приложения напрямую с телефона Android на устройство Fire TV через ваш Сеть Wi-Fi.
Перед тем, как начать: подготовьте устройство Fire TV к загрузке неопубликованных файлов
Независимо от того, какой метод вы используете для боковой загрузки своего устройства Fire TV, первое, что вам нужно сделать, это подготовить ваше устройство к боковой загрузке. По соображениям безопасности устройства Fire TV не могут загружать приложения, пока вы не измените две настройки. Это простой процесс, и вам нужно сделать это только один раз.
-
Открыть Настройки меню на вашем устройстве Fire TV.
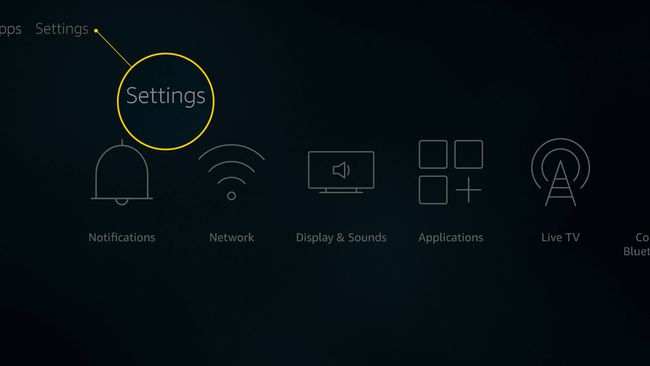
-
Выбирать My Fire TV.
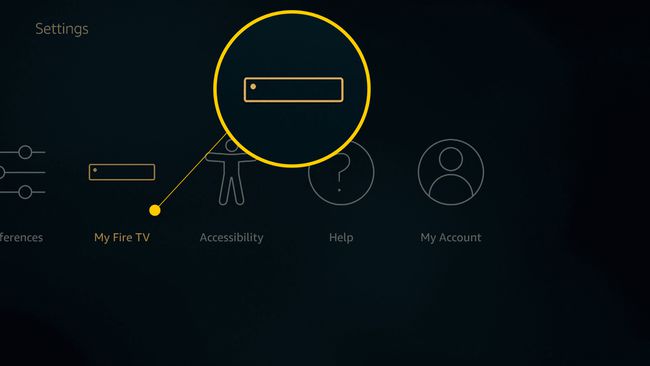
В зависимости от типа вашего устройства Fire TV вам может потребоваться выбрать Устройство вместо того My Fire TV.
-
Выбирать Варианты разработчика.
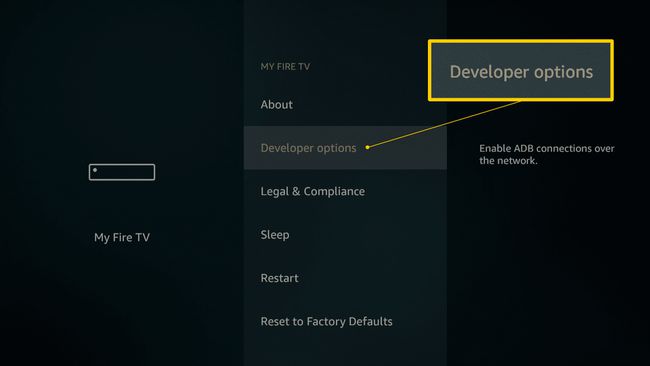
-
Включите оба Отладка ADB а также Приложения из неизвестных источников.
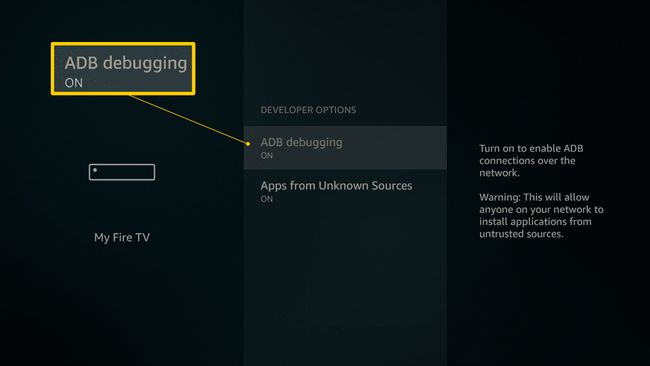
-
Чтобы подтвердить, что вы хотите запускать приложения из неизвестных источников, выберите Включить при появлении запроса.
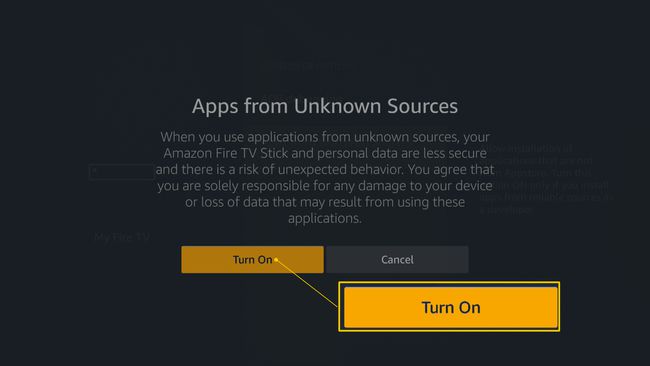
Теперь ваше устройство Fire TV готово к загрузке неопубликованных файлов одним из следующих способов.
Как загрузить неопубликованное устройство Fire TV с помощью приложения-загрузчика
Вы можете загружать приложения на любое устройство Fire TV, включая Fire TV Stick и Fire TV Cube, с помощью приложения-загрузчика. Этот метод не требует дополнительного оборудования, поскольку он использует приложение-загрузчик, которое бесплатно доступно в официальном магазине приложений Fire TV.
Загружайте и устанавливайте файлы APK только из официальных источников и проверенных сторонних сайтов.
Вот как загрузить Fire TV с помощью приложения-загрузчика:
-
Ищи Загрузчик с помощью функции поиска или голосового поиска Alexa.
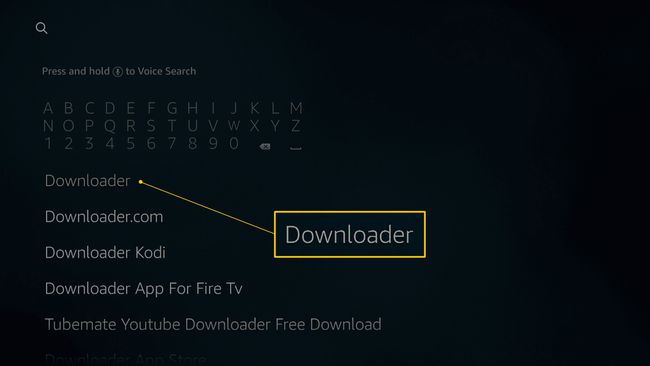
-
Найдите Загрузчик и выберите его.
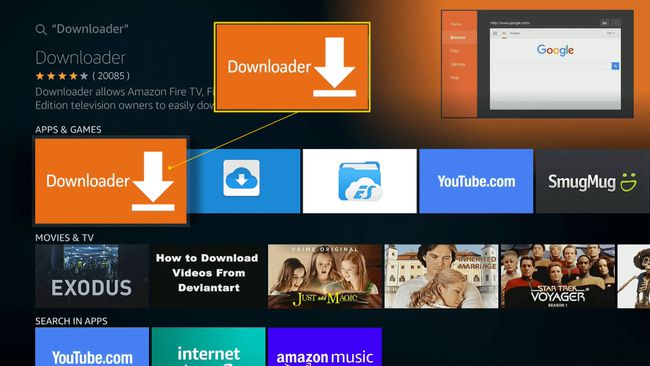
-
Выбирать Скачать.
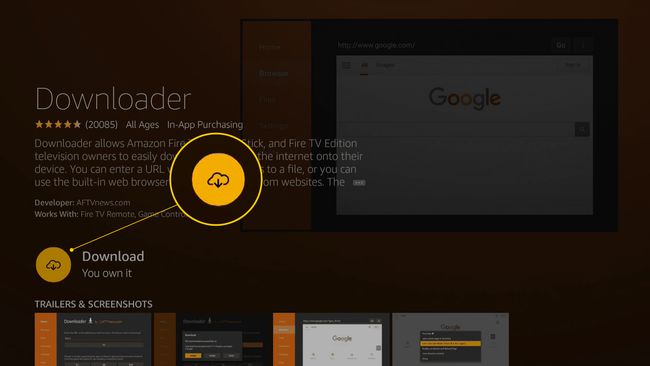
Это приложение бесплатное, но оно все равно добавляется в вашу библиотеку, когда вы впервые загружаете его на любое устройство Amazon. Если вы ранее использовали это приложение в другом месте, вы увидите Вы владеете им сообщение. Вам все равно нужно загрузить его на устройство Fire TV, прежде чем вы сможете использовать его для загрузки неопубликованных файлов.
-
Подождите, пока загрузчик установится, затем откройте его.
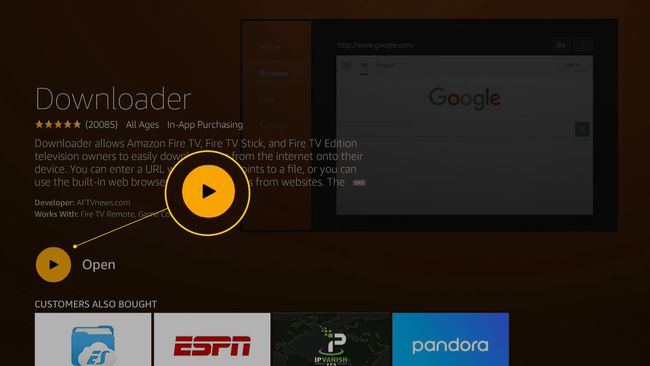
-
Введите адрес сайта, связанного с приложением, которое вы хотите скачать. Например, вы можете загрузить приложение Kodi с сайта kodi.tv/download.
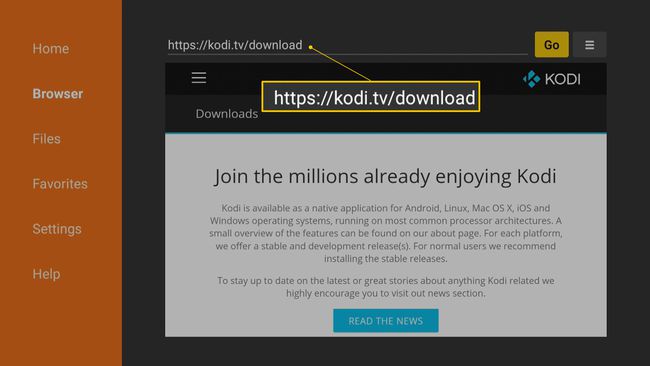
Загружайте приложения только из официальных источников и проверенных сторонних сайтов. Если вы не знаете, где найти нужное приложение, один из лучших сайтов для поиска приложений Fire TV - apkmirror.com.
-
Использовать круглая площадка а также центральная кнопка на пульте дистанционного управления Fire TV, чтобы перейти на веб-сайт приложения и найти приложение, которое вы хотите установить.
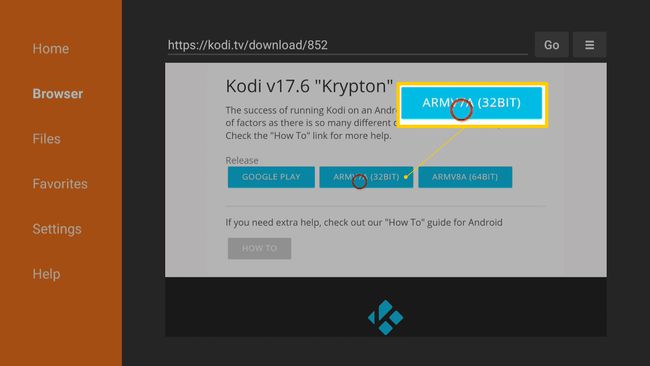
Если доступно несколько версий приложения, ищите ту, которая разработана для Android или специально для Fire TV. Если приложение доступно как в 32-битной, так и в 64-битной версиях, выберите 32-битную.
-
Дождитесь завершения загрузки.
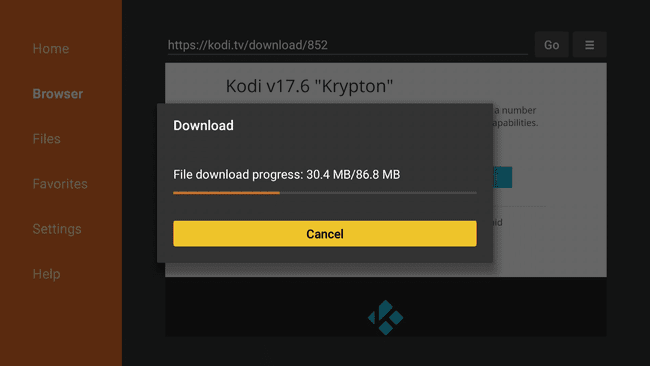
-
Выбирать Установить.

-
Дождитесь завершения установки.
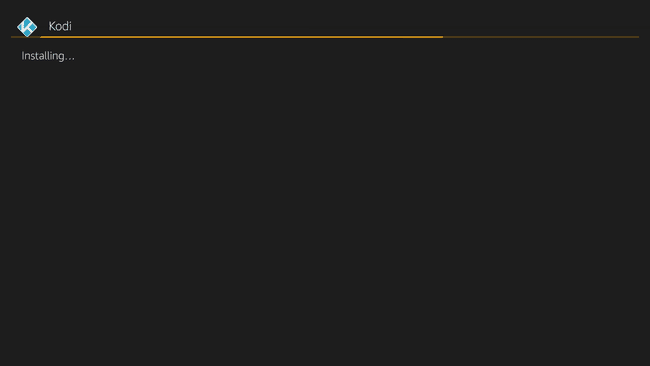
Ваше загруженное неопубликованное приложение теперь готово к использованию.
Как загрузить устройство Fire TV с телефона Android
Если у вас есть приложение, установленное на вашем телефоне Android, и вы хотите, чтобы такое же приложение было установлено на вашем устройстве Fire TV, есть способ загрузки неопубликованных приложений прямо с телефона на Fire TV. Для этого метода требуется телефон Android, поэтому он бесполезен, если вы iPhone Пользователь.
Этот метод работает, только если приложение, которое вы хотите загрузить, предназначено для работы с Fire TV. Если вы попытаетесь загрузить несовместимое приложение, вы получите сообщение об ошибке.
Вот как загружать приложения с телефона Android на устройство Fire TV:
-
Загрузите и установите Apps2Fire на свой телефон Android.
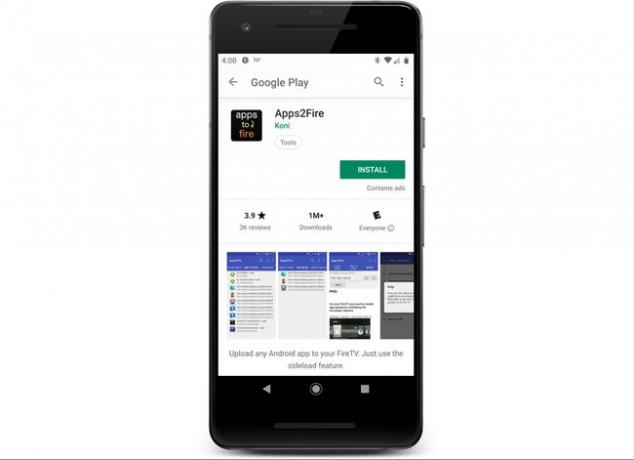
-
Откройте приложение Apps2Fire и выберите значок меню, обозначенный тремя вертикальными точками (⋮).
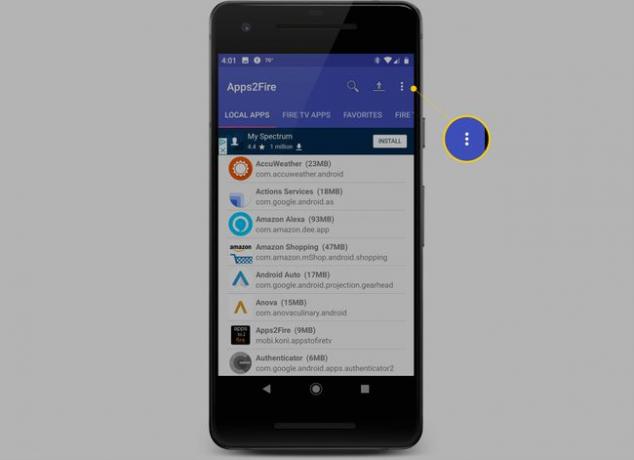
-
Выбирать Настраивать.

-
Выбирать Сеть.
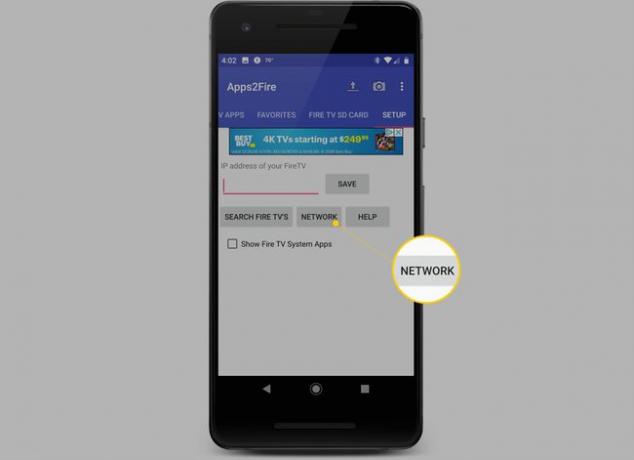
-
На вашем Fire TV перейдите к Настройки > My Fire TV > Сеть, и запишите указанный IP-адрес.
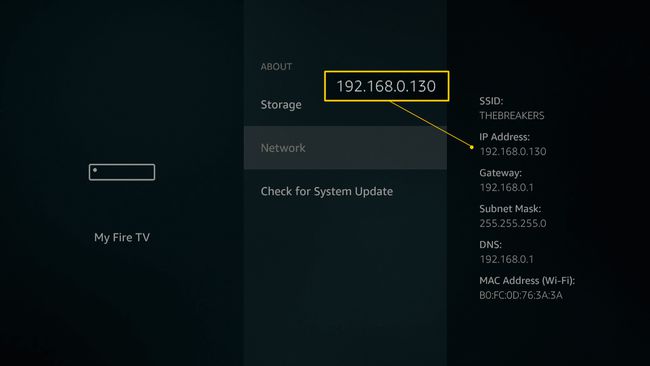
-
Найдите свой Устройство Fire TV в списке и выберите его.
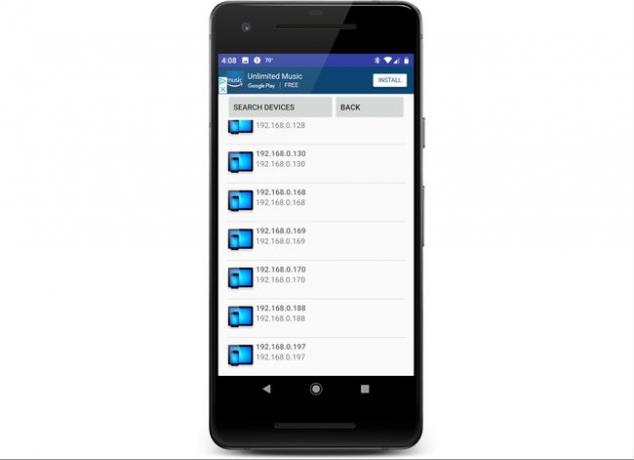
В зависимости от вашей сети устройства в вашем списке могут иметь или не иметь имена. Если список полностью состоит из IP-адреса, вам нужно будет вернуться к IP-адресу, который вы записали на предыдущем шаге. Если вы не видите свой Fire TV в списке, убедитесь, что ваш Fire TV и ваш телефон подключены к одной и той же сети Wi-Fi.
-
Выбирать Сохранить.
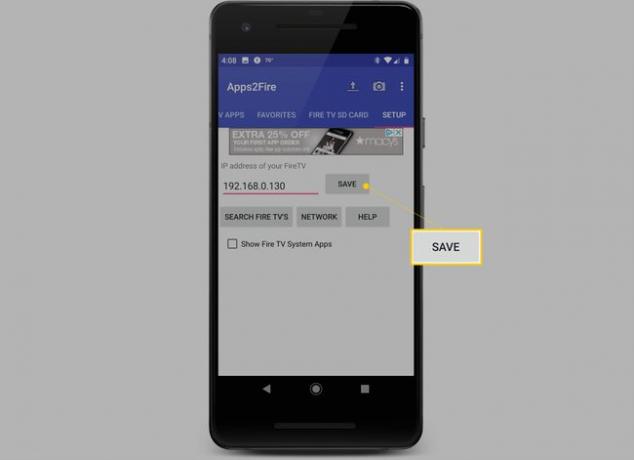
-
Выбирать Локальные приложения.
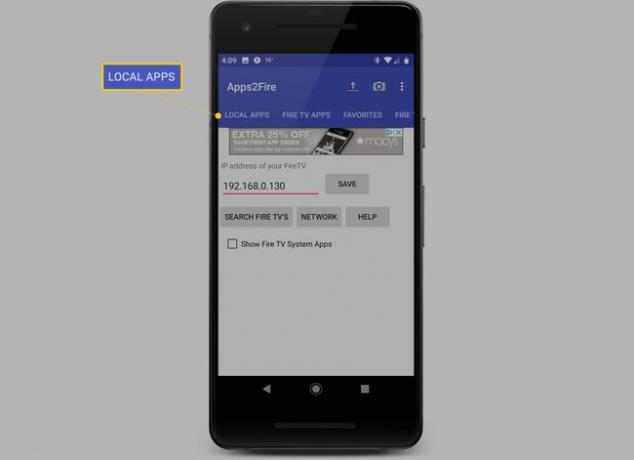
-
Найдите приложение, которое вы хотите загрузить на свое устройство Fire TV, и выберите его.
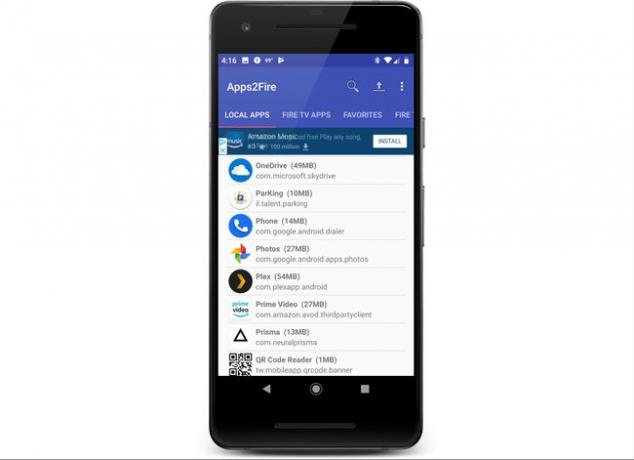
-
Выбирать Установить.
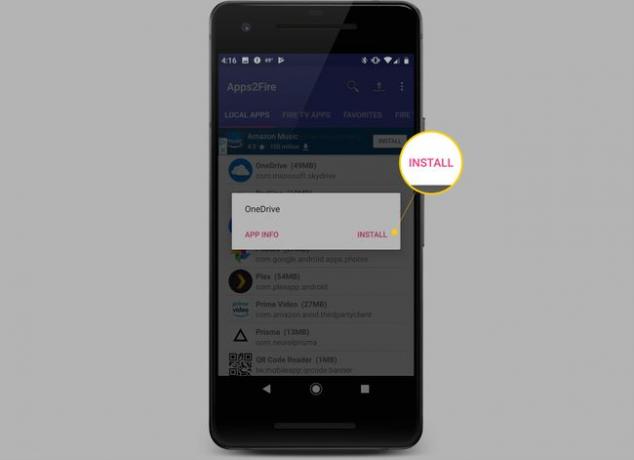
-
Проверьте свой Fire TV. При появлении запроса выберите Ok.
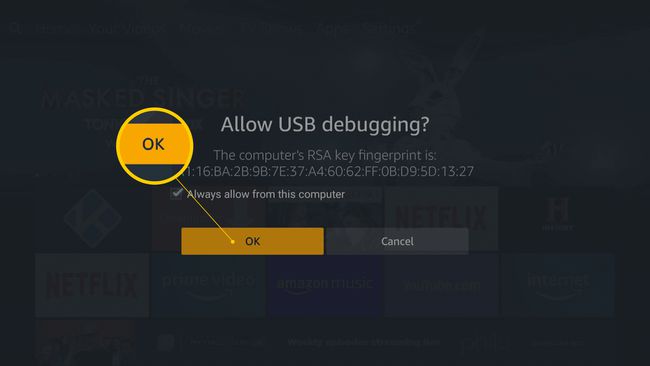
-
Вернитесь к своему телефону и выберите Ok.
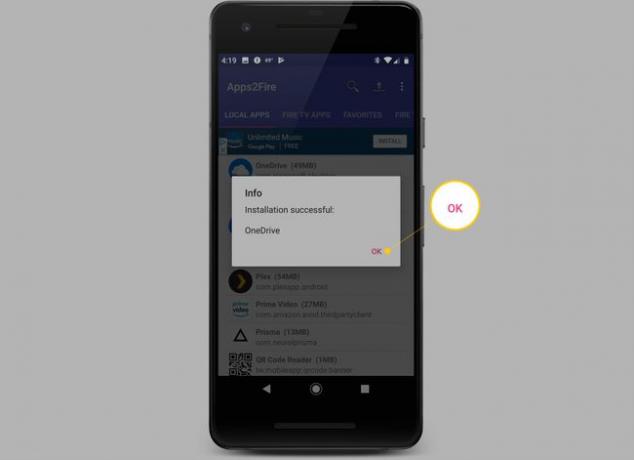
Загруженное неопубликованное приложение теперь готово к использованию на вашем Fire TV.
