Диспетчер задач Windows: полное пошаговое руководство
Есть ошеломляющий уровень информации, доступной в Диспетчер задач о том, что происходит в Windows, из общего ресурс использование вплоть до мельчайших деталей, например, сколько секунд каждый отдельный процесс использовал ЦП время.
Каждый маленький кусочек, вкладка за вкладкой, подробно объясняется в этом огромном документе. Однако прямо сейчас давайте посмотрим на параметры вашего меню и на то, к каким функциям и вариантам у вас есть доступ:
Файл
- Запустить новую задачу - открывает Создать новую задачу чат. Отсюда вы можете найти или ввести путь к любому исполняемому файлу на вашем компьютере и открыть его. У вас также есть возможность Создайте эту задачу с правами администратора, который запустит исполняемый файл с «повышенными» разрешениями.
- Выход - закроет программу Диспетчер задач. Это не завершит работу каких-либо приложений, программ или процессов, которые вы просматриваете или выбираете.
Параметры
- Всегда на вершине - если выбрано, всегда будет держать Диспетчер задач на переднем плане.
- Сведите к минимуму использование - если выбрано, будет сворачивать Диспетчер задач при выборе Переключиться на опция, доступная в нескольких областях инструмента.
- Скрыть в свернутом виде - если этот параметр выбран, диспетчер задач не будет отображаться на панели задач, как обычная программа. В любом случае он всегда будет отображаться в области уведомлений панели задач (пространство рядом с часами с маленькими значками).
- Установить вкладку по умолчанию - устанавливает, какая вкладка Диспетчер задач открывается при каждом первом запуске.
- Показать полное имя учетной записи - если выбрано, отображает настоящее имя пользователя рядом с именем пользователя, где это применимо.
- Показать историю для всех процессов - если выбрано, показывает данные для приложений и программ, не относящихся к Магазину Windows, на вкладке «История приложений».
Вид
- Обновить сейчас - при нажатии или нажатии мгновенно обновляйте все регулярно обновляемые аппаратное обеспечение данные о ресурсах, найденные в диспетчере задач.
- Скорость обновления - устанавливает скорость обновления данных ресурсов в Диспетчере задач. Выбирать Высокий за 2 обновления в секунду, Обычный за 1 обновление в секунду, и Низкий для обновления каждые 4 секунды. Приостановлено замораживает обновления.
- Группировать по типу - при установленном флажке процессы на вкладке Процессы группируются по Приложение, Фоновый процесс, а также Процесс Windows.
- Расширить все - мгновенно развернет любые свернутые записи, но только на той вкладке, которую вы просматриваете в данный момент.
- Свернуть все - мгновенно свернет все развернутые записи, но только на той вкладке, которую вы просматриваете в данный момент.
- Значения статуса - устанавливает, сообщается ли статус приостановки процесса в Положение дел столбец, доступный на вкладках Процессы и Пользователи. Выбирать Показать приостановленный статус показать это или Скрыть приостановленный статус чтобы скрыть это.
Ознакомьтесь со следующими 10 разделами, чтобы узнать обо всех деталях, которые можно вообразить на вкладках «Процессы», «Производительность», «История приложений», «Запуск», «Пользователи», «Подробности» и «Службы» в диспетчере задач Windows!
Microsoft улучшила утилиту диспетчера задач значительно из ранних версий Windows операционная система, постепенно добавляя функции с каждым новым выпуском Windows. Это пошаговое руководство действительно для Windows 10, и в основном для Windows 8, но также может быть использован для понимания более ограниченных версий диспетчера задач, доступных в Windows 7, Виндоус виста, а также Windows XP.
Вкладка "Процессы"
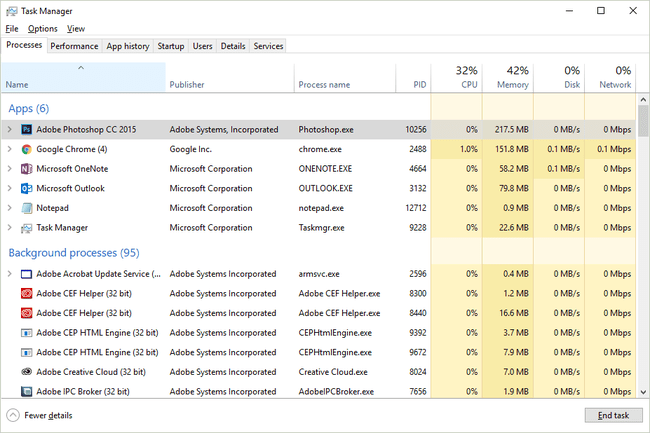
Скриншот
Вкладка «Процессы» в диспетчере задач в некотором смысле похожа на «домашнюю базу» - это первая вкладка, которую вы видите по умолчанию, она дает вам некоторые базовые информация о том, что сейчас работает на вашем компьютере, и позволяет вам делать большинство обычных вещей, которые люди делают в Задаче Менеджер.
Щелкните правой кнопкой мыши или нажмите и удерживайте любой из перечисленных процессов, и вам будет предложено несколько вариантов, в зависимости от типа процесса:
- Развернуть / Свернуть - просто еще один способ свернуть или развернуть любые сгруппированные процессы или окна - так же, как с помощью маленьких стрелок слева от имени приложения или процесса.
- Переключиться на а также На передний план параметры - доступны при щелчке правой кнопкой мыши по окну результатов под Программы, оба открывают выбранное окно. Минимизировать а также Максимизировать делайте то, что вы догадались, только они не обязательно выводят окно на передний план.
- Рестарт - доступно для некоторых процессов под управлением Windows, например проводник Виндоус, и закроет и автоматически перезапустит этот процесс.
- Завершить задачу - независимо от того, где вы его найдете, делает именно это - закрывает задачу. если ты Завершить задачу из процесса, у которого есть дочерние окна или процессы, они также будут закрыты.
- Значения ресурсов - в нем есть вложенные меню объем памяти, Диск, а также Сеть. Выбирать Проценты для отображения ресурсов в процентах от общего количества доступных в вашей системе. Выбирать Ценности (по умолчанию), чтобы показать фактический уровень используемых ресурсов. Значения ресурсов также доступны из опций отдельных столбцов (подробнее об этом в разделе ниже).
- Создать файл дампа - генерирует так называемый "дамп с кучей" - часто очень большой файл в формате DMP, содержащий все, что происходит с этой программой, обычно полезен только для программное обеспечение разработчик пытается исправить неизвестную проблему.
- Перейти к деталям - переключает вас на Подробности tab и предварительно выбирает исполняемый файл, ответственный за этот процесс.
- Местонахождение открытого файла - открывает папку на вашем компьютере, содержащую исполняемый файл, отвечающий за этот процесс, и предварительно выбирает его за вас.
- Искать в Интернете - открывает страницу результатов поиска в вашем браузере по умолчанию для исполняемого файла и общего имени, надеясь найти что-то полезное.
- Характеристики - открывает Характеристики исполняемого файла процессов. Это тоже самое Характеристики окно, к которому у вас есть доступ из файла, если вы должны были перейти туда вручную через контекстное меню в любом списке файлов в Windows.
По умолчанию на вкладке "Процессы" отображается Имя столбец, а также Положение дел, Процессор, объем памяти, Диск, а также Сеть. Щелкните правой кнопкой мыши или нажмите и удерживайте заголовок любого столбца, и вы увидите дополнительную информацию, которую вы можете просмотреть для каждого запущенного процесса:
- Имя - общее имя программы или процесса, или описание файла, если есть. Если это не так, вместо этого отображается имя файла запущенного процесса. В 64-битных версиях Windows к именам 32-битных программ добавляется суффикс (32-битный) когда они бегут. Этот столбец нельзя скрыть.
- Тип - показывает тип процесса в каждой строке - стандарт Приложение, а Фоновый процесс, или Процесс Windows. Диспетчер задач обычно настроен на Группировать по типу уже, поэтому открывать этот столбец обычно бесполезно.
- Положение дел - отметит, если процесс Приостановленный, но только если диспетчер задач настроен на Показать приостановленный статус от Вид > Значения статуса меню.
- Издатель - показывает автора запущенного файла, извлеченного из файла авторское право данные. Ничего не отображается, если при публикации файла не было включено авторское право.
- PID - показывает каждый процесс идентификатор процесса, уникальный идентификационный номер, присвоенный каждому запущенному процессу.
- Имя процесса - отображает фактическое имя файла процесса, включая расширение файла. Именно так выглядит файл, если вы традиционно переходите к нему в Windows.
- Командная строка - показывает полный путь и точное выполнение файла, в результате которого был запущен процесс, включая все параметры или переменные.
- Процессор - постоянно обновляемое отображение того, сколько ресурсов вашего центрального процессора использует каждый процесс в данный момент. Общий процент от общего использования ЦП показан в заголовке столбца и включает все процессоры и ядра процессоров.
- объем памяти - это постоянно обновляемое отображение того, сколько ваших баран используется каждым процессом в данный момент. Общее использование памяти показано в заголовке столбца.
- Диск - постоянно обновляемое отображение количества операций чтения и записи, за которые отвечает каждый процесс, во всех ваших жесткие диски, в данный момент. Процент общего использования диска показан в заголовке столбца.
- Сеть - постоянно обновляемое отображение пропускная способность используются каждым процессом. Процент использования первичного сеть в целом отображается в заголовке столбца.
- GPU - постоянно обновляемое отображение использования графического процессора на всех движках в данный момент. Процент общего использования графического процессора показан в заголовке столбца.
- Двигатель GPU - какой движок графического процессора использует каждый процесс.
- Энергопотребление - постоянно обновляемое отображение влияния процессора, диска и графического процессора на энергопотребление. Значение может переключаться между Очень низкий, низкий, средний, высокий, а также Очень высоко.
- Тенденция использования энергии - Влияние ЦП, диска и графического процессора на энергопотребление с течением времени.
Кнопка в правом нижнем углу этой вкладки изменяется в зависимости от того, что вы выбрали. В большинстве процессов становится Завершить задачу но у некоторых есть Рестарт способность.
Вкладка "Производительность" (ЦП)
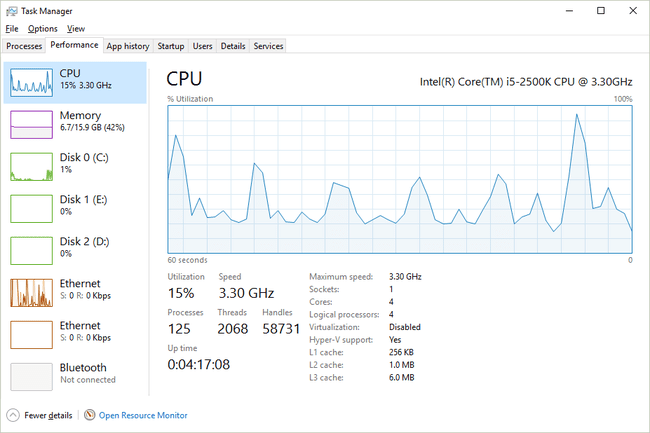
Скриншот
Вкладка «Производительность» в диспетчере задач дает вам обзор того, как ваше оборудование используется Windows и каким программным обеспечением вы сейчас работаете.
Эта вкладка разбита на отдельные категории оборудования, которые наиболее важны для производительности вашей системы. Процессор, объем памяти, Диск, а также GPU, плюс либо Беспроводной или Ethernet (или оба). Сюда также могут быть включены дополнительные категории оборудования, например блютуз.
Давайте посмотрим на Процессор сначала а потом объем памяти, Диск, а также Ethernet в следующих нескольких частях этого пошагового руководства:
Над графиком вы увидите марку и модель вашего процессора (ов), а также максимальная скорость, также сообщается ниже.
График использования CPU% работает так, как вы, вероятно, ожидаете, со временем по оси x и общей загрузкой процессора от 0% до 100% по оси y.
Данные в крайнем правом углу Сейчас и, двигаясь влево, вы видите все более устаревший взгляд на то, какая часть общей мощности вашего процессора была использована вашим компьютером. Помните, что вы всегда можете изменить скорость обновления этих данных с помощью Вид > Скорость обновления.
Щелкните правой кнопкой мыши или нажмите и удерживайте в любом месте справа, чтобы открыть некоторые параметры для этого графика:
- Измените график на - дает вам возможность Общее использование (один график, представляющий общую загрузку всех физических и логических процессоров), Логические процессоры (отдельные графики, каждый из которых представляет одно ядро ЦП), и Узлы NUMA (каждый узел NUMA на отдельном графике).
- Показать время ядра - добавляет второй уровень к графику ЦП, который изолирует загрузку ЦП из-за ядро процессы - выполняемые самой Windows. Эти данные отображаются пунктирной линией, поэтому вы не путаете их с общей загрузкой ЦП, которая включает как пользовательские процессы, так и процессы ядра (то есть все).
- Обзор графика - скрывает все данные в диспетчере задач, включая меню и другие вкладки, оставляя только сам график. Это особенно полезно, когда вам нужно следить за загрузкой процессора, не отвлекаясь на все эти другие данные.
- Вид - дает вам метод правой кнопки мыши для перехода к другому объем памяти, Диск, Сеть, а также GPU области вкладки "Производительность".
- Копировать - скопирует всю информацию, не относящуюся к графику, на странице (подробнее обо всем этом ниже) в буфер обмена Windows, что упрощает вставку куда угодно... как это окно чата, в котором вам помогает служба технической поддержки.
На этом экране много другой информации, расположенной под графиком. Первый набор чисел, который отображается более крупным шрифтом и который вы, несомненно, будете видеть изменения от момента к моменту, включает:
- Утилизация - показывает текущий Общее использование ЦП, который должен совпадать с местом, где линия данных встречается с осью Y графика, в крайнем правом углу.
- Скорость - показывает скорость, с которой сейчас работает ЦП.
- Процессы - общее количество всех запущенных в данный момент процессов.
- Потоки - общее количество потоков, запущенных в процессах в это время, включая один неактивный поток на каждый установленный процессор.
- Ручки - общее количество дескрипторов объектов в таблицах всех запущенных процессов.
- Время работы - общее время работы системы в формате ДД: ЧЧ: ММ: СС (например, 2: 16: 47: 28 означает 2 дня, 16 часов, 47 минут и 28 секунд). Этот счетчик сбрасывается до нуля при перезагрузке или включении компьютера.
Остальные данные, которые вы видите, - это статические данные о вашем процессоре (ах):
- Базовая скорость - указанная максимальная скорость для вашего процессора. Вы можете увидеть, что фактическая скорость становится немного выше или ниже этой, когда вы используете свой компьютер.
- Розетки - указывает количество установленных вами физически различных процессоров.
- Ядра - сообщает об общем количестве независимых процессоров, доступных для всех установленных процессоров.
- Логические процессоры - общее количество нефизических процессоров, доступных для всех установленных процессоров.
- Виртуализация - сообщает текущий статус, либо Включено или Отключеноаппаратной виртуализации.
- Поддержка Hyper-V - указывает, поддерживается ли виртуализация Microsoft Hyper-V установленными процессорами.
- Кэш L1 - сообщает об общем объеме кэша L1, доступном в ЦП, небольшом, но сверхбыстром пуле памяти, который ЦП может использовать исключительно для своих целей.
- Кэш L2, Кэш L3, а также Кэш L4 - становятся все более крупными и медленными хранилищами памяти, которые ЦП может использовать, когда кэш L1 заполнен.
Наконец, в самом низу каждого Представление На вкладке вы увидите ярлык для Resource Monitor, более надежного инструмента мониторинга оборудования, входящего в состав Windows.
Вкладка Performance (Память)
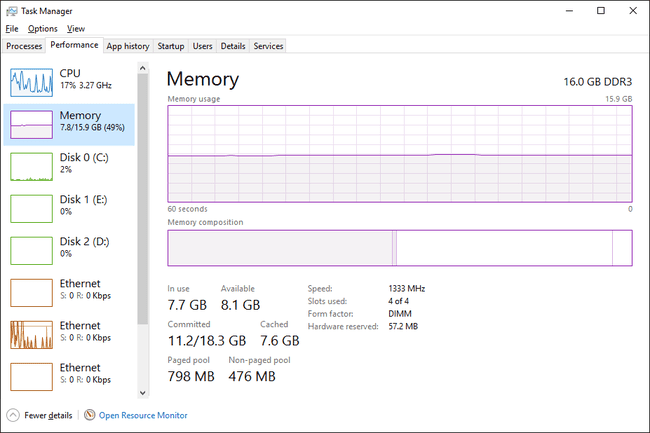
Скриншот
Следующая категория оборудования на вкладке «Производительность» в диспетчере задач - объем памяти, отслеживание и составление отчетов по различным аспектам установленной вами оперативной памяти.
Над самым верхним графиком вы увидите общий объем памяти, вероятно, в ГБ, установленной и распознанной Windows.
Память имеет два разных графика:
График использования памяти, аналогично Процессор График работает со временем по оси x и общим использованием оперативной памяти от 0 ГБ до максимально доступной памяти в ГБ по оси y.
Данные в крайнем правом углу Сейчас, и, двигаясь влево, вы видите все более устаревшее представление о том, какая часть общей емкости вашей оперативной памяти была использована вашим компьютером.
График композиции памяти является нет основанный на времени, а вместо этого многосекционный график, некоторые части которого вы можете не всегда видеть:
- В использовании - память, используемая "процессами", водители, или операционная система ".
- Изменено - память, «содержимое которой должно быть записано на диск, прежде чем его можно будет использовать для других целей».
- Ожидать - память в памяти, которая содержит «кэшированные данные и код, который не используется активно».
- Бесплатно - память, которая «в настоящее время не используется и будет перепрофилирована в первую очередь, когда процессам, драйверам или операционной системе потребуется больше памяти».
Щелкните правой кнопкой мыши или нажмите и удерживайте в любом месте справа, чтобы открыть некоторые параметры:
- Обзор графика - скрывает все данные в диспетчере задач, включая меню и другие вкладки, оставляя только два графика. Это особенно полезно, когда вам нужно следить за использованием памяти, не отвлекаясь от лишних данных.
- Вид - дает вам метод правой кнопки мыши для перехода к другому Процессор, Диск, Сеть, а также GPU области вкладки "Производительность".
- Копировать - скопирует всю информацию об использовании неграфической памяти и другую информацию на странице (подробнее обо всем этом ниже) в буфер обмена.
Ниже графиков представлены два набора информации. Первое, что вы заметите, выделено более крупным шрифтом, это данные оперативной памяти, которые вы, вероятно, будете время от времени менять:
- В использовании - общий объем оперативной памяти, используемой в данный момент, который совпадает с тем местом, где линия данных пересекает ось y графика, в крайнем правом углу использование памяти график.
- Доступный - память, доступная для использования операционной системой. Добавление Ожидать а также Бесплатно суммы, указанные в График композиции памяти даст вам и этот номер.
- Преданный идее - состоит из двух частей, первая из которых Подтвердить начисление, меньшее число, чем второе, Предел фиксации. Эти две суммы связаны с виртуальной памятью и файлом подкачки; в частности, когда Подтвердить начисление достигает Предел фиксации, Windows попытается увеличить размер файла подкачки.
- Кешировано - память, пассивно используемая операционной системой. Объединение Ожидать а также Изменено суммы, указанные в График композиции памяти даст вам этот номер.
- Выгружаемый пул - сообщает об объеме памяти, используемой важными процессами операционной системы (режим ядра компоненты), которые можно переместить в файл подкачки, если физическая оперативная память начинает исчерпываться.
- Невыгружаемый пул - сообщает об объеме памяти, используемой компонентами режима ядра, который должен храниться в физической памяти и не может быть перемещен в файл подкачки виртуальной памяти.
Остальные данные, выделенные меньшим шрифтом справа, содержат статические данные об установленной вами оперативной памяти:
- Скорость - скорость установленной оперативной памяти, обычно в МГц.
- Используемые слоты - сообщает о слотах физических модулей RAM на материнская плата которые используются и всего доступно. Например, если это 2 из 4, это означает, что ваш компьютер поддерживает 4 физические слоты ОЗУ, но только 2 в настоящее время используются.
- Фактор формы - сообщает форм-фактор установленной памяти, почти всегда DIMM.
- Оборудование зарезервировано - объем физической ОЗУ, зарезервированной аппаратными устройствами. Например, если ваш компьютер интегрирован видео оборудованиебез выделенной памяти несколько ГБ ОЗУ могут быть зарезервированы для графических процессов.
Используемые слоты, форм-фактор и данные о скорости особенно полезны, когда вы хотите обновить или заменить вашу оперативную память, особенно если вы не можете найти информацию о своем компьютере в Интернете или инструмент системной информации не более полезен.
Вкладка "Производительность" (диск)
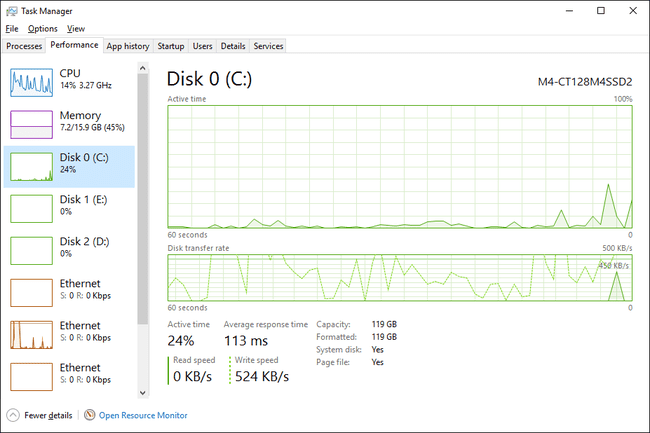
Скриншот
Следующее аппаратное устройство, которое необходимо отслеживать на вкладке «Производительность» в диспетчере задач, - это Диск, отчеты о различных аспектах работы вашего жесткого диска и других подключенных запоминающих устройств, например внешние диски.
Над самым верхним графиком вы увидите номер модели устройства, если таковой имеется. Если вы ищете конкретный жесткий диск, вы можете проверить другой Диск x записи слева.
На диске есть два разных графика:
График активного времени, аналогично Процессор и главное объем памяти На графиках этот работает со временем по оси абсцисс. Ось Y показывает от 0 до 100% процент времени, в течение которого диск был занят чем-то.
Данные в крайнем правом углу Сейчас, и, двигаясь влево, вы увидите, что процент времени, в течение которого этот диск был активен, становится все более устаревшим.
График скорости передачи данных по диску, также основанный на времени по оси x, показывает скорость записи на диск (пунктирная линия) и скорость чтения с диска (сплошная линия). Цифры в правом верхнем углу графика показывают пиковые значения за период времени на оси абсцисс.
Щелкните правой кнопкой мыши или нажмите и удерживайте в любом месте справа, чтобы отобразить некоторые знакомые параметры:
- Обзор графика - скрывает все данные в диспетчере задач, включая меню и другие вкладки, оставляя только два графика.
- Вид - дает вам метод правой кнопки мыши для перехода к другому Процессор, объем памяти, Сеть, а также GPU области вкладки "Производительность".
- Копировать - скопирует в буфер обмена всю информацию о неграфическом использовании диска и другую информацию на странице.
Ниже графиков представлены два разных набора информации. Первый, показанный более крупным шрифтом, - это данные об использовании диска в реальном времени, которые вы наверняка заметите, если посмотрите:
- Активное время - показывает процент времени в единицах времени по оси x, в течение которого диск был занят чтением или записью данных.
- Среднее время ответа - сообщает среднее общее время, необходимое диску для выполнения отдельной операции чтения / записи.
- Скорость чтения - скорость, с которой привод читает данные с диска в данный момент, сообщается либо в МБ / с, либо в КБ / с.
- Скорость письма - скорость, с которой накопитель записывает данные на диск в данный момент, сообщается либо в МБ / с, либо в КБ / с.
Остальные данные о диске статичны и представлены в ТБ, ГБ или МБ:
- Емкость - общий размер физического диска.
- Отформатирован - сумма всех форматированный области на диске.
- Системный диск - указывает, содержит ли этот диск систему перегородка.
- Файл подкачки - указывает, содержит ли этот диск файл подкачки.
- Тип - указывает тип диска, например HDD или Съемный.
Намного больше информации о ваших физических дисках, дисках, которые они составляют, их файловые системы, а также лоты больше, можно найти в Управление диском.
Вкладка «Производительность» (Ethernet)
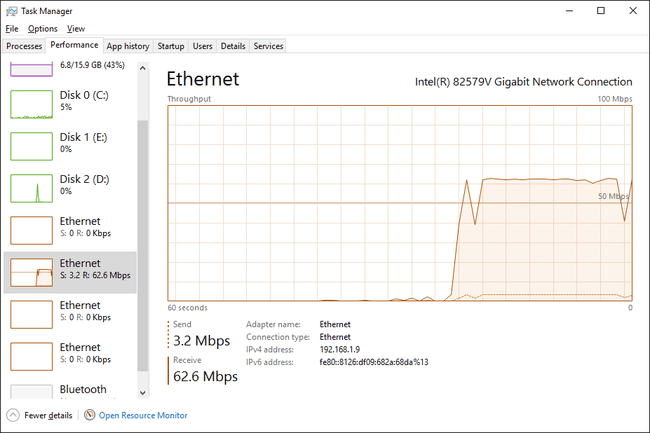
Скриншот
Последним основным аппаратным устройством, которое необходимо отслеживать на вкладке «Производительность» в диспетчере задач, является Ethernet, отчеты о различных аспектах вашей сети и, в конечном итоге, подключения к Интернету.
Над графиком вы увидите марку и модель сетевого адаптера, производительность которого вы просматриваете. Если этот адаптер виртуальный, например VPN-соединение, вы увидите имя, указанное для этого соединения, которое может показаться вам знакомым, а может и не быть.
График пропускной способности имеет время по оси x, как и большинство графиков в диспетчере задач, и общее использование сети в Гбит / с, Мбит / с или кбит / с по оси y.
Данные в крайнем правом углу Сейчас, и, двигаясь влево, вы видите все более устаревшее представление о том, какая сетевая активность выполнялась через это конкретное соединение.
Щелкните правой кнопкой мыши или нажмите и удерживайте в любом месте справа, чтобы открыть некоторые параметры для этого графика:
- Обзор графика - скрывает все данные в диспетчере задач, включая меню и другие вкладки, оставляя только график, отличный выбор, если вы хотите закрепить это окно в углу рабочего стола, чтобы следить за вещи.
- Вид - дает вам метод правой кнопки мыши для перехода к другому Процессор, объем памяти, Диск, а также GPU области вкладки "Производительность".
- Просмотр сведений о сети - поднимет Сведения о сети Окно, содержащее только данные, детализированное и подробное представление различных типов информации, поступающей и исходящей от каждого адаптера в вашей системе.
- Копировать - скопирует в буфер обмена все данные об использовании сети без графа и другую информацию на странице.
Ниже графика представлены данные отправки / получения в реальном времени:
- послать - показывает текущую скорость передачи данных через этот адаптер в Гбит / с, Мбит / с или Кбит / с и отображается на графике пунктирной линией.
- Получать - показывает текущую скорость получения данных через этот адаптер в Гбит / с, Мбит / с или Кбит / с и отображается на графике сплошной линией.
... и рядом с этим некоторая полезная статическая информация об этом адаптере:
- Имя адаптера - имя, данное этому адаптеру в Windows.
- SSID - имя беспроводной сети, к которой вы подключены через этот адаптер.
- Имя DNS - DNS-сервер, к которому вы в данный момент подключены. Это нет то же самое, что и DNS-серверы что ваше подключение к Интернету использует!
- Тип соединения - показывает общий тип подключения, например Ethernet, 802.11ac, Bluetooth PAN, так далее.
- IPv4-адрес - перечисляет текущий IPv4 айпи адрес привязан к текущему подключению этого адаптера.
- IPv6-адрес - перечисляет текущие IPv6-адрес привязан к текущему подключению этого адаптера.
- Сила сигнала - показывает текущий уровень беспроводного сигнала.
Данные, которые вы видите в этой "статической" области, различаются сильно в зависимости от типа подключения. Например, вы увидите только сила сигнала а также SSID о беспроводных соединениях без Bluetooth. В Имя DNS Поле встречается еще реже и обычно появляется только в VPN-соединениях.
Вкладка "История приложений"
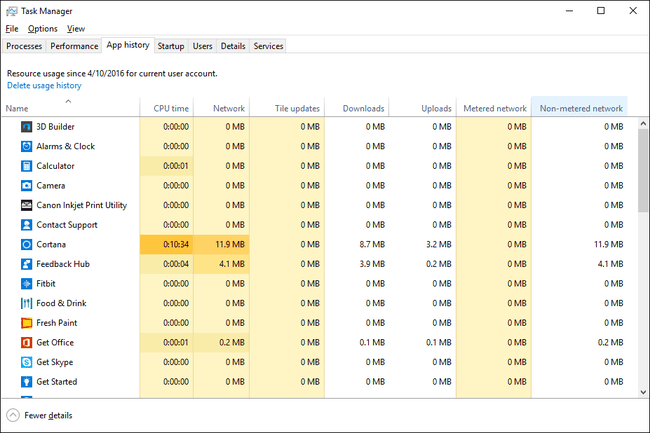
Скриншот
На вкладке «История приложений» в диспетчере задач показано использование ресурсов ЦП и сетевого оборудования для каждого приложения. Чтобы также просмотреть данные для приложений и программ, не относящихся к Магазину Windows, выберите Показать историю для всех процессов от Параметры меню.
Дата начала отслеживания ресурсов для конкретного приложения отображается в верхней части вкладки после Использование ресурсов с .... Коснитесь или щелкните Удалить историю использования для удаления всех данных, записанных на этой вкладке, и немедленного начала отсчета с нуля.
По умолчанию на вкладке "История приложений" отображается Имя столбец, а также Время процессора, Сеть, Измеряемая сеть, а также Обновления плитки. Щелкните правой кнопкой мыши или нажмите и удерживайте заголовок любого столбца, и вы увидите дополнительную информацию, которую вы можете просмотреть для каждого приложения или процесса:
- Имя - общее имя программы или процесса, или описание файла, если есть. Если это не так, вместо этого отображается имя файла запущенного процесса. Этот столбец нельзя удалить.
- Время процессора - количество времени, затрачиваемое ЦП на выполнение инструкций, инициированных этим приложением или процессом.
- Сеть - общая сетевая активность (загрузки + выгрузки) в МБ, за которую отвечает этот процесс или приложение.
- Измеряемая сеть - сообщает в МБ об общей сетевой активности этого приложения, произошедшей через измеренное сетевое соединение.
- Обновления плитки - Общая скачать и загрузить активность в МБ, используемая обновлениями плиток и уведомлениями этого приложения.
- Безлимитная сеть - сообщает в МБ об общей сетевой активности этого приложения, произошедшей через безлимитное сетевое соединение.
- Загрузки - сообщает об общей активности загрузки в МБ, за которую отвечает этот процесс или приложение.
- Загрузки - сообщает об общей активности загрузки в МБ, за которую отвечает этот процесс или приложение.
Щелкните правой кнопкой мыши или нажмите и удерживайте любую строку с процессом, не связанным с приложением, и вы получите два варианта:
- Искать в Интернете - открывает страницу результатов поиска в браузере по умолчанию, используя исполняемый файл и обычное имя в качестве условий поиска.
- Характеристики - открывает Характеристики исполняемого файла процессов. Это тоже самое Характеристики вы бы увидели, если бы выбрали этот вариант после щелчка правой кнопкой мыши по файлу в любом другом месте Windows.
Щелкните правой кнопкой мыши или нажмите и удерживайте любое приложение, чтобы Переключиться на это приложение. В переключиться на формулировка приложений здесь немного неискренняя, потому что приложение, даже если оно запущено, не будет переключился на вообще. Вместо этого запускается совершенно новый экземпляр приложения.
Вкладка "Автозагрузка"

Скриншот
На вкладке «Автозагрузка» в диспетчере задач показаны все процессы, которые настроены на автоматический запуск при запуске Windows. Также перечислены ранее отключенные процессы запуска.
В версиях Windows, в которых она есть, эта вкладка диспетчера задач заменяет и расширяет данные в Запускать Вкладка находится в инструменте Конфигурация системы (msconfig).
Над таблицей находится Последний раз BIOS индикация, представляющая собой измерение времени последнего запуска системы в секундах. Технически это время между BIOS вручение загрузка выключить Windows и когда Windows будет полностью запущена (не считая того, что вы входите в систему). Некоторые компьютеры могут этого не видеть.
Щелкните правой кнопкой мыши или нажмите и удерживайте любой из перечисленных процессов, и вам будет предложено несколько вариантов, в зависимости от типа процесса:
- Развернуть / Свернуть - просто еще один способ развернуть или свернуть сгруппированные процессы. Это ничем не отличается от использования маленьких стрелок слева от имени процесса.
- Отключить / включить - отключит текущий включенный или включит ранее отключенный процесс от автоматического запуска с Windows.
- Местонахождение открытого файла - открывает папку на вашем компьютере, содержащую исполняемый файл, отвечающий за этот процесс, и выбирает его за вас.
- Искать в Интернете - открывает страницу результатов поиска в вашем браузере по умолчанию, используя файл и общие имена в качестве условий поиска. Это отличный способ исследовать элемент запуска, который вы не знаете, что с ним делать.
- Характеристики - открывает Характеристики исполняемого файла процессов. Это тоже самое Характеристики Эта опция доступна из контекстного меню файла в других частях Windows.
По умолчанию на вкладке «Автозагрузка» отображается Имя столбец, а также Издатель, Положение дел, а также Влияние запуска. Щелкните правой кнопкой мыши или коснитесь и удерживайте заголовок любого столбца, и вы увидите дополнительную информацию, которую можно просмотреть для каждого процесса запуска:
- Имя - общее имя программы или процесса, или описание файла, если есть. Если это не так, вместо этого отображается имя файла запущенного процесса. Вы не можете удалить этот столбец из таблицы.
- Издатель - показывает автора запущенного файла, извлеченного из файла авторское право данные. Если файл не содержит данных об авторских правах, это поле остается пустым.
- Положение дел - отметит, если процесс Включено или Отключено как элемент автозагрузки.
- Влияние запуска - влияние на ЦП и активность диска, которое этот процесс оказал при последнем запуске компьютера. Возможные значения включают Высокий, Середина, Низкий, или Никто, и обновляется после каждого запуска. Вот увидишь Не измеряется если Windows по какой-то причине не смогла определить влияние ресурсов.
- Тип запуска - указывает источник инструкции для запуска этого процесса при запуске. Реестр имеет в виду Реестр Windows (в ПРОГРАММНОЕ ОБЕСПЕЧЕНИЕ \ Microsoft \ Windows \ CurrentVersion \ Run в HKEY_LOCAL_MACHINE или HKEY_CURRENT_USER) а также Папка к Запускать папку в меню "Пуск".
- Дисковый ввод-вывод при запуске - общая активность чтения / записи, измеряемая в МБ, которую выполнял этот процесс во время запуска Windows.
- CPU при запуске - общее время процессора, измеренное в миллисекундах, которое этот процесс использовал при запуске Windows.
- Бегу сейчас - указывает, запущен ли в данный момент указанный процесс.
- Время отключения - перечисляет день недели, месяц, день, год и местное время, когда отключенный процесс запуска был отключен.
- Командная строка - показывает полный путь и точное выполнение, включая любые параметры или переменные, этого процесса запуска.
Вместо того, чтобы щелкнуть правой кнопкой мыши или нажать и удерживать процесс, чтобы отключить или включить его при запуске, вы можете коснуться или щелкнуть Запрещать или Давать возможность кнопку соответственно, чтобы сделать то же самое.
Вкладка "Пользователи"
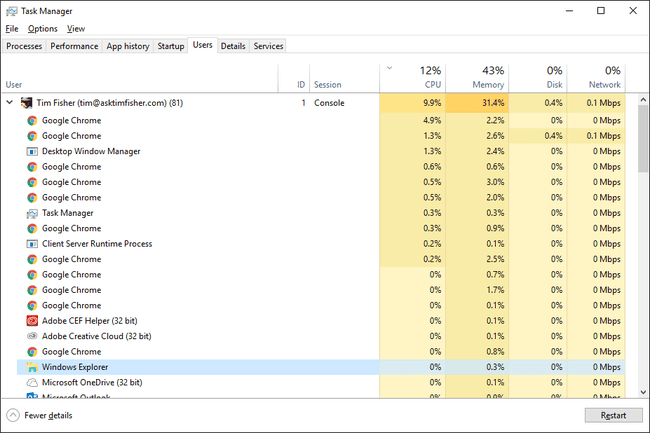
Скриншот
Вкладка «Пользователи» в диспетчере задач очень похожа на вкладку «Процессы», но вместо этого процессы группируются по вошедшему в систему пользователю. Как минимум, это удобный способ узнать, какие пользователи в настоящее время вошли в систему на компьютере и какие аппаратные ресурсы они используют.
Чтобы увидеть настоящие имена в дополнение к именам пользователей учетной записи, выберите Показать полное имя учетной записи от Параметры меню.
Щелкните правой кнопкой мыши или нажмите и удерживайте любого пользователя, и вам будет предложено несколько вариантов:
- Развернуть / Свернуть - просто еще один способ свернуть или развернуть сгруппированные процессы, запущенные под этим пользователем. Работает так же, как стрелки слева от пользователя.
- Отключить - отключит пользователя от системы, но не выведет его из системы. Отключение обычно имеет значение только в том случае, если пользователь, которого вы отключили, использует компьютер удаленно, в то же время, что и вы.
- Управление учетными записями пользователей - просто ярлык для учетных записей пользователей апплет в Панель управления.
Щелкните правой кнопкой мыши или нажмите и удерживайте любой указанный процесс под пользователем (разверните пользователя, если вы их не видите), и вам будет предложено несколько вариантов:
- Переключиться на - если доступно, выводит эту запущенную программу на передний план.
- Рестарт - доступно для некоторых процессов Windows, например проводник Виндоус, и закроет и автоматически перезапустит процесс.
- Завершить задачу - неудивительно, заканчивает задание.
- Значения ресурсов - меню верхнего уровня из серии вложенных меню: объем памяти, Диск, а также Сеть. Выбирать Проценты для отображения ресурсов в процентах от общих ресурсов. Выбирать Ценности (по умолчанию), чтобы показать фактический уровень используемых ресурсов.
- Создать файл дампа - формирует «дамп с кучей» в формате DMP. Часто этот очень большой файл содержит все вовлечены в этот процесс.
- Перейти к деталям - переключает вас на Подробности вкладка и выбирает исполняемый файл, ответственный за этот процесс.
- Местонахождение открытого файла - открывает папку на вашем компьютере, содержащую исполняемый файл, отвечающий за конкретный процесс.
- Искать в Интернете - автоматически ищет в Интернете информацию о процессе. Открывающаяся страница находится в вашем браузере по умолчанию, но всегда использует поисковую систему Microsoft Bing.
- Характеристики - открывает Характеристики данные, доступные для исполняемого файла этого процесса.
По умолчанию на вкладке Пользователи отображается Пользователь столбец, а также Положение дел, Процессор, объем памяти, Диск, Сеть, а также GPU. Щелкните правой кнопкой мыши или нажмите и удерживайте заголовок любого столбца, и вы увидите дополнительную информацию, которую вы можете просмотреть для каждого пользователя и запущенного процесса:
- Пользователь - показывает имя учетной записи пользователя вместе с обновленным номером в скобках, указывая количество процессов, запущенных под этим пользователем в данный момент. В расширенном представлении пользователя отображаются запущенные процессы.
- Я БЫ - показывает номер, присвоенный сеансу, участником которого стал пользователь при входе в систему. Некоторые типы программного обеспечения, а также сама Windows могут быть частью сеанса, поэтому единственный пользователь компьютера не может быть назначен Сессия 0.
- Сессия - описывает тип сеанса, который этот пользователь использует на компьютере. При обычном использовании компьютера вы увидите Консоль. Если вы подключаетесь удаленно, например, через удаленный рабочий стол, вы увидите RDP-TCP # 0 или что-то подобное.
- Имя клиента - отображает имя хоста клиентского компьютера, который пользователь использует для подключения к этому компьютеру. Вы увидите это только при наличии активного удаленного подключения, например подключения удаленного рабочего стола к вашему компьютеру.
- Положение дел - отметит, если процесс Приостановленный, но только если диспетчер задач настроен на сообщение об этом через Вид > Значения статуса > Показать приостановленный статус.
- Процессор - постоянно обновляемое отображение того, сколько ресурсов вашего ЦП каждый процесс, а также каждый пользователь в целом использует в данный момент. Общий процент от общего использования ЦП показан в заголовке столбца и включает все процессоры и ядра процессоров.
- объем памяти - постоянно обновляемое отображение того, сколько вашей оперативной памяти используется каждым процессом и каждым пользователем в данный момент. Общее использование памяти показано в заголовке столбца.
- Диск - постоянно обновляемое отображение количества операций чтения и записи, за которые каждый процесс и пользователь отвечает на всех ваших жестких дисках в данный момент. Процент общего использования диска показан в заголовке столбца.
- Сеть - постоянно обновляемое отображение полосы пропускания, используемой каждым процессом и каждым пользователем. Процентное использование основной сети в целом показано в заголовке столбца.
- GPU - постоянно обновляемое отображение использования графического процессора на всех движках в данный момент. Процент общего использования графического процессора показан в заголовке столбца.
- Двигатель GPU - какой движок графического процессора использует каждый процесс.
Кнопка в правом нижнем углу этой вкладки изменяется в зависимости от того, что вы выбрали. Для пользователя это становится Отключить и в процессе становится Завершить задачу или Рестарт, в зависимости от выбранного процесса.
Вкладка Details
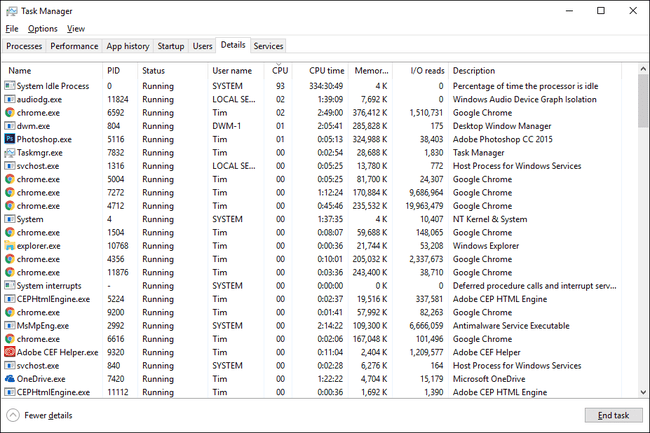
Скриншот
Вкладка Details в диспетчере задач содержит то, что можно интерпретировать только как источник данных для каждого процесса, запущенного на вашем компьютере прямо сейчас. Эта вкладка - то, что Процессы вкладка была в Windows 7 и ранее, с некоторыми дополнениями.
Щелкните правой кнопкой мыши или нажмите и удерживайте любой из перечисленных процессов, и вам будет предложено несколько вариантов:
- Завершить задачу - завершает процесс. Если финал прошел успешно, процесс исчезнет из списка на вкладке.
- Конечное дерево процессов - завершает процесс, а также все дочерние процессы, за запуск которых этот процесс отвечал.
- Установить приоритет - позволяет вам установить базовый приоритет процесса, который, в зависимости от того, какие потоки ищут тот же приоритет в то же время может улучшить способность процесса использовать ЦП, предоставив ему доступ к нему раньше других процессы. Варианты В реальном времени, Высокий, Выше нормы, Обычный, Ниже нормы, а также Низкий.
- Установить привязку - позволяет выбрать, какие ядра ЦП разрешено использовать процессу. Варианты включают или любая комбинация ядер ЦП, доступная на вашем компьютере. Необходимо выбрать хотя бы одно ядро.
- Проанализировать цепочку ожидания - показывает, в новом Проанализировать цепочку ожидания window, какие еще процессы использует рассматриваемый процесс... или ожидая использования. Если один из этих процессов зависает / зависает, он будет выделен красным цветом. Затем вы можете закончить что процесс через Завершить процесс кнопку, и потенциально предотвратить любую потерю данных, которая могла произойти, завершив исходный процесс.
- Виртуализация UAC - включает или выключает виртуализацию UAC для процесса, если это разрешено.
- Создать файл дампа - генерирует «дамп с кучей» - файл формата DMP, содержащий все, что происходит с этим процессом.
- Местонахождение открытого файла - открывает папку на вашем компьютере, содержащую исполняемый файл, отвечающий за этот процесс.
- Искать в Интернете - открывает страницу результатов поиска в вашем браузере по умолчанию, используя исполняемый файл и общее имя в качестве условий поиска.
- Характеристики - открывает Характеристики исполняемого файла процессов. Это тоже самое Характеристики окно, которое вы бы увидели, если бы открыли Характеристики прямо из файла.
- Перейти к сервису (ам) - переключает вас на вкладку Services и предварительно выбирает услуги, связанные с процессом. Если служба не связана, предварительный выбор не выполняется, но вы все равно будете переключены на эту вкладку.
По умолчанию на вкладке Details отображается Имя столбец, а также PID, Положение дел, Имя пользователя, Процессор, Память (частный рабочий набор), а также Описание. Щелкните правой кнопкой мыши или нажмите и удерживайте заголовок любого столбца и выберите Выбрать столбцы. В этом списке есть ряд дополнительных столбцов информации, которые вы можете просмотреть для каждого запущенного процесса:
- Имя - фактическое имя файла запущенного процесса, включая расширение файла. Именно так выглядит файл, если вы перейдете к нему в Windows.
- Имя пакета - еще одно описательное поле, доступное для приложений. Эти процессы обычно расположены в \ Windows \ SystemApps или \ Program Files \ WindowsApps папки.
- PID - показывает процесс идентификатор процесса, уникальный идентификационный номер, присвоенный каждому запущенному процессу.
- Положение дел - отметит, если процесс в настоящее время Бег или Приостановленный.
- Имя пользователя - показывает имя учетной записи пользователя, запустившего процесс, даже если он был автоматическим. Помимо пользователей, вошедших в систему (таких как вы), вы также увидите МЕСТНОЕ ОБСЛУЖИВАНИЕ, СЕТЕВОЙ СЕРВИС, СИСТЕМА, и, возможно, несколько других.
- Идентификатор сессии - показывает номер, присвоенный сеансу, в котором был запущен процесс. Сама Windows может быть частью сеанса, возможно 0, а затем другие пользователи, такие как вы, будут участвовать в разных сеансах, вероятно 1 или 2.
- ID объекта задания - показывает «объект задания, в котором выполняется процесс».
- Процессор - отображение в реальном времени того, сколько ресурсов вашего центрального процессора в данный момент использует процесс, включая все процессоры и ядра.
- Время процессора - общее время процессора в формате ЧЧ: ММ: СС, которое процесс использовал с момента его запуска.
- Цикл - сообщает текущий процент использования времени цикла ЦП процессом, включая все процессоры и ядра. Обычно Процесс простоя системы будет использовать большую часть времени цикла.
- Рабочий набор (память) - отображение в реальном времени того, какая часть физической памяти вашего компьютера используется процессом в это время. Это комбинация памяти, представленной в частном и общем рабочем наборе.
- Пиковая рабочая установка (память) - максимальный объем физической памяти, который этот процесс использовал за один раз с момента его запуска. Думайте об этом как об «рекордно высоком использовании памяти» для этого процесса.
- Дельта рабочего набора (память) - изменение использования физической памяти процессом между тестами. Другими словами, он показывает изменение Рабочий набор (память) значение каждый раз, когда это значение проверяется.
- Память (частный рабочий набор) - физическая память, используемая процессом, которую не может использовать никакой другой процесс.
- Память (общий рабочий набор) - физическая память, используемая процессом, доступная для совместного использования с другими процессами.
- Размер фиксации - «объем виртуальной памяти, зарезервированной операционной системой для процесса».
- Выгружаемый пул - «объем выгружаемой памяти ядра, выделенной ядром или драйверами от имени процесса».
- NP бассейн - «объем невыгружаемой памяти ядра, выделенной ядром или драйверами от имени процесса».
- Ошибки страницы - «количество ошибок страниц, сгенерированных процессом с момента его запуска». Ошибка страницы возникает, когда процесс обращается к памяти, которая не является частью его рабочего набора. Вот как исправить ошибку страницы.
- PF Delta - «изменение количества ошибок страниц с момента последнего обновления».
- Базовый приоритет - «ранжирование, определяющее порядок, в котором запланированы потоки процесса». Возможные значения включают В реальном времени, Высокий, Выше нормы, Обычный, Ниже нормы, Низкий, а также N / A. Базовый приоритет процесса можно установить с помощью Установить приоритет, доступный, если щелкнуть правой кнопкой мыши или нажать и удерживать процесс.
- Ручки - сообщает «текущее количество дескрипторов, открытых процессом».
- Потоки - сообщает количество активных потоков, которые процесс выполняет прямо сейчас.
- Пользовательские объекты - «количество объектов оконного менеджера (окна, меню, курсоры, раскладки клавиатуры, мониторы и т. Д.), Используемых процессом».
- Объекты GDI - «количество объектов GDI (интерфейса графического устройства), используемых процессом».
- Ввод / вывод читает - счетчик «операций чтения ввода-вывода, сгенерированных процессом с момента его запуска». Сюда входят операции ввода-вывода для файлов, устройств и сети.
- I / O пишет - счетчик «операций ввода-вывода записи, сгенерированных процессом с момента его запуска». Сюда входят операции ввода-вывода для файлов, устройств и сети.
- Ввод / вывод прочее - количество «операций ввода-вывода без чтения / записи, сгенерированных процессом с момента его запуска». Функции управления распространены Другие пример.
- Байты чтения ввода / вывода - сообщает о фактическом количестве операций ввода-вывода в байтах, за которые этот процесс отвечает с момента его запуска.
- Байты записи ввода / вывода - сообщает о фактическом количестве операций ввода-вывода в байтах, за которые этот процесс отвечает с момента его запуска.
- Ввод / вывод других байтов - сообщает о фактическом количестве операций ввода-вывода (кроме операций чтения и записи) в байтах, за которые этот процесс отвечает с момента своего запуска.
- Имя пути к изображению - сообщает полное местоположение, включая диск, папки и имя файла с расширением, где этот процесс может быть найден на жестком диске.
- Командная строка - показывает полную имя пути к изображению, плюс любые параметры или переменные, используемые для выполнения процесса.
- Контекст операционной системы - сообщает «контекст операционной системы, в которой выполняется процесс». Если вы видите старая версия Windows в этом поле это не означает, что вы запускаете устаревший процесс. Он просто сообщает об уровне совместимости и только в том случае, если он предоставлен манифестом в исполняемом файле процесса.
- Платформа - сообщает, если процесс запущен как 64-битная или 32-битная. Это обозначение также можно увидеть в скобках после названия процесса. Процессы таб.
- Повышенный - указывает, запущен ли процесс с повышенными правами (то есть от имени администратора) или нет. Это то же самое "повышенное", что и при запуске команды через повышенная командная строка.
- Виртуализация UAC - «указывает, включена ли виртуализация контроля учетных записей пользователей (UAC), отключена или не разрешена в процессе».
- Описание - общее название процесса, или описание файла, если доступно. Если это не так, вместо этого отображается имя файла запущенного процесса.
- Предотвращение выполнения данных - «указывает, включено или отключено предотвращение выполнения данных (DEP) для процесса».
Для всех выбранных процессов кнопка в правом нижнем углу будет Завершить задачу - так же, как Завершить задачу щелкните правой кнопкой мыши / нажмите и удерживайте.
Вкладка Services
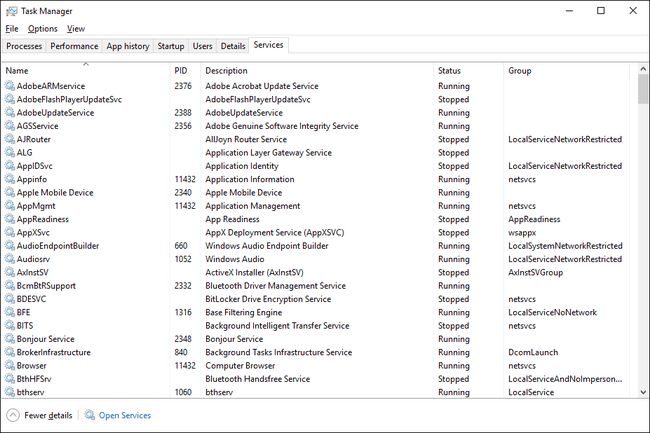
Скриншот
Вкладка «Службы» в диспетчере задач представляет собой урезанную версию «Службы», инструмента в Windows, который используется для управления службами Windows. Полный инструмент служб можно найти в Инструменты управления, через Панель управления.
Щелкните правой кнопкой мыши или нажмите и удерживайте любую службу в списке, и вам будет предложено несколько вариантов:
- Начинать - запустит остановленную в данный момент службу.
- Стоп - остановит работающую в данный момент службу.
- Рестарт - перезапустит текущую работающую службу (то есть остановит ее, а затем автоматически запустит снова).
- Открытые сервисы - независимо от того, из какой службы вы выберете этот вариант, откроется инструмент «Службы». Предварительный выбор услуги в Сервисах не производится.
- Искать в Интернете - открывает страницу результатов поиска в браузере по умолчанию, используя имя и описание службы в качестве условий поиска.
- Перейти к деталям - переключает вас на Подробности вкладка и автоматически выбирает исполняемый файл, ответственный за эту службу. Этот параметр доступен только в том случае, если служба запущена.
В отличие от других вкладок в диспетчере задач, столбцы на вкладке «Службы» заданы заранее и не могут быть изменены:
- Имя - название услуги и происходит от Наименование услуги в инструменте Службы.
- PID - показывает уникальное идентификатор процесса для процесса, связанного с сервисом.
- Описание - указанное описание услуги, взятое из Отображаемое имя в инструменте Службы.
- Положение дел - отметит, если процесс в настоящее время Бег или Остановлен.
- Группа - отображает группу, частью которой является сервис, если она входит в одну.
Пока они не могут быть измененный, столбцы на вкладке «Службы» могут быть переставил. Просто щелкните или удерживайте и перетащите, как хотите.
