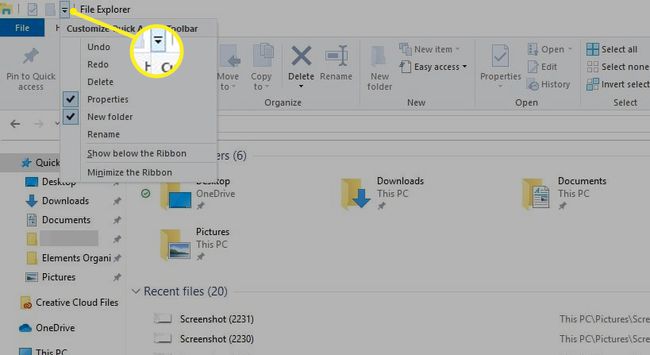Как использовать быстрый доступ к Windows 10
В Windows 10 Функция быстрого доступа позволяет легко находить наиболее часто используемые файлы и папки. Можно настроить папки, которые отображаются в представлении быстрого доступа, полностью отключить быстрый доступ или очистить историю быстрого доступа, чтобы сбросить файлы, отображаемые в окне.
Информация в этой статье относится исключительно к Windows 10.
Как использовать быстрый доступ к Windows 10
Быстрый доступ занимает место Избранное функция, которая позволяла пользователям добавлять в закладки часто используемые файлы или папки в предыдущих версиях Windows. С участием Быстрый доступ, в Проводник окно.
Открытым Проводник Windows и выберите Быстрый доступ на левой панели, чтобы увидеть часто используемые файлы и папки.
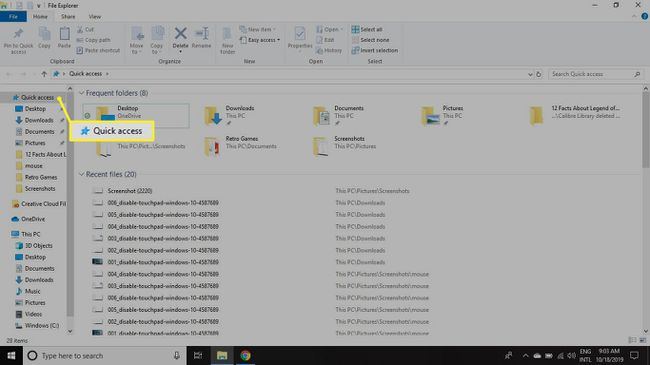
Как закрепить папки для быстрого доступа в Windows 10
Быстрый доступ включен в окне проводника Windows 10 по умолчанию. Папки и файлы, которые отображаются в быстром доступе, - это те, которые вы используете наиболее часто или недавно. Однако вы можете настроить, какие папки будут отображаться в разделе «Быстрый доступ», закрепив их в представлении «Быстрый доступ».
Для этого щелкните папку в проводнике, затем выберите Дом вкладка и выберите Закрепить для быстрого доступа в верхнем левом углу.
Либо щелкните файл правой кнопкой мыши и выберите Закрепить для быстрого доступа.
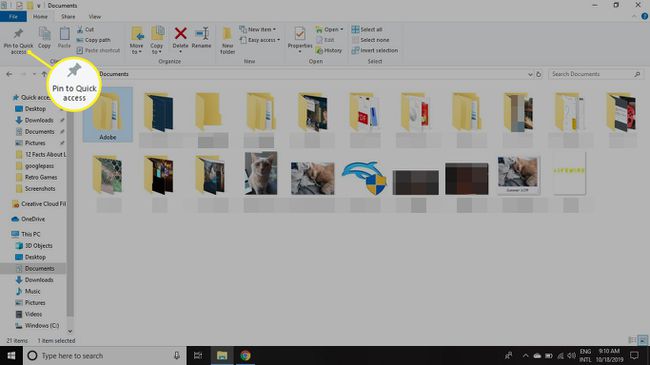
Закрепление файла в окне быстрого доступа или удаление файла, который ранее был закреплен в меню быстрого доступа, не повлияет на физическое расположение файла на жестком диске.
Вы также можете удалить папки из Быстрый доступ. Щелкните правой кнопкой мыши файл, который хотите удалить, и выберите Открепить от быстрого доступа.
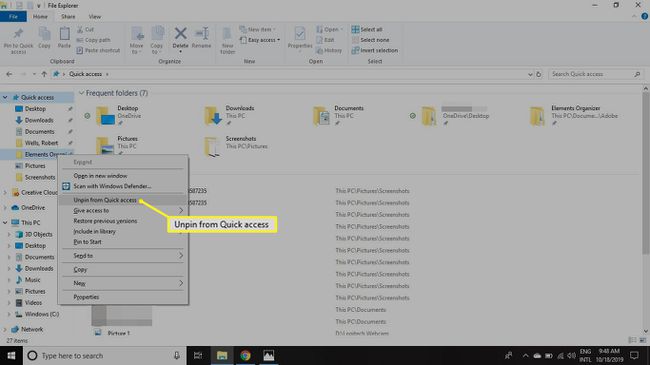
Как отключить быстрый доступ в Windows 10
Если вы предпочитаете, как проводник выглядел в предыдущих версиях Windows, вы можете отключить функцию быстрого доступа. Также можно скрыть часто используемые папки, чтобы вы могли видеть только свои недавние файлы в быстром доступе:
-
Открытым Проводник и выберите Файл вкладка, затем выберите Изменить папку и параметры поиска.

-
в Опции папки окна, выберите раскрывающееся меню рядом с Откройте проводник, чтобы и выберите Этот ПК.
Если вы хотите видеть только часто используемые файлы, снимите флажок рядом с Показывать часто используемые папки в быстром доступе.
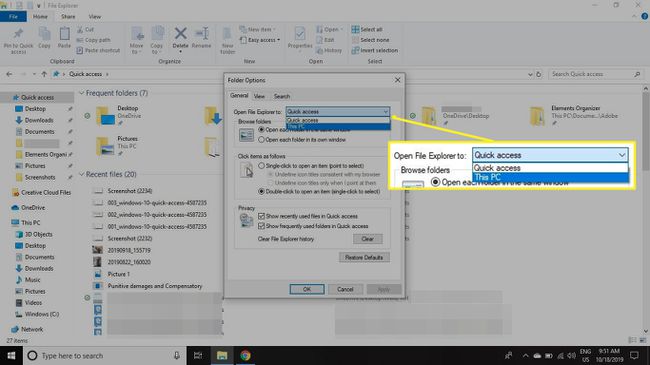
-
Выбирать Подать заявление а также Ok.
Даже если вы отключите часто используемые папки, вы все равно можете добавлять папки в список, закрепляя их или перетаскивая файл под Быстрый доступ в проводнике.
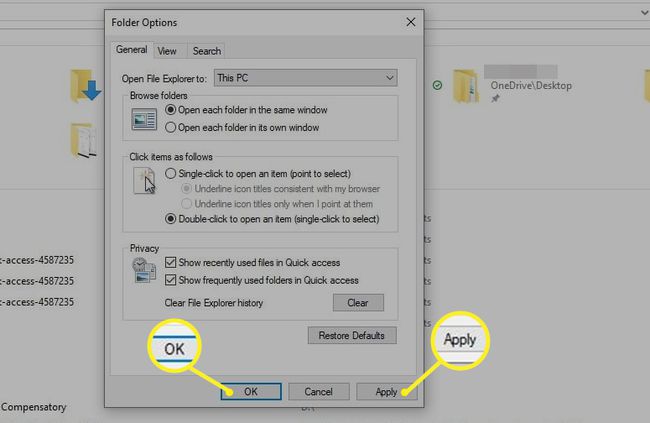
Как очистить историю быстрого доступа
Даже если вам удобно использовать режим Quick Access File Explorer, вы можете время от времени начинать все сначала. Например, предположим, что вы закончили один проект и начали другой, но не хотите ждать, пока папки, которые вы используете в новом проекте, заменят папки, которые вы использовали в старом. Вы можете сбросить историю быстрого доступа следующим образом:
-
Открытым Проводник и выберите Файл вкладка, затем выберите Изменить папку и параметры поиска.

-
Выбирать Прозрачный следующий за Очистить историю проводника чтобы стереть вашу предыдущую историю использования и начать заново.
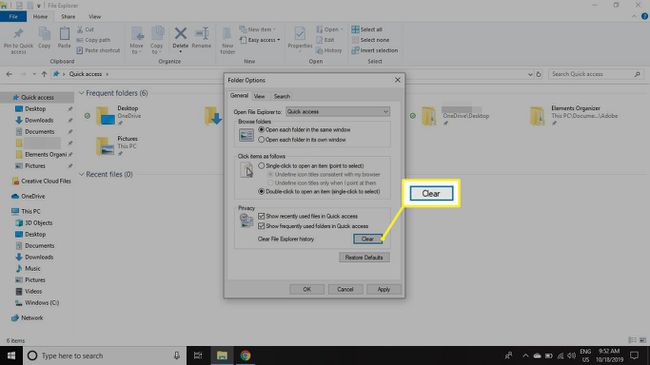
Как настроить панель быстрого доступа
Панель быстрого доступа появляется в верхнем левом углу окна проводника. По умолчанию в этом меню быстрого доступа доступны параметры «Свойства» и «Новая папка», но есть дополнительные параметры, которые можно добавить в меню, например «Отменить», «Вернуть», «Удалить» и «Переименовать».
Выберите стрелка вниз в верхнем левом углу проводника, чтобы настроить панель быстрого доступа.