Как удалить серую домашнюю панель в нижней части iPhone
Что нужно знать
- Перейти к Настройки > Доступность > Управляемый доступ и включи Управляемый доступ.
- Откройте приложение и трижды нажмите кнопку питания, чтобы войти в управляемый доступ.
- Другого способа избавиться от Home Bar нет.
Нет переключателя для отключения серой домашней панели в нижней части iPhone. В этой статье показано, как отключить его с помощью обходного пути, который вы можете использовать вместо этого.
Почему внизу моего iPhone есть полоса?
Кнопка «Домой» была знакомой функцией на более ранних iPhone. В iPhone X экран получил больше пространства, заменив знаковую кнопку «Домой» на сероватую полосу в нижней части экрана. На экране теперь отображается больше информации, а новые жесты ускорили работу с iPhone.
При переходе от одного экрана к другому вы почти не заметите серую домашнюю панель. Вам даже не нужно выбирать его или нажимать на него, чтобы просмотреть свой телефон. Постоянная тонкая полоса - это просто напоминание о том, что нужно провести вверх от нижнего края экрана. Обратите внимание на
Это наглядное пособие на экране каждого приложения, которое вы открываете как в портретном, так и в ландшафтном режиме. Но это может быть немного навязчивым в некоторых приложениях (например, играх и медиаплеерах) и в темном режиме.

Можно ли избавиться от нижней панели на iPhone?
В iPhone нет настройки, которую можно включить или отключить для управления отображением нижней панели. Разработчики могут написать код, который автоматически скрывает панель в некоторых приложениях. Но последнее слово за iOS.
Пока Apple не представит этот параметр в будущем обновлении, используйте Управляемый доступ в Настройки специальных возможностей как быстрый способ удалить серую домашнюю панель.
У него есть одно ограничение: управляемый доступ работает только в одном приложении за раз. Вам нужно будет активировать управляемый доступ для каждого открываемого приложения.
Как мне избавиться от панели внизу экрана?
Управляемый доступ позволяет привязать телефон к одному приложению и позволяет управлять отображаемыми элементами экрана. Это важная функция защиты от детей, которая ограничивает то, что дети могут видеть и использовать на экране. Управляемый доступ также работает как временное исправление для панели в нижней части экрана.
-
Открытым Настройки > Доступность > Управляемый доступ.

На Управляемый доступ экран, переведите переключатель в положение На. Выберите параметры, которые появляются, когда включен управляемый доступ.
Нажмите Настройки пароля. Выбирать Установить пароль для управляемого доступа что iPhone потребуется завершить сеанс управляемого доступа. Вы также можете дополнительно включить Face ID, чтобы завершить управляемый доступ двойным щелчком по боковой кнопке.
-
Переключите переключатель, чтобы включить Ярлык доступности, который позже отображает небольшое всплывающее окно с параметрами доступности при тройном нажатии боковой кнопки.
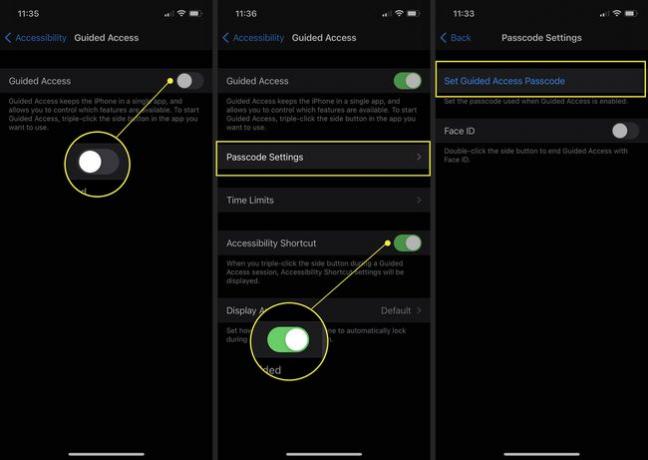
Примечание:
Ярлыки специальных возможностей используют тройное нажатие кнопки питания для быстрого доступа к часто используемым функциям специальных возможностей. Выберите ярлыки из Настройки > Доступность > Ярлыки специальных возможностей.
Как использовать управляемый доступ для удаления домашней панели?
Поскольку управляемый доступ предотвращает переключение приложений, выберите приложение, которое хотите использовать в течение более длительного времени. Вы также не можете делать снимки экрана или вернуться на главный экран, не выйдя из режима управляемого доступа.
Откройте приложение, которое вы хотите использовать, без домашней панели.
Щелкните значок Власть кнопку на правой стороне телефона три раза, чтобы активировать управляемый доступ. На iPhone 8 или более ранних телефонах трижды нажмите кнопку «Домой».
IPhone перейдет в режим управляемого доступа. Нажмите Управляемый доступ а затем снова нажмите на Начинать.
Чтобы выйти из экрана управляемого доступа, трижды щелкните кнопку питания. Введите пароль для управляемого доступа, затем коснитесь Конец. Чтобы использовать Face ID для выхода из управляемого доступа, дважды щелкните боковую кнопку. На iPhone 8 и более ранних версиях необходимо дважды щелкнуть кнопку «Домой» или использовать Touch ID для выхода.
Кончик:
Siri - это более быстрый способ открыть сеанс управляемого доступа. Откройте нужное приложение и скажите Siri «Включить управляемый доступ» или «Начать управляемый доступ».
часто задаваемые вопросы
-
Как избавиться от серой полосы в текстовых сообщениях iPhone?
Первый, скачайте и установите все доступные обновления iOS. Если полоса все еще закрывает поле ввода текста, перейдите к Настройки > Сообщения > включи Показать поле темы переключать. Затем коснитесь Настройки снова> Сообщения > выключи Показать поле темы переключать.
-
Почему в Safari на моем iPhone функция «Очистить историю» неактивна?
Когда ограничения включены, Очистить историю отображается серым цветом. Чтобы отключить ограничения, перейдите в Настройки > коснитесь Экранное время и включите экранное время, если оно еще не включено. Затем в разделе Экранное время выберите Ограничения по содержанию и конфиденциальности > выключи Ограничения по содержанию и конфиденциальности переключать.
