Как подключить контроллер Stadia к вашему телефону
Что нужно знать
- Запустите приложение Stadia и коснитесь значок контроллера. Нажмите и удерживайте Кнопка Stadia на вашем контроллере, пока индикатор не замигает белым.
- Когда вы видите сообщение Контроллер Stadia готов к подключению, введите код, который вы видите на экране, с помощью кнопок на вашем контроллере.
В этой статье рассказывается, как подключить контроллер Stadia к совместимым устройствам Android и iOS. Для Stadia требуется Android 6.0 или выше или iOS версии 14.3 или выше.
Как использовать контроллер Stadia с телефоном
Вы можете подключить контроллер Stadia к своему устройству Android или iOS, включая телефоны Android, iPhone и iPad, и играть все ваши игры Stadia по беспроводной сети, но только если ваш контроллер уже настроен и подключен к Wi-Fi. Если у вас есть уже настроить контроллер Stadia и он подключен к вашей сети Wi-Fi, тогда вы можете пропустить следующие инструкции и перейти непосредственно к следующему разделу.
Если вы еще не подключили контроллер Stadia к Wi-Fi, выполните следующие действия, чтобы настроить его.
Загрузите и установите приложение Stadia на свой телефон.
Запустите приложение Stadia и коснитесь контролер значок.
Если будет предложено указать местоположение, коснитесь СЛЕДУЮЩИЙ.
-
Если будет предложено включить Bluetooth, включите Bluetooth на телефоне.
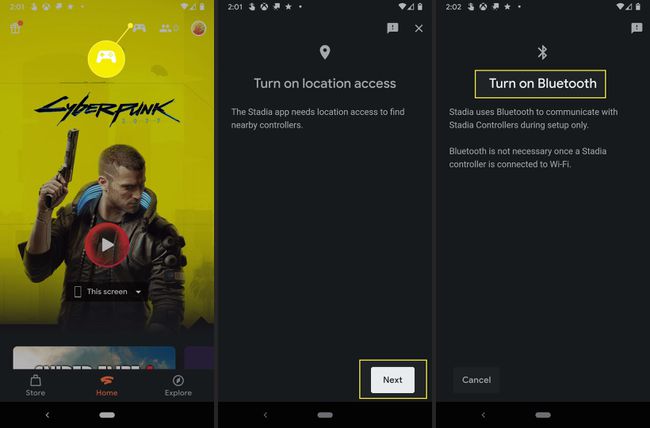
Нажмите Подключить контроллер.
Подождите, пока ваш контроллер завибрирует, и коснитесь да.
-
Нажмите Продолжать.

Нажмите Да, разрешить обмен или Нет, не делись.
-
Нажмите Соединять если сеть Wi-Fi, которую вы видите, верна.
Нажмите Используйте другую сеть если нужной сети Wi-Fi нет в списке, и выберите правильную сеть Wi-Fi.
-
Введите свой пароль Wi-Fi и коснитесь Соединять.

Подождите, пока контроллер подключится, затем коснитесь Следующий.
Подождите, пока ваш контроллер обновится, затем коснитесь Следующий.
-
Когда индикатор контроллера мигает белым, коснитесь Мигает только белым.

Теперь ваш контроллер подключен к Wi-Fi и готов к подключению к Chromecast Ultra, телефону или ПК.
Как подключить Stadia к телефону Android
То же приложение Android Stadia, которое вы использовали для настройки контроллера, также позволяет транслировать игры и связывать контроллер для беспроводной игры. Контроллер по-прежнему подключается к Stadia напрямую через ваш Wi-Fi, но привязка его к приложению Stadia на вашем телефоне позволяет вам играть в игры Stadia на телефоне без использования физического кабеля. Или, если хотите, вы можете подключить контроллер к телефону с помощью кабеля USB-C.
Если вы еще не подключили контроллер к Wi-Fi, сначала сделайте это.
Вот как подключить контроллер Stadia к вашему устройству Android:
Запустите приложение Stadia и коснитесь значок контроллера.
Нажмите и удерживайте Кнопка Stadia на вашем контроллере, пока индикатор не замигает белым.
Подожди, пока не увидишь Контроллер Stadia готов к подключению, затем введите код, который вы видите на экране, с помощью кнопок на вашем контроллере.
-
Теперь контроллер подключен по беспроводной сети, и вы можете играть в Stadia на своем телефоне.
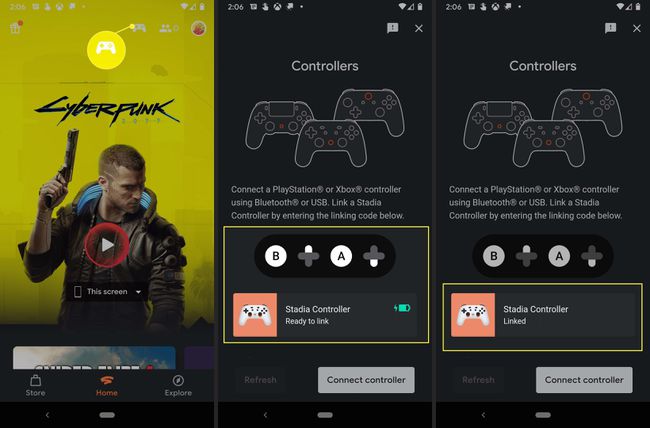
Как подключить контроллер Stadia к iPhone или iPad
Подключение контроллера Stadia к iPhone или iPad немного отличается, потому что вы не можете использовать приложение Stadia для игр на iOS. Вы можете использовать приложение, чтобы настроить контроллер и подключить его к Wi-Fi, но приложение фактически не позволяет вам транслировать игры из-за политики App Store.
Чтобы подключить контроллер Stadia к вашему iPhone или iPad и играть в игры Stadia, вы фактически используете Safari. Stadia работает в Safari как адаптивное веб-приложение, и вы даже можете создать для него значок приложения, который будет отображаться со всеми остальными вашими приложениями. Адаптивное веб-приложение Stadia позволяет подключать контроллер Stadia и играть по беспроводной сети, как пользователи Android и ПК.
Прежде чем вы сможете подключить контроллер Stadia к вашему iPhone или iPad, вы должны сначала настроить контроллер и подключите его к Wi-Fi с помощью приложения Stadia, как описано в первом разделе этого статья. Эти инструкции относятся как к iPhone, так и к iPad.
Вот как подключить контроллер Stadia к iPhone или iPad:
-
Открытым Сафари.
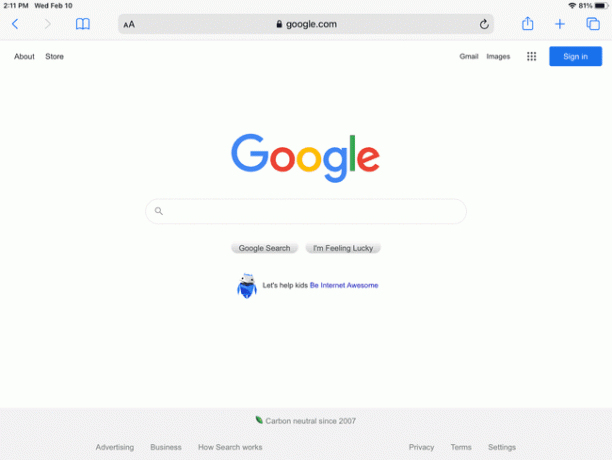
-
Перейти к Сайт Stadia.

-
Нажмите Войти и войдите, используя свою учетную запись Google.

Пропустите этот шаг, если вы уже вошли в систему.
-
Если вы получили всплывающее уведомление, коснитесь Понятно.
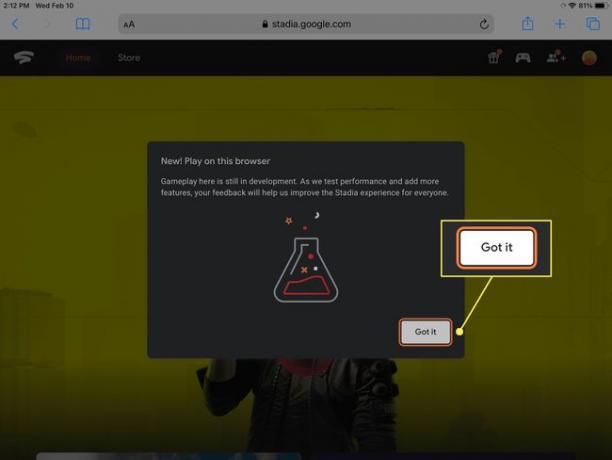
-
Нажмите значок контроллера.
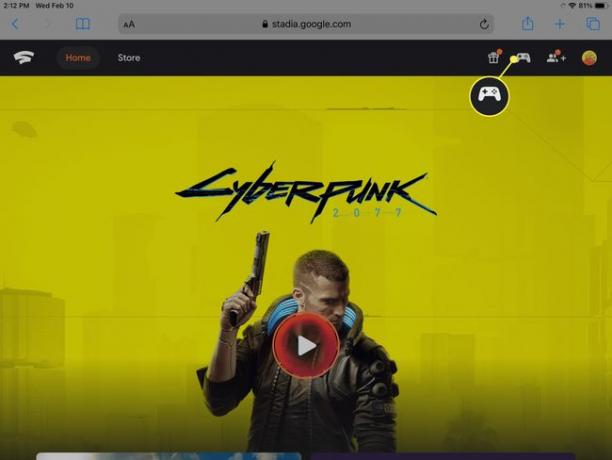
-
Нажмите и удерживайте Кнопка Stadia на вашем контроллере, пока не замигает индикатор.

-
Используя кнопки на контроллере Stadia, введите код вы видите на экране.
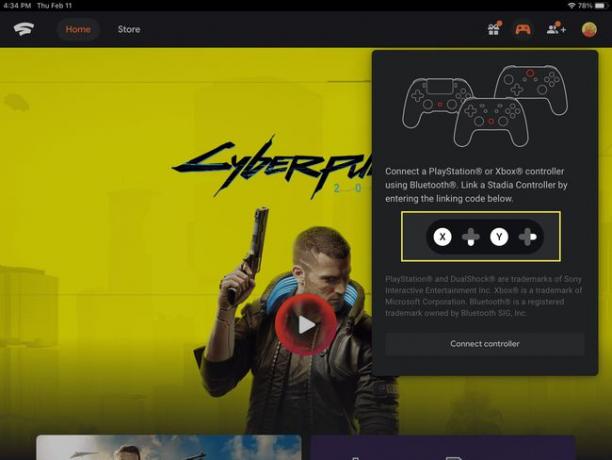
-
Теперь ваш контроллер Stadia подключен к вашему iPhone или iPad.
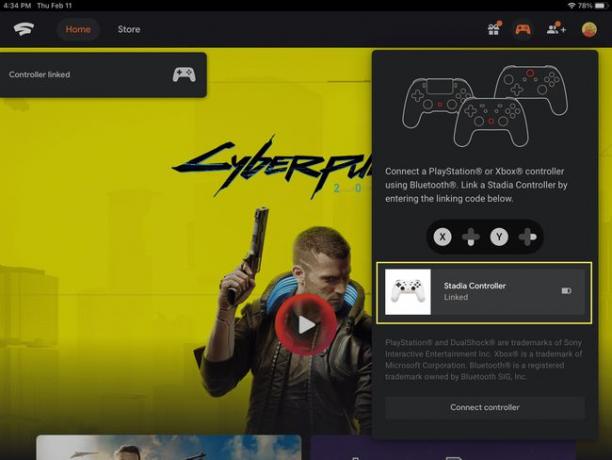
Как добавить веб-приложение Stadia на главный экран
Единственная проблема с веб-приложением Stadia заключается в том, что вам нужно запустить Safari, а затем перейти на сайт Stadia, чтобы использовать его. Если вы предпочитаете удобство значка на главном экране, который вы можете нажать, это действительно легко сделать.
Вот как добавить Stadia на главный экран:
-
Открыв сайт Stadia в Safari, коснитесь кнопка поделиться.
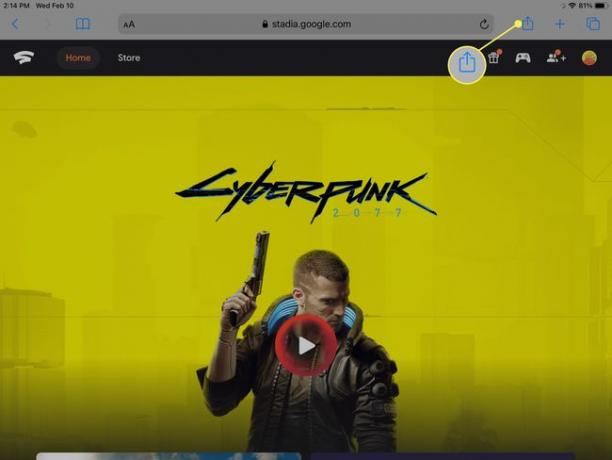
-
Нажмите Добавить на домашний экран.

-
Нажмите Добавлять.
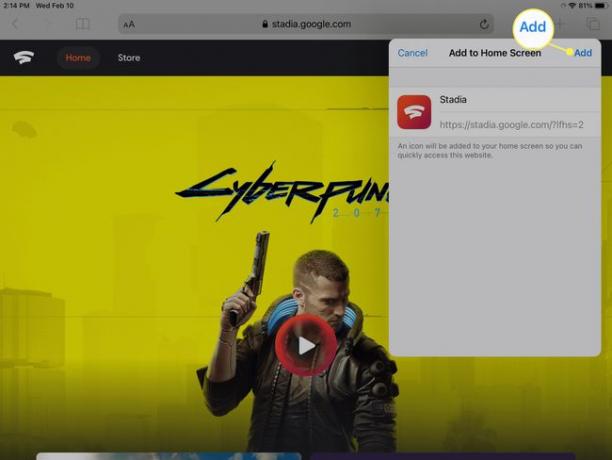
Значок Stadia теперь появится на главном экране вместе с остальными вашими приложениями. Нажатие на этот значок запустит Safari и перейдет непосредственно в веб-приложение Stadia.
