Как использовать функцию ПРОСМОТР в Excel для поиска информации
Программа Excel LOOKUP функция имеет две формы: Векторная форма и форма массива. Форма массива функции ПРОСМОТР похожа на другие функции поиска в Excel, такие как ВПР а также HLOOKUP. Вы можете использовать его для поиска определенных значений, расположенных в таблице данных.
ПРОСМОТР vs. ВПР и ГПР
Отличия заключаются в следующем:
- С помощью VLOOKUP и HLOOKUP вы можете выбрать, из какого столбца или строки возвращать значение данных. ПРОСМОТР всегда возвращает значение из последней строки или столбца в множество.
- При нахождении совпадения для указанного значения (Lookup_value) функция VLOOKUP выполняет поиск только в первом столбец данных и HLOOKUP только в первой строке. Функция ПРОСМОТР ищет либо первую строку, либо столбец, в зависимости от формы массива.
Функция LOOKUP и форма массива
Форма массива может быть либо квадратом (равное количество столбцов и строк), либо прямоугольником (неравное количество столбцов и строк). Форма влияет на то, где функция ПРОСМОТР ищет данные:
- Если массив имеет квадратную форму или прямоугольник (выше его ширины), LOOKUP предполагает, что данные упорядочены по столбцам и ищет совпадение с Lookup_value в первом столбце множество.
- Если массив представляет собой широкий прямоугольник (шире, чем высота), LOOKUP предполагает, что данные расположены в строках, и ищет совпадение с Lookup_value в первой строке массива.
Синтаксис и аргументы функции LOOKUP: форма массива
В синтаксис для формы массива функции ПРОСМОТР:
= ПРОСМОТР (искомое_значение; массив)
Lookup_value (обязательно): A ценить что функция ищет в массиве. Lookup_value может быть числом, текстом, логическим значением или именем или ссылкой на ячейку, которая ссылается на значение.
Множество (требуется): Диапазон ячейки, в которых функция ищет значение Lookup_value. Данные могут быть текстовыми, числовыми или логическими значениями.
Пример использования формы массива функции ПРОСМОТР
В этом примере используется форма массива функции ПРОСМОТР, чтобы найти цену Whachamacallit в инвентарном списке.
Форма массива - высокий прямоугольник, а функция возвращает значение, находящееся в последнем столбце инвентарного списка.
Чтобы следовать этому примеру, введите данные, показанные в образце рабочего листа ниже.
Сортировать данные
Вы должны отсортировать данные в массиве в порядке возрастания, чтобы функция ПРОСМОТР работала правильно. При сортировке данных в Excel выберите столбцы и строки данных для сортировки первыми, которые обычно включают заголовки столбцов.
-
Выделить ячейки A4 к C10 в листе.
-
На Лента, перейдите в Данные таб.
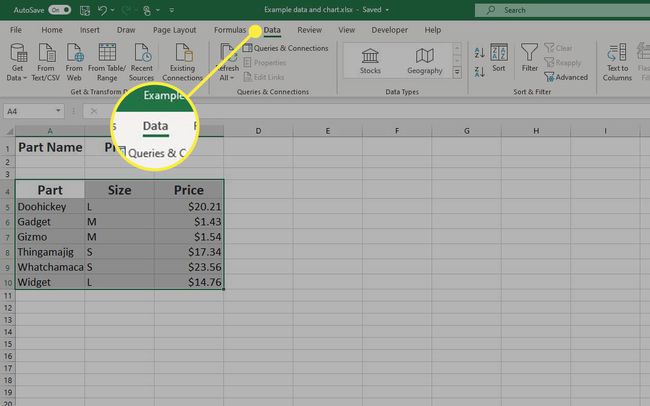
-
в Сортировать и фильтровать группа, выберите Сортировать открыть сортировку чат.
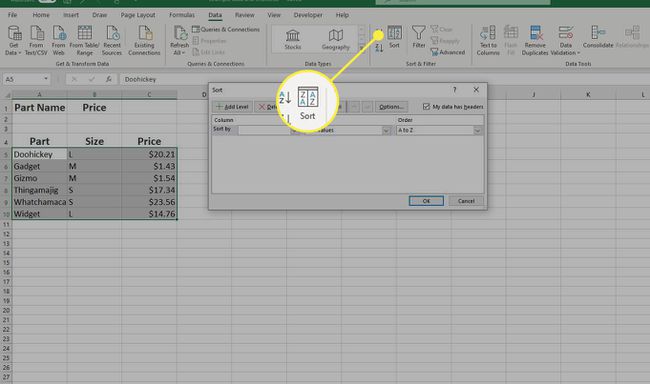
-
Под Столбец заголовок, выберите раскрывающееся меню и выберите сортировку по Часть.
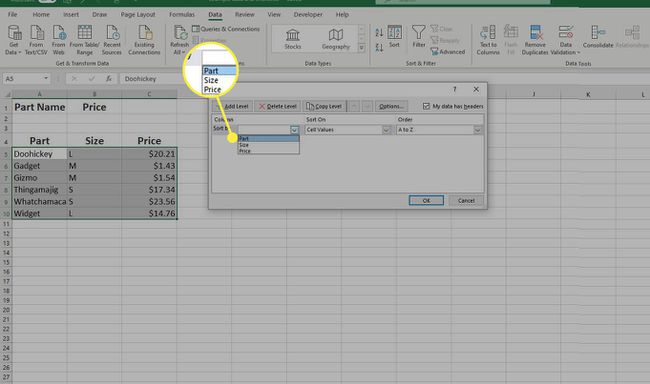
-
Под Сортировать по заголовок, выберите раскрывающееся меню и выберите Значения ячеек.
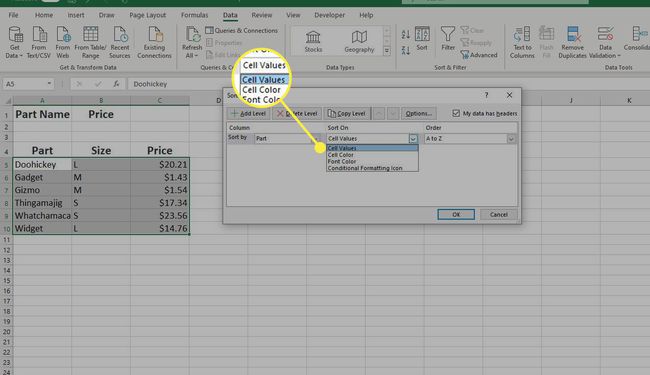
-
Под порядок заголовок, выберите раскрывающееся меню и выберите От А до Я.
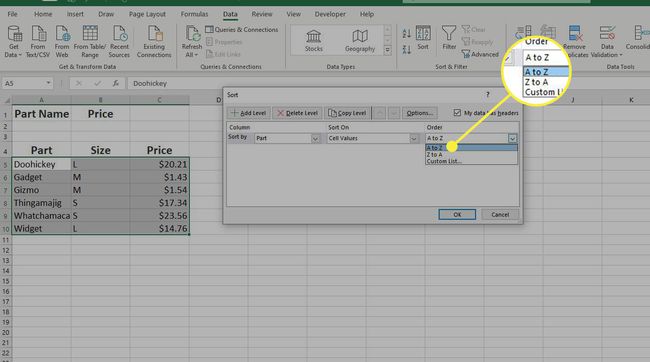
-
Выбирать Ok для сортировки данных и закрытия диалогового окна.
Пример функции LOOKUP
Хотя можно ввести функцию ПРОСМОТР, = ПРОСМОТР (A2; A5: C10)в ячейку листа, вы можете найти менее запутанным использование диалогового окна функции. Диалоговое окно позволяет вводить каждый аргумент в отдельной строке, не беспокоясь о синтаксисе функции, таком как круглые скобки и разделители запятых между аргументами.
Приведенные ниже шаги подробно описывают, как функция ПРОСМОТР была введена в ячейку B2 с помощью диалогового окна.
Если функция не может найти точное совпадение для Lookup_value, она выбирает наибольшее значение в массиве, которое меньше или равно значению Lookup_value. Если Lookup_value отсутствует или меньше всех значений в массиве, функция LOOKUP возвращает ошибку # N / A.
-
в рабочий лист, выберите ячейку Би 2 сделать это активная ячейка.
-
Перейти к Формулы таб.
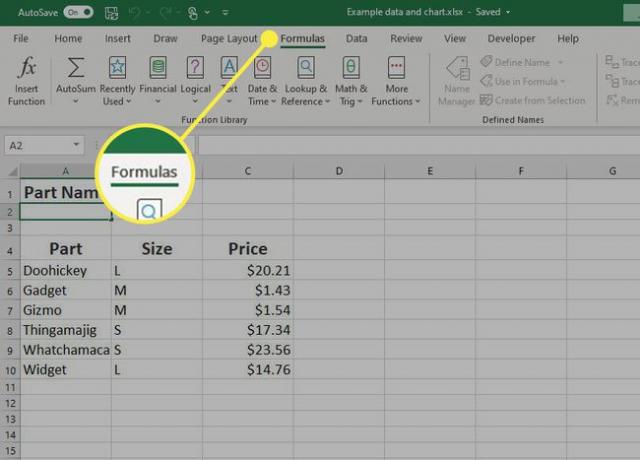
-
Выбирать Поиск и ссылка, чтобы открыть раскрывающийся список функции.

-
Выбирать ПОГЛЯДИ отображать Выберите аргументы чат.
-
Выбирать lookup_value, массив, и выберите Ok отображать Аргументы функции чат.
-
В диалоговом окне выберите Lookup_value текстовое окно.
-
На листе выберите ячейку A2 чтобы ввести ссылку на эту ячейку в диалоговое окно.
-
В диалоговом окне выберите Множество текстовое окно.
-
На листе выделите ячейки A5 к C10 чтобы ввести этот диапазон в диалоговое окно. Этот диапазон содержит данные, которые должна искать функция.
Выбирать Ok для завершения функции и закрытия диалогового окна.
-
An # N / A ошибка появляется в ячейке B2, потому что вам нужно ввести название детали в ячейку A2.
Введите значение поиска
Вот как ввести имя, чтобы узнать цену товара:
-
Выбрать ячейку A2, тип Whachamacallit, и нажмите Входить клавишу на клавиатуре.
Значение $23.56 появляется в ячейке B2. Это цена Whachamacallit, расположенного в последнем столбце таблицы данных.
Проверьте функцию, введя названия других частей в ячейку A2. Цена каждой детали в списке отображается в ячейке B2.
Когда вы выбираете ячейку Би 2 полная функция = ПРОСМОТР (A2; A5: C10) появляется в панель формул над листом.
