Что такое файл ISO?
Что нужно знать
- Файл ISO - это файл образа диска.
- Откройте его с помощью 7-Zip, PeaZip или другого средства для открытия архивов.
В этой статье объясняется, что такое файлы ISO, и показаны примеры различных способов их использования.
Что такое файл ISO?
Файл ISO, часто называемый ISO изображение, представляет собой отдельный файл, который идеально представляет собой весь CD, DVD или BD. Все содержимое диска может быть точно скопировано в один файл ISO.
Думайте о файле ISO как о коробке, в которой хранятся все детали того, что нужно собрать, например, детской игрушки, которую вы можете купить, которая требует сборки. Коробка, в которой находятся части игрушки, не принесет вам никакой пользы как настоящая игрушка, но содержимое внутри нее, после того как вы ее вытащите и сложите, станет тем, чем вы действительно хотите пользоваться.
Файл ISO работает примерно так же. Сам файл бесполезен, если его нельзя открыть, собрать и использовать.
Расширение файла .ISO, используемое образами ISO, также используется для файлов документов Arbortext IsoDraw, которые представляют собой чертежи САПР, используемые
Где вы увидите используемые файлы ISO
ISO-образы часто используются для распространения больших программ через Интернет из-за того, что все файлы программы могут аккуратно храниться в виде одного файла.
Один из примеров можно увидеть в бесплатном инструменте восстановления пароля Ophcrack (который содержит всю операционную систему и несколько программ). Все, что составляет программу, упаковано в один файл.
Ophcrack, безусловно, не единственная программа, использующая файл ISO - многие типы программ распространяются таким образом. Например, большинство загрузочные антивирусные программы используйте ISO, например bitdefender-rescue-cd.iso файл, используемый Компакт-диск восстановления Bitdefender.
Во всех этих примерах и тысячах других каждый отдельный файл, необходимый для запуска любого инструмента, включен в единый образ ISO. Как уже упоминалось, это упрощает загрузку инструмента, но также упрощает запись на диск или другое устройство.
Даже Windows 10, а ранее Windows 8 и Windows 7 могут быть приобретены Microsoft напрямую в формате ISO, готовые к извлечению на устройство или монтированию в виртуальная машина.
Как записать файлы ISO
Самый распространенный способ использовать файл ISO - это записать его на CD, DVD или BD диск. Этот процесс отличается от записи файлов музыки или документов на диск, поскольку программа для записи CD / DVD / BD должна «собирать» содержимое файла ISO на диск.
Windows 10, 8 и 7 могут записывать образы ISO на диск без использования стороннего программного обеспечения - просто дважды коснитесь или дважды щелкните файл ISO, а затем следуйте инструкциям мастера, который появляется.
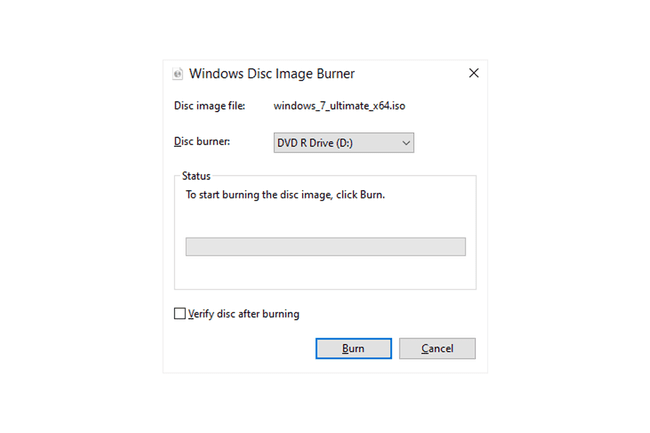
Если вы хотите использовать Windows для открытия файла ISO, но он уже связан с другой программой (т.е. Windows не открывает Файл ISO, когда вы дважды щелкните или дважды коснитесь его), откройте свойства файла и измените программу, которая должна открывать файлы ISO, чтобы isoburn.exe (он хранится в C: \ Windows \ system32 \ папка).
Та же логика применяется, когда запись ISO-файла на USB-устройство, что-то гораздо более распространенное сейчас, когда оптические приводы становятся все реже.
Запись образа ISO - это не просто вариант для некоторых программ, это необходимо. Например, многие инструменты диагностики жесткого диска можно использовать только вне операционная система. Это означает, что вам придется записать ISO на какой-либо съемный носитель (например, диск или флеш накопитель) что ваш компьютер может ботинок из.
Хотя это и менее распространено, некоторые программы распространяются в формате ISO, но не предназначены для загрузки из него. Например, Microsoft Office часто предоставляется в виде файла ISO и предназначен для записи или монтирования, но поскольку он не нужно запускать из-за пределов Windows, нет необходимости загружаться с него (он даже ничего не сделает, если вы пытался).
Как извлечь файлы ISO
Если вы не хотите записывать ISO-файл на диск или запоминающее устройство USB, большинство программное обеспечение для сжатия / распаковки, как бесплатный 7-молния а также PeaZip программы, извлекут содержимое ISO-файла в папку.
При извлечении файла ISO все файлы из образа копируются прямо в папку, которую вы можете просматривать, как любую другую папку на вашем компьютере. Хотя вновь созданная папка не может быть напрямую записана на устройство, как обсуждалось в разделе выше, знание того, что это возможно, может пригодиться.
Например, предположим, что вы загрузили Microsoft Office в виде файла ISO. Вместо записи образа ISO на диск вы можете извлечь установочные файлы из ISO, а затем установить программу, как обычно, любую другую программу.
Для каждой программы распаковки требуется свой набор шагов, но вот как быстро извлечь ISO-образ с помощью 7-Zip: щелкните файл правой кнопкой мыши и выберите 7-молния, а затем выберите Извлечь в "\" вариант.
Если эти шаги не работают для вас, дважды проверьте расширение файла, чтобы убедиться, что вы не путаете другой файл с файлом в формате ISO. ISZ это один из примеров файла, который можно легко спутать с ISO.
Как создать файлы ISO
Несколько программ, многие из которых бесплатные, позволяют создать свой собственный файл ISO с диска или набор файлов, которые вы выбрали.
Наиболее распространенная причина создания образа ISO - это резервное копирование установочного диска с программным обеспечением или даже фильма DVD или Blu-ray.
Как смонтировать файлы ISO
Монтирование файла ISO, который вы создали или загрузили из Интернета, похоже на обман вашего компьютера, заставляющего его думать, что файл ISO - это настоящий диск. Таким образом, вы можете «использовать» ISO-файл так же, как он был на настоящем CD или DVD, только вам не нужно было тратить диск впустую или время, потраченное на его запись.
Одна из распространенных ситуаций, когда монтирование файла ISO полезно, - это когда вы играете в видеоигру, в которую необходимо вставить исходный диск. Вместо того, чтобы вставлять диск в оптический привод, вы можете просто смонтировать ISO-образ диска с игрой, который вы создали ранее.
Смонтировать ISO-файл обычно так же просто, как открыть файл с помощью так называемого «эмулятора диска», а затем выбрать букву диска, которую должен представлять ISO-файл. Несмотря на то, что эта буква диска виртуальный привод, Windows видит его как настоящий, и вы тоже можете его использовать.
Одна из наших любимых бесплатных программ для монтирования образов ISO - WinCDEmu из-за того, что он прост в использовании (плюс он входит эта портативная версия). Еще один Пакет аудита монтирования файла Pismo.
Если вы используете Windows 10 или Windows 8, вам повезло, что монтирование ISO встроено в вашу операционную систему! Просто нажмите и удерживайте или щелкните правой кнопкой мыши файл ISO и выберите устанавливать. Windows создаст для вас виртуальный диск автоматически, дополнительное программное обеспечение не требуется.
Хотя монтирование ISO-файла очень полезно в некоторых ситуациях, имейте в виду, что виртуальный диск будет недоступен в любое время, когда операционная система не запущена. Это означает, что совершенно бессмысленно монтировать ISO-файл, который вы хотите использовать вне Windows (например, то, что требуется с некоторыми инструменты диагностики жесткого диска а также программы тестирования памяти).
часто задаваемые вопросы
-
Как запустить ISO-файл в Windows 7?
В Windows 7 вам необходимо загрузить стороннее приложение, например WinISO или WinCDEmu для монтирования и запуска файла ISO. После загрузки приложения разрешите ему установить драйверы, затем дважды щелкните файл ISO и следуйте инструкциям по подключению и открытию файла ISO.
-
Как мне скачать ISO-файл Windows 10?
Чтобы скачать ISO-файл Windows 10, перейдите по ссылке Страница загрузки образа диска Microsoft Windows 10 и убедитесь, что ваш компьютер соответствует требованиям для установки. Выберите правильный выпуск и язык продукта, затем выберите 64-битная загрузка или 32-битная загрузка.
