Как записать игровой процесс на PS5
Что нужно знать
- нажмите Создать кнопку (кнопка с тремя строчками над ней слева от сенсорной панели) для записи игрового процесса на PlayStation 5.
- Чтобы записать короткие видеоклипы, нажмите кнопку Создавать кнопку дважды.
- Чтобы настроить параметры записи видео, перейдите в Настройки > Захваты и трансляции.
В этой статье объясняется, как записывать игровой процесс на PlayStation 5. Инструкции относятся к стандартной и цифровой версиям PS5.
Как записывать на PS5
PS5 всегда ведет запись, поэтому вы можете сохранить недавние кадры игрового процесса. Чтобы начать и остановить запись нового видео на PS5, выполните следующие действия:
-
нажмите Создать кнопку. Это кнопка слева от тачпада, из которой выходят три линии.

-
Выбирать Параметры захвата.
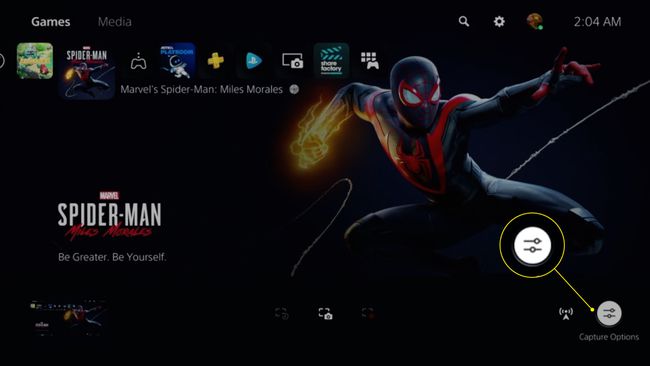
-
Настройте параметры по своему вкусу. Ваши варианты включают:
- Тип файла видеоклипа
- Включите звук вашего микрофона
- Включить Party Audio
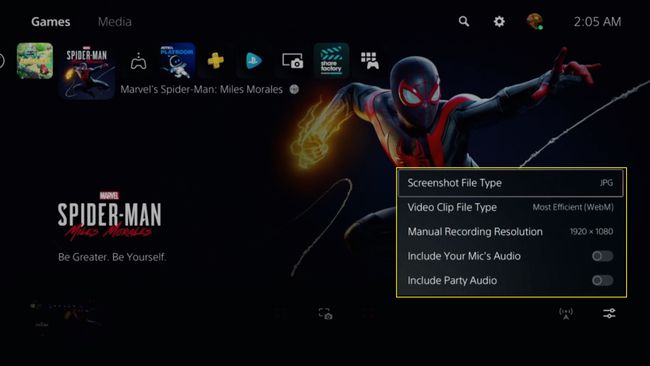
-
Выбирать Начать новую запись для захвата видео. Вверху экрана появится таймер.
Или выберите Сохранить недавний игровой процесс и выберите Сохранить короткий клип или Сохранить полное видео.
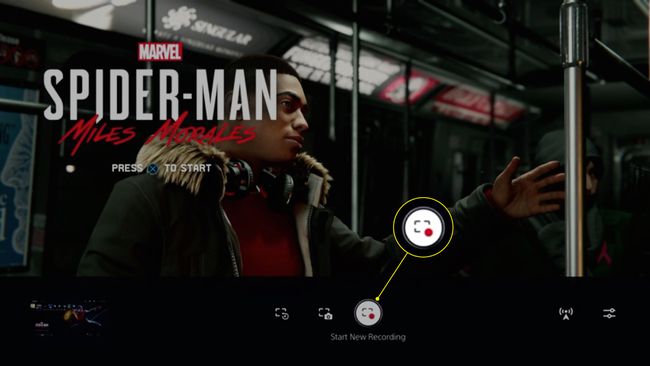
-
Чтобы остановить запись, нажмите кнопку Создавать кнопку еще раз и выберите Остановить запись. Возможно, вам придется подождать несколько секунд, пока ваше видео будет сохранено на жесткий диск.
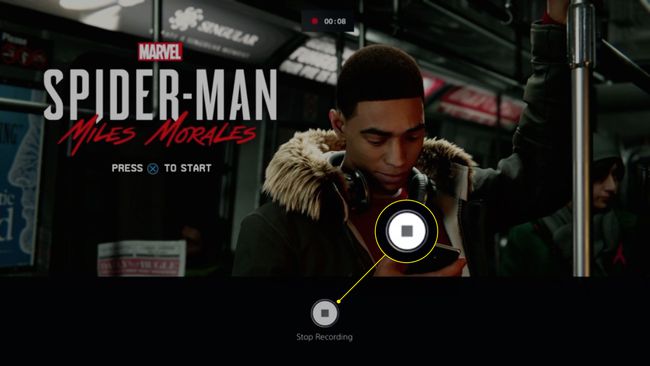
-
Выберите миниатюра который появляется для просмотра вашего видео. Видео сохраняются в вашей медиа-галерее, к которой вы можете получить доступ из главного меню.
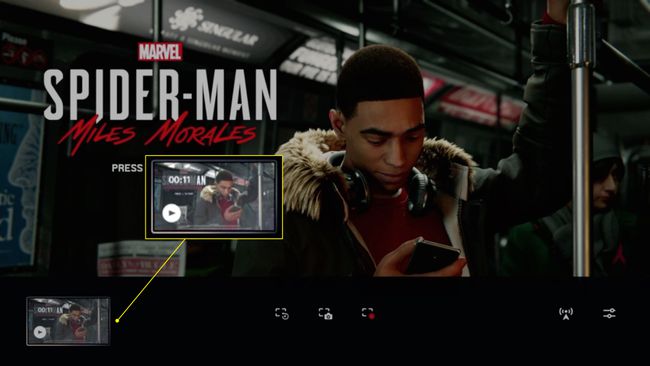
Нажатие на Создавать Кнопка приостановит вашу игру, но не остановит таймер, если вы уже записываете.
Как закрепить на PS5
Чтобы записать короткие видеоклипы, нажмите кнопку Создавать кнопку дважды. В верхней части экрана появится значок, подтверждающий, что вы записываете. Вы также можете нажать кнопку Создавать нажмите кнопку один раз и выберите Сохранить недавний игровой процесс > Сохранить короткий клип.
Как публиковать и редактировать клипы на PS5
Прежде чем вы сможете публиковать видео с PS5 в Интернете, вы должны связать свои учетные записи в социальных сетях с PlayStation 5. Связывая свой YouTube и PSN аккаунт, вы можете загружать видео на YouTube с вашей консоли.
-
нажмите Кнопка PS на вашем контроллере, чтобы перейти на главный экран PS5, затем выберите Медиа Галерея.
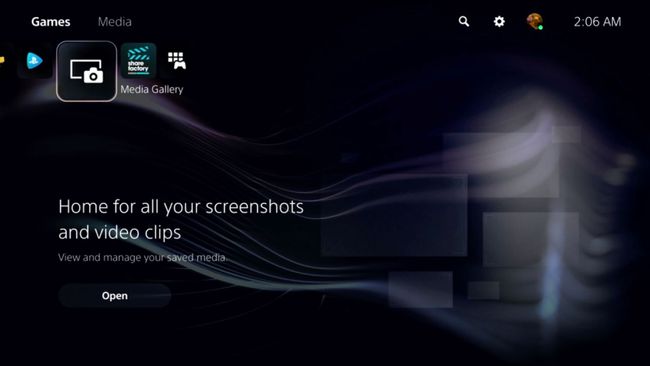
-
Выберите видеоклип, которым хотите поделиться. Чтобы выбрать сразу несколько видео, выберите галочка в левой части экрана.
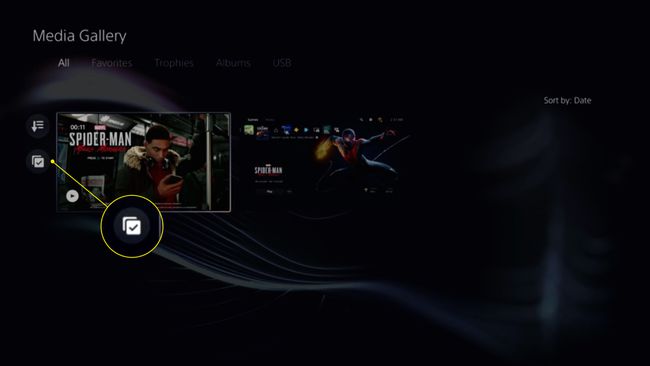
-
Выберите кисть для редактирования вашего видео.
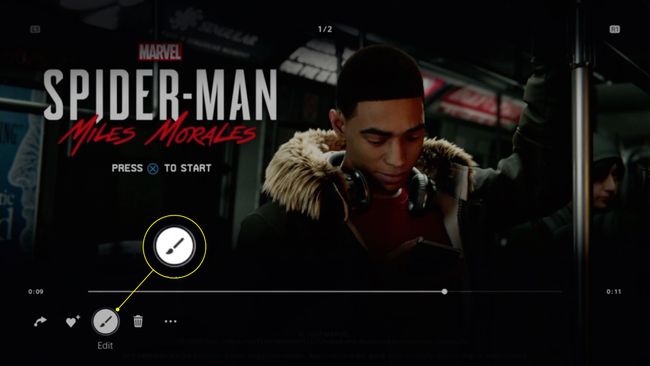
-
На экране редактирования вы можете обрезать видеоклип и выбрать изображение для обложки.
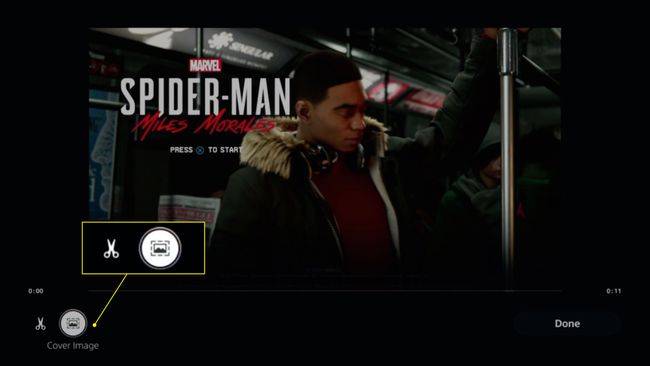
-
Выбирать Выполнено чтобы сохранить отредактированный клип.
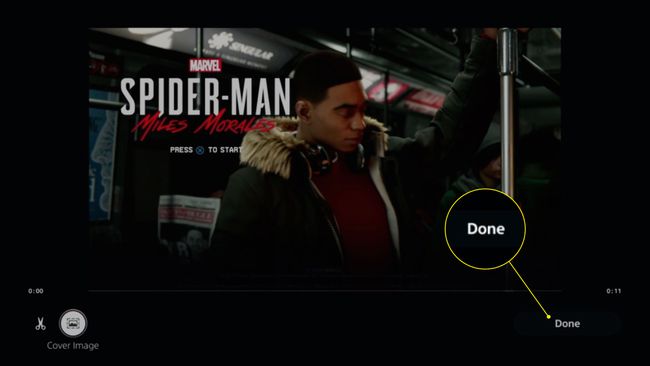
-
Выберите стрелка (или Делиться при загрузке нескольких клипов), чтобы поделиться своим видео.
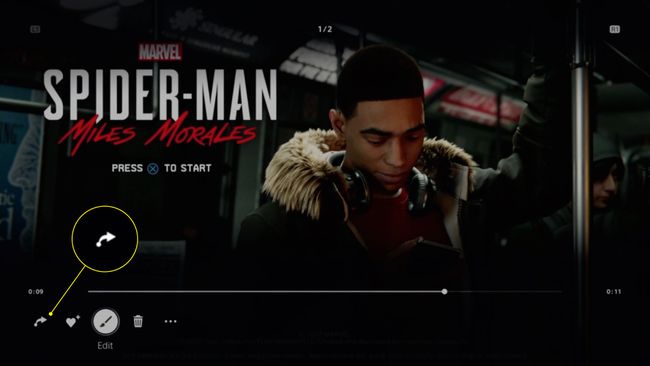
Чтобы сохранить видео на USB-накопитель, выберите три точки (или Копировать на USB-носитель при загрузке нескольких клипов).
Как изменить настройки захвата видео на PS5
Вы можете настроить качество видео и другие параметры в настройках системы.
-
На главном экране перейдите в Настройки вверху экрана.
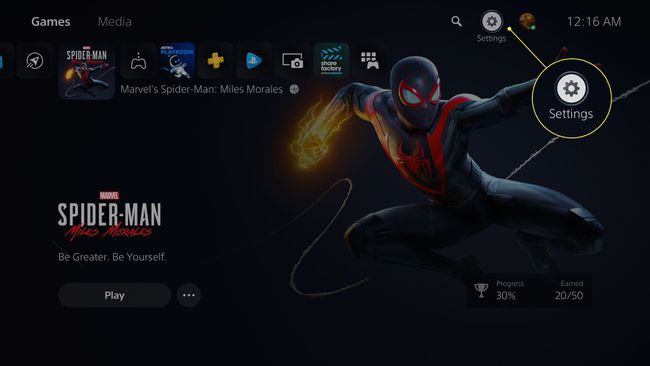
-
Выбирать Захваты и трансляции.
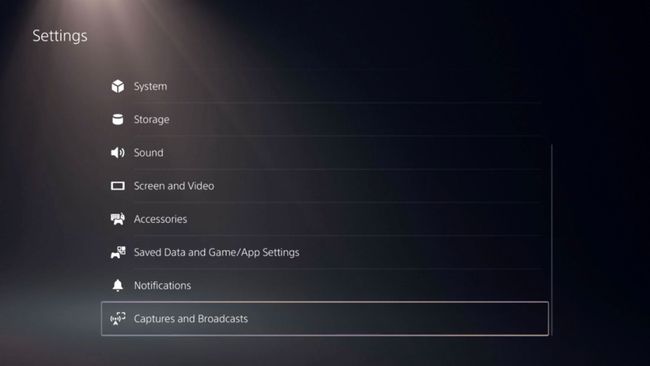
-
Выбирать Захватывает в левой части экрана.
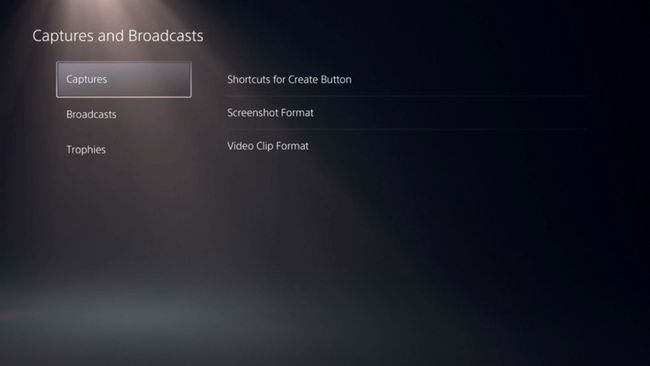
-
Выбирать Ярлыки для кнопки "Создать".
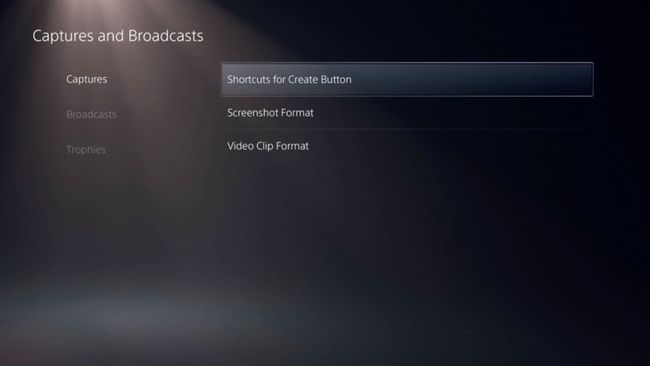
-
Выбирать Продолжительность последнего игрового видеоклипа и выберите время.
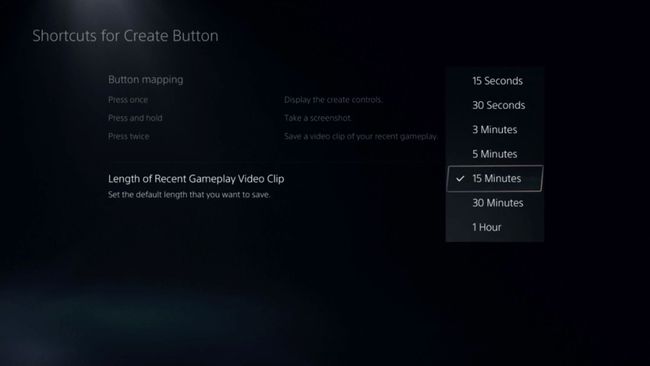
-
Возвращаться Захваты и трансляции и выберите Трансляции. У вас есть следующие возможности:
- Качество видео
- Аудио
- Камера
- Накладки
- Из чата в речь
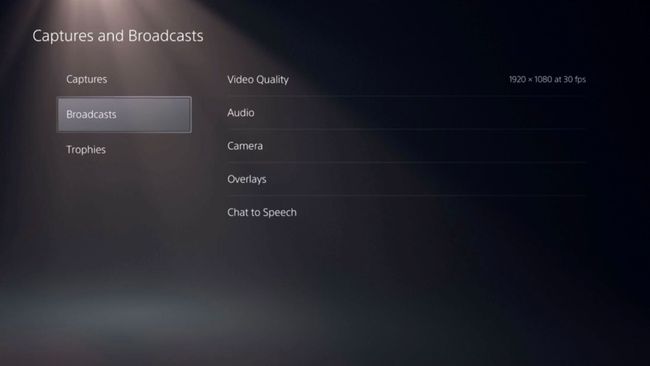
Как записать игровой процесс PS5 с помощью устройства захвата
Если хотите, можете использовать совместимый карта видеозахвата для записи и сохранения игровых видеороликов PS5 прямо на компьютер или внешний жесткий диск. Однако сначала вам следует перейти на Настройки > Система > HDMI и выключи Включить HDCP. Отключение HDCP может помешать работе некоторых приложений.
Если у вас возникли проблемы с записью звука, перейдите на Настройки > Звук > Аудио выход, измените устройство вывода на HDMI (усилитель AV), затем измените количество аудиоканалов с 7.1 на 2.
