Как использовать контроллер PS5 на вашем ПК или Mac
Что нужно знать
- Подключите контроллер к своему ПК или Mac, и ваш компьютер должен обнаружить его автоматически.
- Положить это в блютуз Режим сопряжения: удерживайте кнопку PS на контроллере и кнопку «Поделиться», пока индикаторы не начнут мигать.
- Есть некоторые ограничения при использовании контроллера PS5 на ПК или Mac.
В этой статье рассказывается, как подключить контроллер PlayStation 5 к вашему ПК или Mac через USB-кабель или Bluetooth.
Как использовать контроллер PS5 на ПК
Настроить контроллер PS5 в Windows 10 очень просто. Вот что надо делать.
Кончик:
Вы также можете подключить контроллер PS5 к ПК через Bluetooth, но для этого вам потребуется встроенный приемник Bluetooth или купить адаптер Bluetooth.
-
Возьмите контроллер PS5 DualSense и прилагаемый к нему кабель USB-C - USB-A.
Примечание:
Если вы купили контроллер отдельно, в комплекте с ним не будет кабеля, и вам придется его покупать. Контроллер, поставляемый в комплекте с PlayStation 5, включает в себя кабель для зарядки.
Подключите кабель к свободному USB-порту на вашем ПК.
Windows 10 должна теперь обнаружить контроллер.
Как подключить контроллер PS5 к Mac
Использовать контроллер PS5 на вашем Mac так же просто, как и на ПК. Вот что надо делать.
Кончик:
Также можно подключить контроллер PS5 к Mac через Bluetooth. Опять же, вам понадобится встроенный в ваш Mac приемник Bluetooth или для этого необходимо приобрести ключ.
Возьмите контроллер PS5 DualSense и прилагаемый к нему кабель для зарядки.
-
Подключите контроллер к свободному USB-порту на вашем Mac.
Примечание:
Если у вас более новый MacBook Pro, для этого вам понадобится адаптер USB-C.
Теперь контроллер обнаружен Mac и готов к использованию.
Как перевести контроллер PS5 в режим сопряжения
При подключении вашего ПК или Mac к контроллеру Playstation 5 через Bluetooth вам необходимо перевести контроллер PS5 в режим сопряжения, чтобы ваше устройство обнаружило его под устройствами Bluetooth. Это не так очевидно, как кажется, поэтому вот что нужно делать.
На контроллере PlayStation 5 нажмите и удерживайте кнопку PS (кнопка питания) и кнопку «Поделиться» (кнопка между d-pad и Touch Bar), пока на контроллере не начнут мигать индикаторы.
Теперь контроллер должен быть доступен в меню устройств Bluetooth на ПК или Mac.
Как использовать контроллер PS5 со Steam
Одна из основных причин, по которой многие пользователи хотят иметь контроллер PS5, подключенный к вашему ПК или Mac, - это возможность играть в игры на основе Steam. Вот как настроить свой контроллер в Steam как только он подключен.
Откройте Steam.
-
Нажмите Steam> Настройки / Предпочтения.
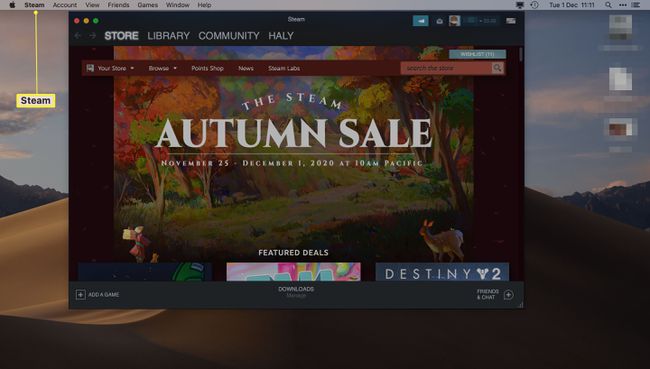
-
Нажмите Контроллер.
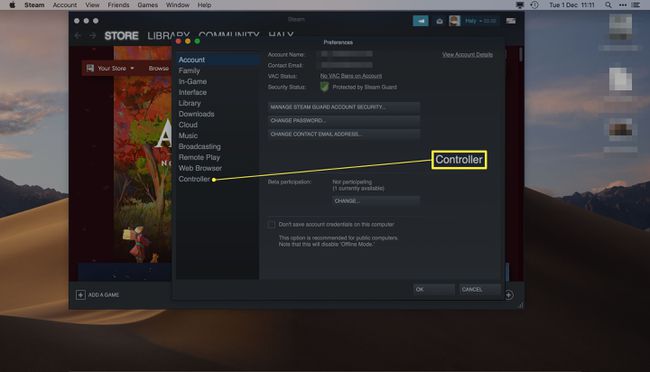
-
Нажмите Общие настройки контроллера.

-
Нажмите на контроллер PS5.
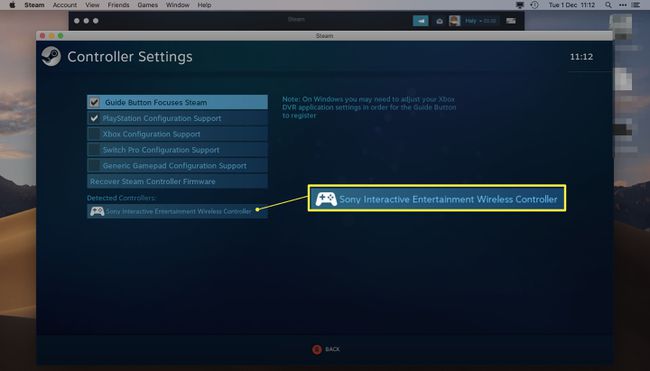
Примечание:
Обычно его называют беспроводным контроллером Sony Interactive Entertainment.
Введите желаемую конфигурацию кнопок для каждого нажатия кнопки.
Нажмите Сохранить и выйти.
Ограничения при использовании контроллера PS5 на ПК или Mac
Есть несколько вещей, которые контроллер PlayStation 5 не может делать на ПК или Mac. Вот краткий обзор его ограничений.
- Нет тактильной обратной связи. Хотя вы можете почувствовать каждый взрыв или прыжок на своей PlayStation 5, при использовании контроллера на вашем ПК или Mac нет тактильной обратной связи, что ограничивает ваши ощущения в игре.
- Адаптивные триггеры не активны. Одна из лучших функций PS5 - это то, как вы можете аккуратно нажать на триггеры и посмотреть, как они влияют на то, что вы делаете. Это невозможно на ПК или Mac.
- Возможно, вам придется настроить конфигурацию кнопок. Некоторые игры будут отображать правильные подсказки кнопок PlayStation, но не все, поэтому ожидайте, что вам придется настраивать вещи для каждой отдельной игры.
