Как настроить OLED-экран Nintendo Switch
Что нужно знать
- Включите OLED-экран Nintendo Switch с помощью кнопки питания в верхнем левом углу дисплея.
- Следуйте инструкциям на экране.
- Вы можете завершить настройку с телевизором или без него.
В Nintendo Switch OLED - отличная портативная игровая консоль благодаря яркому яркому дисплею, и вы, несомненно, захотите сразу перейти к играм. В этой статье вы узнаете, как настроить OLED-экран Nintendo Switch и начать играть.
Как настроить OLED на Nintendo Switch
Выполните следующие действия, чтобы настроить OLED-экран Nintendo Switch.
Процесс настройки можно завершить с помощью консоли Nintendo Switch Joy-Cons или сенсорного экрана. Эти инструкции предполагают использование сенсорного экрана, но на коммутаторе всегда будет отображаться кнопка Joy-Con, которую следует нажать, чтобы выбрать параметр.
Нажмите кнопку питания, расположенную в верхнем левом углу OLED-экрана Nintendo Switch.
Будет воспроизведено короткое вступительное видео, после чего появится экран выбора языка. Выберите предпочтительный язык и коснитесь Ok.
-
Появится экран «Регион». Выберите свой регион и коснитесь Ok.
Некоторые игры могут быть заблокированы по региону и не будут работать за пределами своего региона, поэтому будьте осторожны, выбирая правильный регион.
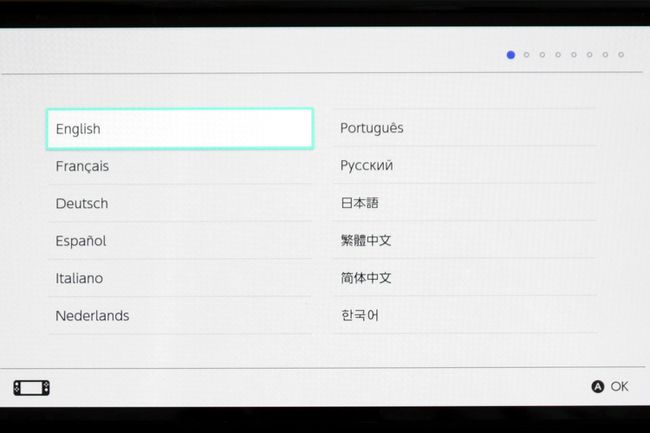
-
Появится лицензионное соглашение с конечным пользователем. Установите флажок рядом с Принимать а затем выберите Следующий.
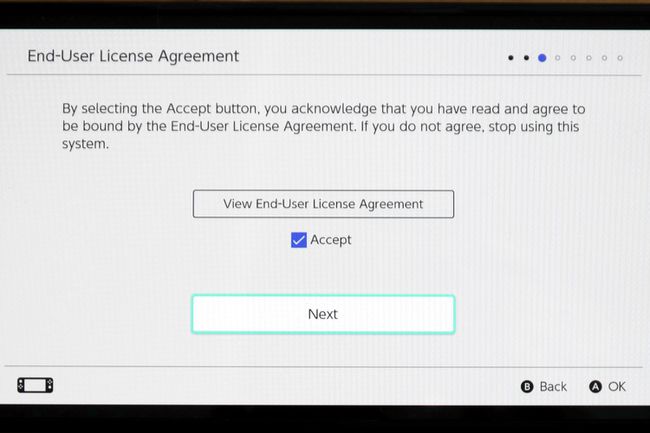
-
Теперь вы выберете сеть Wi-Fi. Найдите сеть, которую хотите использовать, и нажмите, чтобы выбрать ее. Появится запрос пароля. Введите пароль сети и коснитесь Ok. При подключении Switch OLED будет отображать анимацию.
Вы можете нажать Потом чтобы пропустить этот шаг. Это предотвратит добавление идентификатора Nintendo network во время настройки. Вы можете подключиться к сети и добавить идентификатор сети Nintendo после настройки в Системные настройки меню.
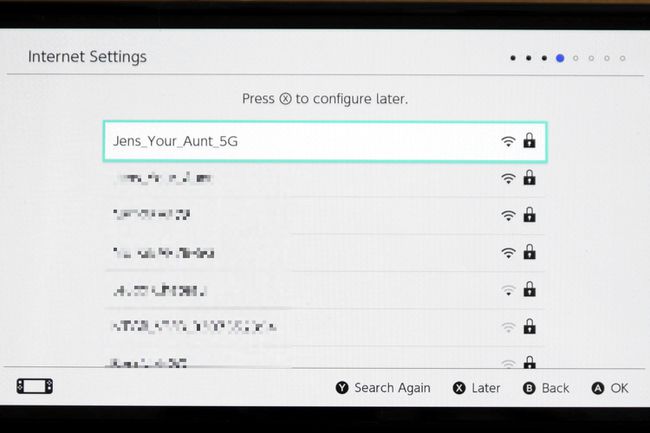
-
Появится выбор часового пояса. Выберите свой часовой пояс и нажмите Ok.
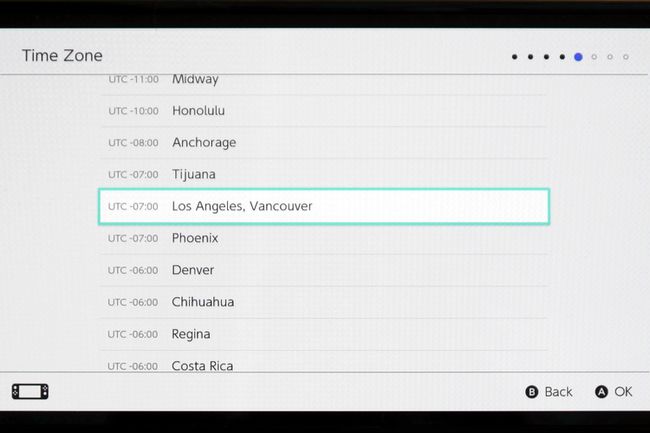
-
Теперь у вас будет возможность подключиться к телевизору. Это необязательно, и в данном руководстве основное внимание будет уделено портативному режиму. Выбирать Потом.
Выбирать Подключиться к ТВ если вы хотите установить телевизор прямо сейчас. Инструкции на экране помогут вам настроить док-станцию и разместить в ней Switch OLED.
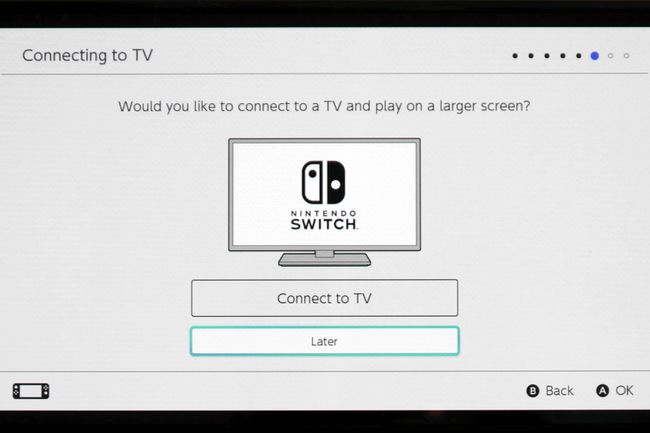
-
На следующем экране вам будет предложено отсоединить Joy-Cons. Сделайте это, а затем выберите Следующий.
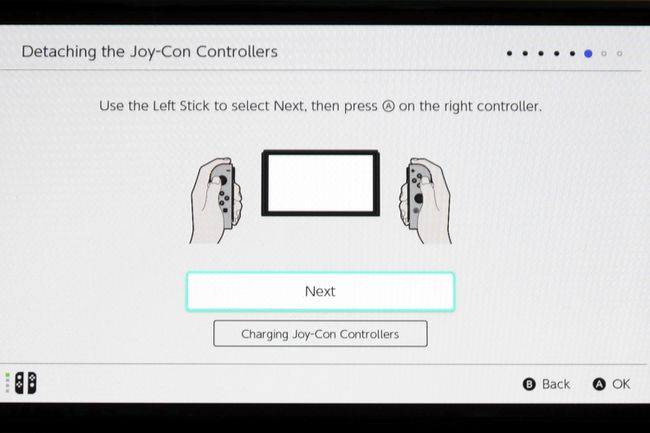
-
Программа настройки покажет вам, как использовать Switch OLED с присоединенными Joy-Cons или с отсоединенными Joy-Cons и подставкой. Выбирать Ok продолжить.
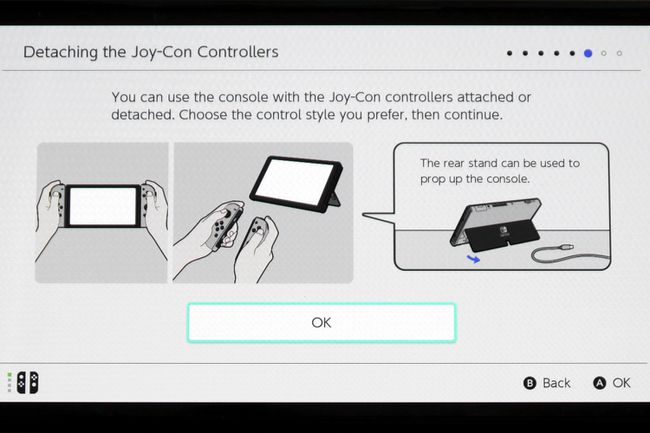
-
Появится экран «Добавить пользователя». Нажмите Следующий.
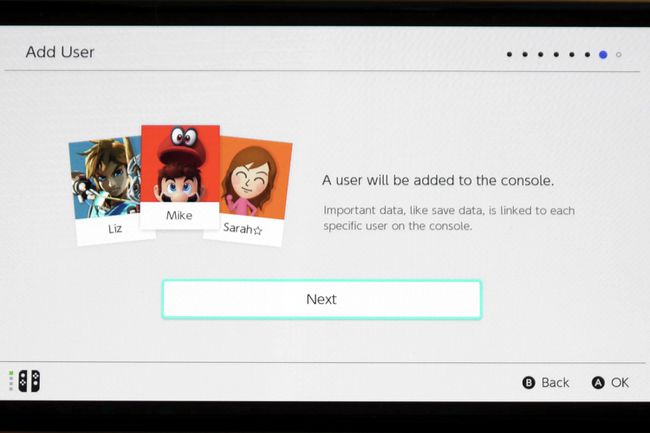
-
У вас есть возможность создать нового пользователя или импортировать данные пользователя с другой консоли Switch. В этом руководстве предполагается, что вы создаете нового пользователя, поэтому выберите Создать нового пользователя.
Вы можете импортировать данные сохранения позже в Системные настройки меню. Наш гид по передача сохраненных данных Switch между консолями может помочь, если вы выберете важные данные с другого коммутатора.
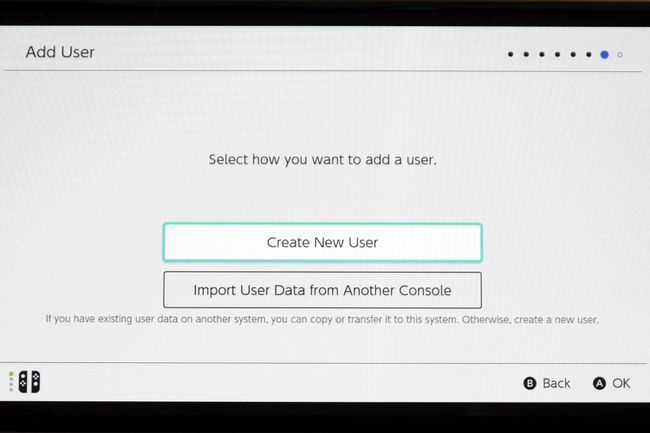
-
На следующем экране вы сможете выбрать значок пользователя. Выберите тот, который вам больше всего нравится, и нажмите Ok.
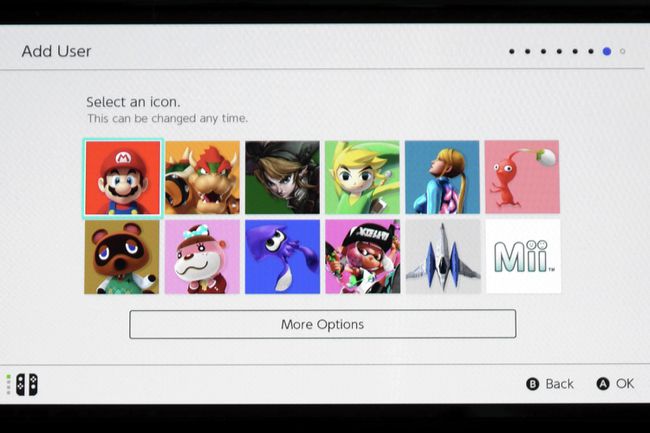
-
Вам будет предложено ввести имя пользователя. Введите желаемое имя и выберите Ok.
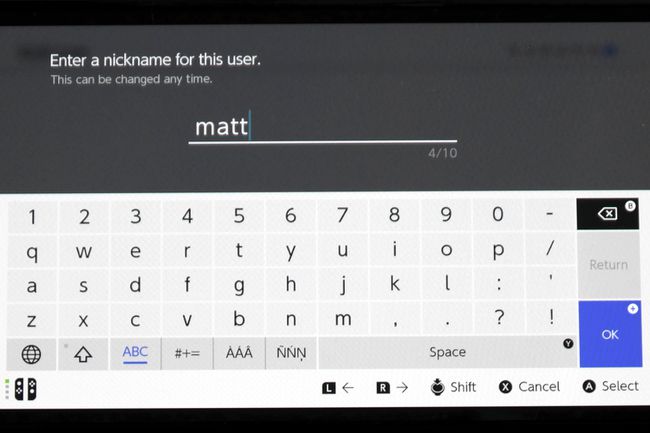
-
На экране подтверждения отобразится значок и имя пользователя. Нажмите Ok продолжить.
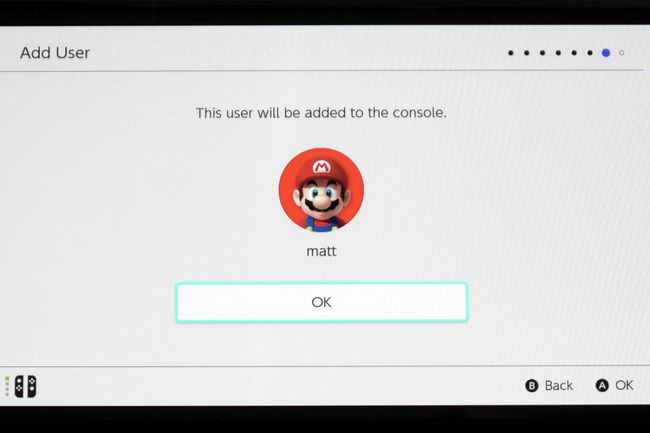
-
На следующем экране будет предложено подключиться к учетной записи Nintendo. Выбирать Свяжите учетную запись Nintendo чтобы добавить информацию о пользователе или коснитесь Потом Пропустить.
Вы можете добавить код Nintendo Network позже в Системные настройки меню.
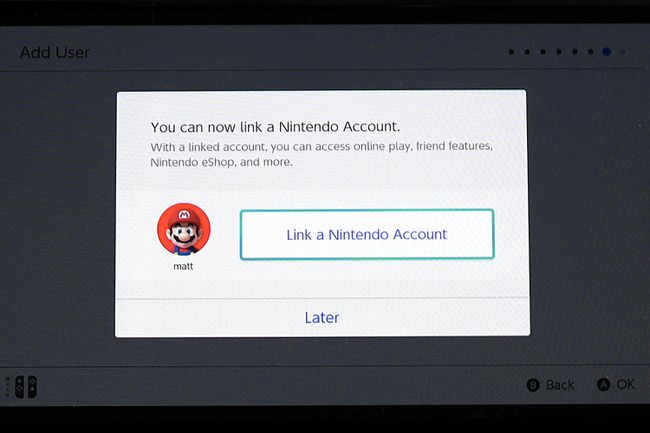
-
Теперь при желании вы можете добавить больше пользователей. Нажмите «Добавить другого пользователя», чтобы повторить шаги с 12 по 15 этого руководства. В противном случае выберите Пропускать.
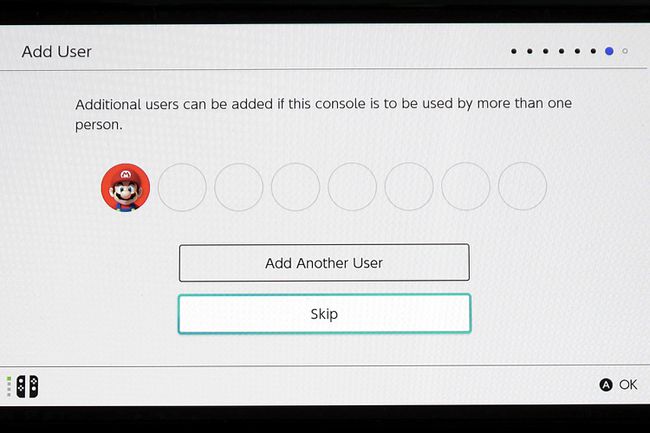
-
Появится реклама сервиса Nintendo Switch Online.
Служба Switch Online добавляет поддержку облачного сохранения и доступ к библиотеке игр для NES и SNES, а также к другим функциям. Сервис взимает ежегодную абонентскую плату.
Выберите его, если хотите зарегистрироваться. В противном случае коснитесь Следующий продолжить.
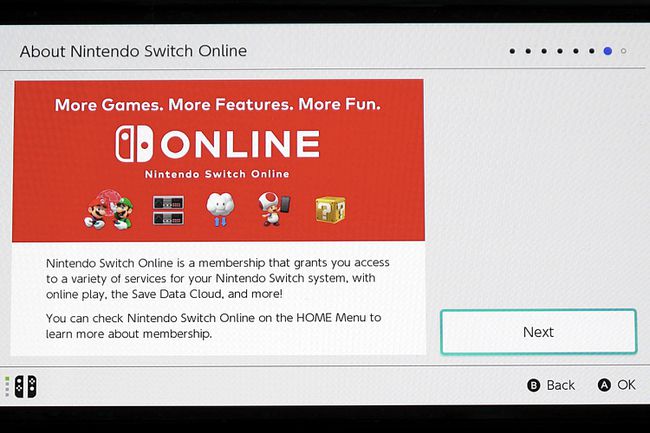
-
На следующем экране вы сможете настроить функции родительского контроля. Выбирать Настроить родительский контроль чтобы добавить их или коснитесь Пропускать чтобы продолжить настройку.
Вы можете добавить родительский контроль позже в Системные настройки меню.
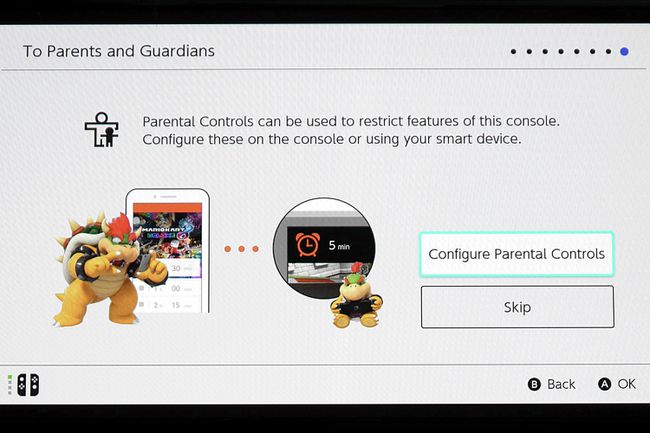
Вот и все! нажмите Дом кнопку на Joy-Con, чтобы открыть главный экран и выйти из настройки.
Завершение настройки переключателя OLED
Некоторые шаги в этом руководстве, такие как настройка телевизора или добавление родительского контроля, не являются обязательными. Вы можете вернуться к этим параметрам после настройки в Системные настройки меню.
часто задаваемые вопросы
-
Стоит ли OLED-переключатель Nintendo Switch?
Если вы в основном играете, подключив Switch к телевизору, то Переключатель OLED не стоит обновления. По сравнению с исходной моделью Switch OLED имеет лучший экран, лучшие динамики и лучшую подставку. В остальном он идентичен оригинальной модели.
-
Как подключить коммутатор к OLED-телевизору?
К подключите Nintendo Switch к телевизору, откройте заднюю крышку док-станции Nintendo Switch, найдите порт HDMI и вставьте один конец кабеля HDMI. Подключите другой конец кабеля к порту HDMI телевизора, затем включите оба устройства.
-
Поддерживает ли OLED-дисплей Nintendo Switch 4K?
Нет. Коммутатор OLED выводит видео в Разрешение 1080p, как и в оригинальной модели.
