12 лучших скрытых функций в iOS 15
Apple добавила и обновила множество функций в iOS 15. Тем не менее, для каждого широко разрекламированного дополнения, такого как Поделиться, несколько других не менее полезных прячутся, ожидая, когда вы их найдете. Некоторые из этих менее известных функций настолько полезны, что, обнаружив их существование, вы задаетесь вопросом, почему Apple не упомянула о них. Вот некоторые из лучших скрытых функций iOS 15.
01
из 12

В iOS 15 для фотографий были применены несколько интересных приемов. Один из лучших - Visual Lookup, который вы можете использовать после открытия одной из ваших картинок в приложении. Нажмите я в нижней части экрана, чтобы увидеть основную информацию, такую как дата и время, когда вы сделали снимок, а также дополнительные технические детали, такие как его разрешение, размер и время экспозиции.
Если на кнопке изображены маленькие звездочки, вы можете сделать еще больше. Найдите на своих фотографиях значки, например лист для растений, отпечаток лапы для животных или карту для ориентира, а затем выберите их, чтобы получить дополнительную информацию. Не знаете, на какую собаку или цветок вы смотрите? Visual Lookup может вам сказать.
02
из 12
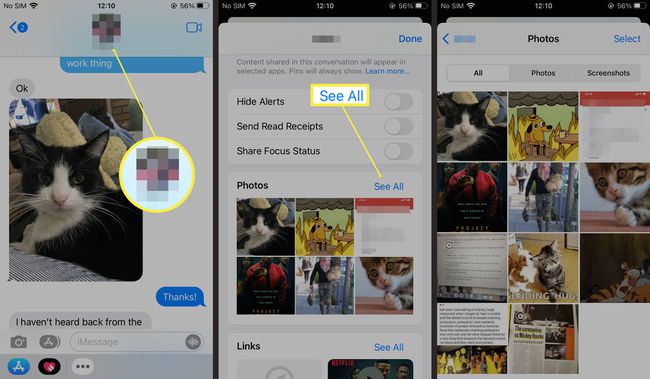
В течение дня вы, вероятно, будете отправлять различные ссылки, рекомендации по песням, изображения и другие элементы через Сообщения, и вы, вероятно, тоже получите свою долю. До iOS 15, если вы не проверили ссылку или фотографию сразу, вам пришлось бы пролистать свои текстовые обмены, чтобы найти их снова.
Доступные вам упрощают поиск ссылок и рекомендаций, которые вы получили. Музыка Apple, Новости, Подкасты, Фотографии, веб-браузер Safari и приложение TV включают разделы, в которых собираются ссылки и изображения из Сообщений и позволяют проверять их в своем расписании, не находя их в беседа.
03
из 12
Мгновенно сохраняйте фотографии в сообщениях
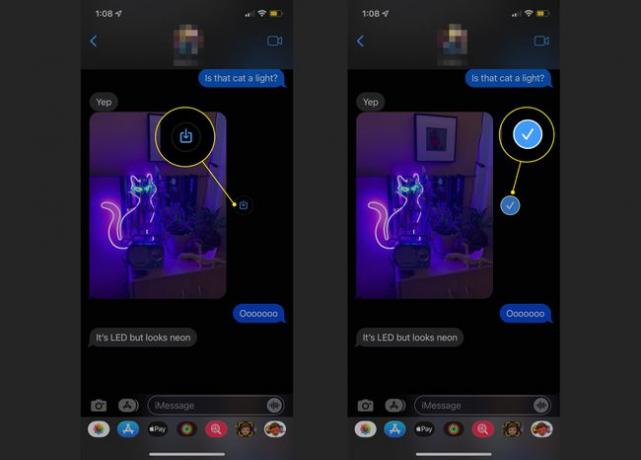
Сообщения в iOS 15 также включают удобную функцию, которая сэкономит вам несколько нажатий. Каждый раз, когда кто-то отправляет вам фотографию, в беседе рядом с ней появляется значок. Коснитесь его, чтобы мгновенно сохранить изображение в приложении «Фото». Раньше вам нужно было выбрать фотографию, нажать значок «Поделиться», а затем выбрать «Сохранить фотографию».
Новый метод одним касанием экономит время и деньги. Вы можете сразу же добавить фотографии в альбом «Фотопленка», а это значит, что будет не очень неудобно, если ваш друг отправит вам несколько снимков котенка, а вы захотите сохранить их на потом.
04
из 12
Отправить сообщение об отсутствии во время вождения

Яблоко в комплекте набор функций под названием Focus в iOS 15, чтобы способствовать более здоровому сну, вождению и другим занятиям. Независимо от того, используете ли вы такие функции, как Перед сном на Apple Watch, вам все равно следует проверить функцию вождения Focus, чтобы не отвлекаться на дороге.
В то время как базовая версия вождения Focus отключит ваши уведомления и не даст вам использовать свой телефон, пока вы находитесь в машине, вы также можете сообщить своим знакомым, что вы ответственный водитель, и они вернутся к их. Перейти к Настройки > Фокус > Вождение > Автоответчик чтобы включить и настроить ваше сообщение. Контакты по-прежнему могут отправлять срочные сообщения, но в противном случае они, по крайней мере, будут знать, что вы их не игнорируете.
05
из 12
Быстрое обновление страниц в Safari

Вы можете нажать значок перезагрузки в адресной строке Safari, чтобы перезагрузить страницу, но iOS 15 предоставляет альтернативный способ, который может быть быстрее. Потяните вниз от верхнего края страницы (не от верхнего края экрана, который откроет Центр уведомлений), и появится круг обновления. Отпустите, чтобы перезагрузить.
06
из 12
Используйте Spotlight, не разблокируя телефон
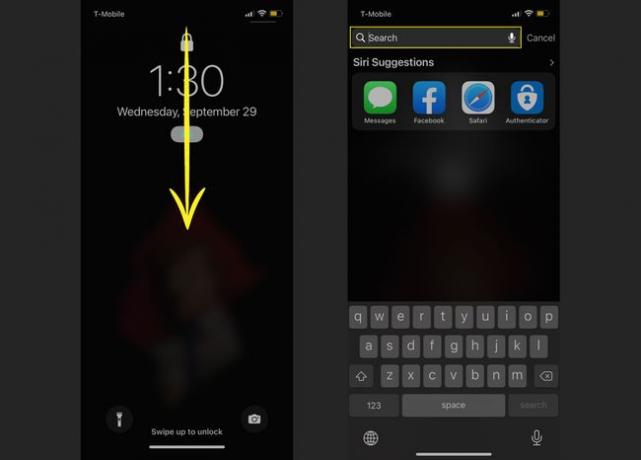
Поиск в центре внимания в iOS позволяет находить приложения, сообщения и даже искать в Интернете с главного экрана iPhone. В iOS 15 вам даже не нужно вводить пароль, чтобы использовать эту функцию. Проведите пальцем вниз по экрану блокировки, и откроется поиск в центре внимания. Оттуда вы можете ввести любой поиск, который хотите. Возможно, вам все равно придется разблокировать телефон, чтобы увидеть результаты - например, в Safari, - но вы, по крайней мере, можете быстро искать.
07
из 12
Устанавливайте приложения, не открывая App Store
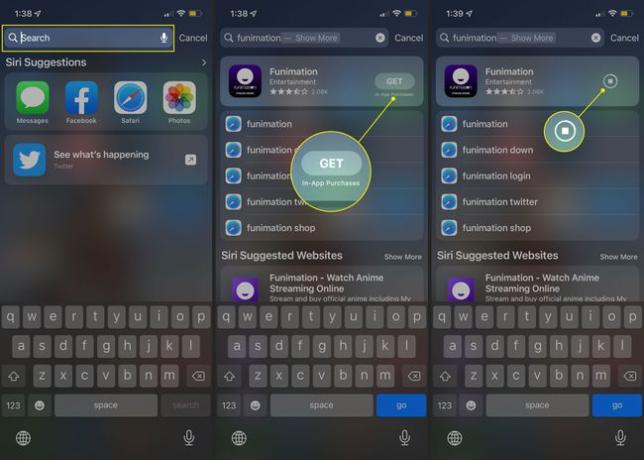
Еще одна хорошая функция поиска Spotlight в iOS 15 позволяет вам обходить App Store для установки игр и других программ. Проведите вниз с главного экрана, экрана блокировки или центра уведомлений, а затем найдите приложение, которое хотите добавить. Нажмите скачать значок, и установка начнется.
08
из 12
Управляйте аксессуарами HomeKit до минуты
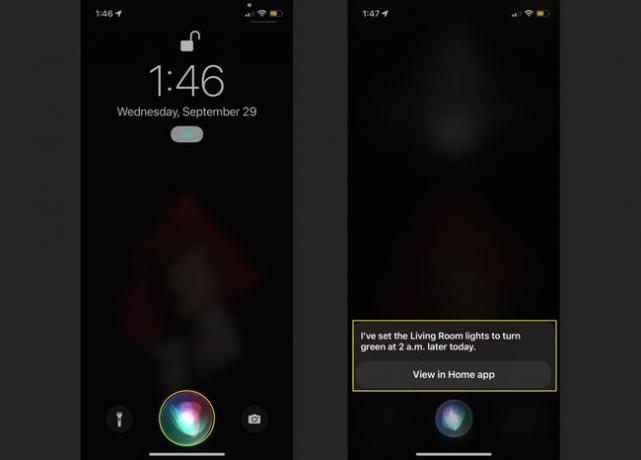
Цифровой помощник Apple, Siri, всегда был незаменим для максимально эффективного использования аксессуаров HomeKit, таких как умные лампочки, дверные замки и термостаты. Такие команды, как «Привет, Сири, включи зеленый свет в гостиной», удобны и забавны. Но в iOS 15 вы можете конкретизировать запросы HomeKit.
Нужно установить тихий будильник? Попросите Siri изменить цвет определенной лампочки на красный в то время, когда вам нужно оповещение. Хотите утром приготовить кофе? Скажите: «Привет, Сири, включи розетку на кухне в 6:30».
09
из 12
Получите список песен, которые вы определили, в Центре управления
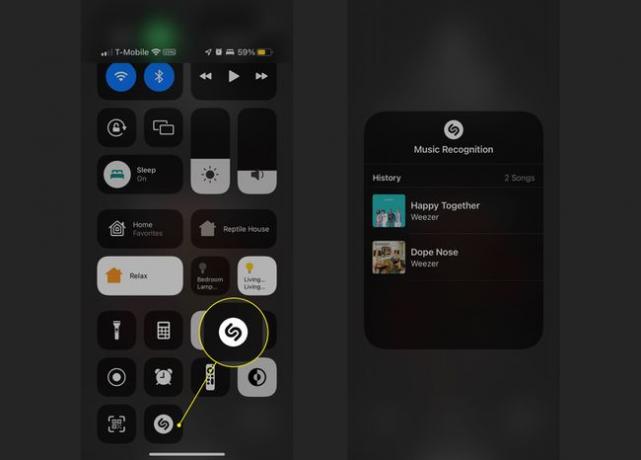
Встроенная в iPhone функция идентификации музыки Shazam уже немного скрыта; Если вы хотите знать, что звучит по радио или на вечеринке, вы можете спросить Siri, и она сделает все возможное, чтобы вам помочь. Однако вы не всегда можете действовать в соответствии с этой информацией немедленно, и именно здесь вам пригодится это обновление.
Сначала перейдите к Настройки > Центр управления и коснитесь знак плюс следующий за Распознавание музыки чтобы добавить значок. После того, как Siri определит несколько треков, откройте командный центр и нажмите и удерживайте идентификационный символ. Появится меню с несколькими последними песнями, о которых вы спрашивали.
10
из 12

Эта функция немного неясна отчасти потому, что не очевидно, что она есть, и для ее реализации требуется много шагов. Вы можете перемещать фотографии, ссылки и другие элементы между приложениями без использования копирования и вставки. Вот как:
- Найдите ссылку или что-то еще, чем вы хотите поделиться, и долго нажимайте на нее, пока она не «отсоединится» от страницы.
- Проведите вверх от нижней части экрана, чтобы вернуться на главный экран (вы также можете сделать это в переключателе приложений, если другая программа уже открыта).
- Коснитесь целевого приложения, чтобы открыть его.
- Бросьте предмет в нужное место.
Используйте эту функцию, чтобы делиться ссылками в сообщениях, добавлять изображения в заметки и т. Д. Чтобы это произошло, требуется небольшая координация - а иногда и обе руки или, по крайней мере, несколько пальцев, но как только вы это сделаете, это удобный способ поделиться и добавить вещи.
11
из 12
Улучшите воспоминания с Apple Music

Вкладка «Для вас» в программе «Фотографии» автоматически собирает монтаж изображений, посвященных определенным дням, годам или темам. Например, если у вас много фотографий собак, они собраны вместе в коллекцию «Друзья домашних животных». До iOS 15 вы могли добавить немного стандартной инструментальной музыки, чтобы добавить немного настроения в свои воспоминания, но если у вас есть подписка на Apple Music, вы можете добавить еще несколько знакомых мелодий.
Откройте память, а затем коснитесь экрана, чтобы открыть меню. Выберите Музыка значок, а затем смахните, чтобы попробовать несколько предварительно выбранных треков из групп, которые вам нравятся. Вы также можете выбрать значок с знак плюс на нем для получения дополнительных опций.
12
из 12
Переместить адресную строку Safari наверх
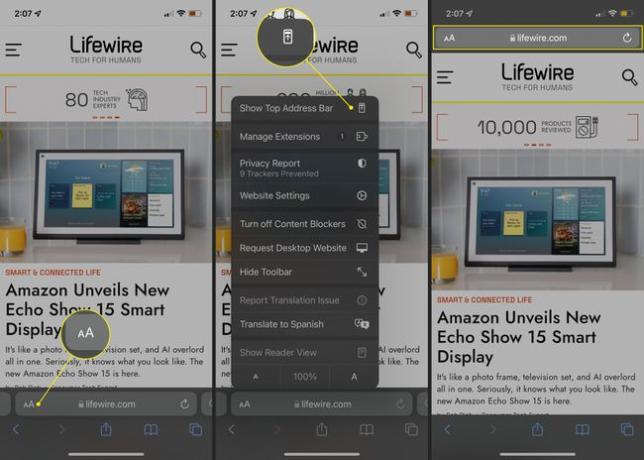
В Safari в iOS 15 произошли значительные изменения в том, как он обрабатывает вкладки: вы можете перемещаться между теми, которые у вас есть. открыть, проведя пальцем влево и вправо по панели вкладок в нижней части экрана, которая также работает как адрес бар. Однако, если вы пропустите старое расположение адресной строки, вы можете отключить функцию вкладок. Для этого коснитесь AA значок слева и выберите Показать верхнюю адресную строку. Обратите внимание, что это также отключит функцию смахивания, поэтому, если вы хотите вернуть ее обратно, вернитесь в меню AA и выберите Показать нижнюю панель вкладок.
