Как экспортировать текстовые сообщения с iPhone
Что нужно знать
- Нет прямого способа экспортировать текстовые сообщения с iPhone, однако вы можете использовать обходной путь.
- Самый простой обходной путь для экспорта текстового сообщения с iPhone - это сделать снимок экрана сообщения (или сообщений) и отправить их в виде файла изображения.
- Вы также можете скопировать текстовые сообщения и вставить их в документ Pages, чтобы экспортировать их как документ PDF.
В этой статье приведены инструкции по экспорту текстовых сообщений с iPhone под управлением iOS 14 и более поздних версий, в том числе о том, как сохранять отдельные сообщения, а также полные разговоры.
Могу ли я экспортировать текстовый разговор с моего iPhone?
В iOS нет возможности экспортировать текстовое сообщение или текстовую цепочку непосредственно из приложения iMessages. Однако есть пара обходных путей, которые позволяют сохранять и отправлять сообщения в другое место. Эти обходные пути включают создание снимков экрана с текстами и их отправку в виде изображения, копирование сообщений и пересылать их через iMessage, или копировать их на Pages и экспортировать сообщения как PDF.
Как я могу сохранить текстовые сообщения с iPhone на компьютер?
Поскольку встроенного нет, вам нужно сначала сохранить их в другом формате. Самый простой способ сделать это - сделать снимок экрана с сообщениями, а затем переслать их по электронной почте.
Сначала сделайте снимок экрана сообщения или сообщений, которые вы хотите сохранить, нажав кнопку Дом а также Увеличить громкость ключи одновременно. Вам может потребоваться сделать несколько снимков экрана, если вы пытаетесь записать длинную цепочку сообщений.
-
Затем выберите эскиз изображения снимка экрана, который появляется на экране, чтобы открыть инструменты редактирования снимка экрана.
Если вы пропустите нажатие на изображение снимка экрана до того, как оно соскользнет с экрана, не волнуйтесь. Снимок экрана сохраняется в вашей фотопленке. Просто откройте приложение «Фото», коснитесь изображения на снимке экрана и продолжайте следовать приведенным ниже инструкциям.
Нажмите Делиться значок.
-
Выберите способ, которым вы хотите поделиться своими фотографиями, в этом примере: Почта.
При желании вы можете использовать другую программу, чтобы отправить изображение себе или кому-то еще, или, если хотите, вы можете распечатать скриншоты и сохранить их в бумажном формате.
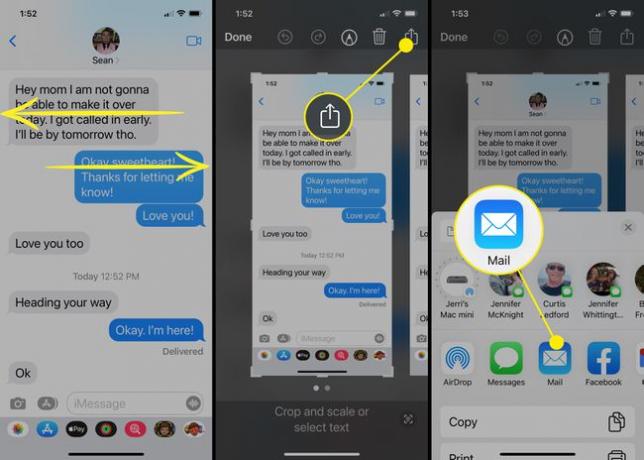
После того, как вы заполнили информацию о получателе в электронном письме, коснитесь послать значок, чтобы отправить сообщение.
Если вы хотите сохранить файл на свой компьютер, вам, вероятно, придется отправить его себе по электронной почте, а затем открыть электронное письмо на своем компьютере и загрузить экспортированный файл сообщения.
Как экспортировать всю беседу iMessage?
Хотя отправка одного текстового сообщения по электронной почте с использованием описанного выше метода может быть достаточно простой, если вы иметь весь разговор iMessage, который вы хотите стать экспертом, может быть проще использовать другой подход.
Откройте ветку текстовых сообщений и нажмите и удерживайте сообщение, которое хотите сохранить.
Если вы хотите сохранить только одно сообщение, в появившемся меню нажмите Копировать. Однако, если вы хотите сохранить несколько сообщений, коснитесь Более.
Коснитесь каждого сообщения, которое хотите сохранить, чтобы поставить синюю галочку в кружке слева от цепочки сообщений.
-
Пресса Делиться значок.
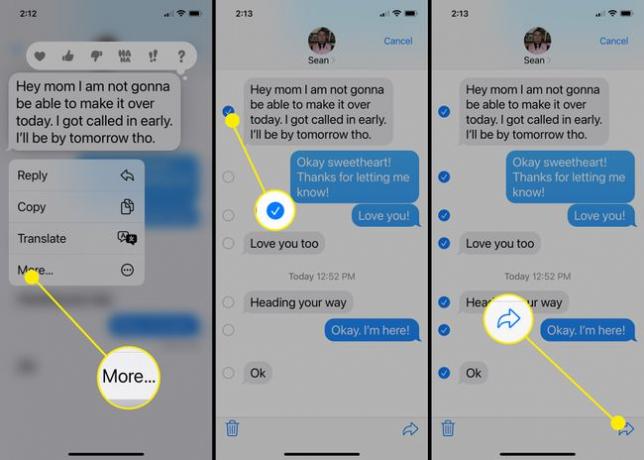
Все выбранные вами сообщения будут автоматически вставлены в новое сообщение.
Нажмите и старый в теле сообщения, и когда появится меню, нажмите Выбрать все.
-
Нажмите Копировать.
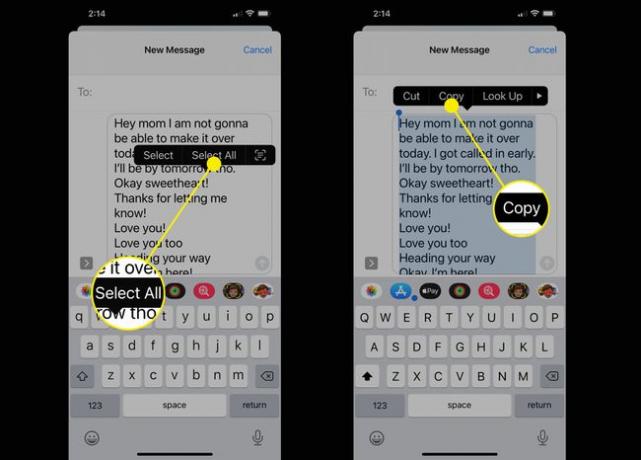
Затем откройте Страницы документ, нажмите и удерживайте в любом месте документа, чтобы открыть меню, затем выберите Вставить из меню.
После того, как вы вставили сообщения, коснитесь трехточечного меню в правом верхнем углу.
Выбирать Экспорт.
-
Выбирать PDF.
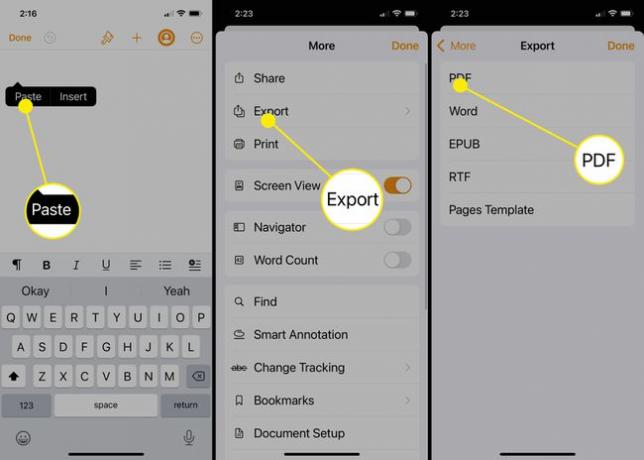
Затем выберите, куда вы хотите экспортировать документ. Вы можете выбрать Почту или другие программы, а также сохранить файл или распечатать его.
Есть ли бесплатный способ экспортировать текстовые сообщения с iPhone?
Единственный бесплатный способ экспортировать текстовые сообщения с iPhone - использовать один из описанных выше методов или переслать сообщения на вашу электронную почту. Для этого все, что вам нужно сделать, это выбрать сообщение с помощью метода касания и удержания, коснуться Болееи коснитесь Делиться значок. Затем вы можете добавить свой собственный адрес электронной почты и отправить сообщение самому себе.
Этот метод пересылает текст, но не информацию о временной метке, информацию об отправителе или всплывающие подсказки.
