Как восстановить реестр (Windows 10, 8, 7, Vista, XP)
Если ты сделал резервную копию реестра в Windows- либо конкретный ключ, может быть, целая улей, или даже весь реестр - вы будете рады узнать, что восстановление этой резервной копии очень легкий.
Может быть, вы видите проблемы после значение реестра или изменение ключа реестра, которое вы внесли, или проблема, которую вы пытались исправить, не была исправлена недавним изменением реестра Windows.
В любом случае вы проявили инициативу и сделали резервную копию реестра на случай, если что-то случится. Теперь вы будете вознаграждены за то, что думаете о будущем!
Еще одна причина, по которой необходимо восстанавливать реестр, заключается в том, что вы загрузили взлом реестра, который вам теперь нужно импортировать в реестр Windows на своем компьютере, чтобы он вступил в силу. Это может показаться не таким, как восстановление из резервной копии, которую вы сделали самостоятельно, но процесс идентичен, поскольку оба они включают импорт файла реестра.
Выполните простые шаги, описанные ниже, чтобы восстановить ранее зарезервированные данные реестра в реестр Windows:
Приведенные ниже действия применимы ко всем современным версиям Windows, включая Windows 10, Windows 8, Windows 7, Виндоус виста, а также Windows XP.
Необходимое время: Восстановление ранее зарезервированных данных реестра в Windows обычно занимает всего несколько минут.
Как восстановить реестр в Windows
-
Найдите файл резервной копии, который вы сделали перед внесением любых изменений в реестр Windows, которые вы теперь хотите отменить.
Не можете найти файл резервной копии? Предполагая, что вы действительно экспортировали некоторые данные из реестра, найдите файл, заканчивающийся на REG расширение файла. Проверьте свой рабочий стол или документы и в Корневая папка вашего диска C:. Также может быть полезно знать, что значок файла REG выглядит как сломанный кубик Рубика перед листом бумаги. Если вы все еще не можете его найти, попробуйте поискать * .reg файлы с Все.
-
Дважды щелкните или дважды коснитесь файла REG, чтобы открыть его.
В зависимости от того, как вы настроили Windows, вы можете увидеть следующее диалоговое окно «Контроль учетных записей». Вам нужно будет подтвердить, что вы хотите открыть Редактор реестра, который вы никогда не увидите, потому что он работает только в фоновом режиме как часть процесса восстановления реестра.
-
Выбирать да в подсказке сообщения. Текст различается в зависимости от операционной системы, но будет одним из следующих:
- Добавление информации может непреднамеренно изменить или удалить значения и привести к прекращению правильной работы компонентов. Если вы не доверяете источнику этой информации в [файл REG], не добавляйте его в реестр. Вы уверены что хотите продолжить?
- Вы уверены, что хотите добавить информацию из [REG file] в реестр?
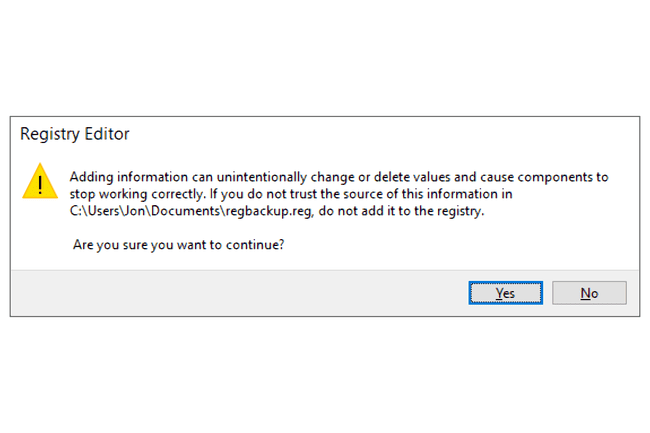
Это сообщение не следует воспринимать всерьез. Если вы импортируете файл REG, который создали не сами, или файл, который вы скачали из источника, который вы не можете поверьте, пожалуйста, знайте, что в зависимости от того, что изменится в файле REG, вы можете нанести значительный ущерб Windows. Если вы не уверены, что Файл REG является правильным, щелкните его правой кнопкой мыши или нажмите и удерживайте, чтобы найти параметр редактирования, а затем прочитайте текст, чтобы убедиться, что он выглядит правильно.
-
Предполагая, что импорт ключей реестра был успешным, вы должны получить сообщение, подобное одному из этих, которое вы можете выбрать Ok на:
- Ключи и значения, содержащиеся в [файл REG], были успешно добавлены в реестр.
- Информация в [REG-файле] успешно внесена в реестр.
На этом этапе ключи реестра, содержащиеся в файле REG, были восстановлены или добавлены в реестр Windows. Если вы знаете, где были расположены разделы реестра, вы можете открыть редактор реестра и убедиться, что изменения были внесены так, как вы ожидали.
Резервный файл REG останется на вашем компьютере, пока вы его не удалите. Тот факт, что файл все еще существует после импорта, не обязательно означает, что восстановление не сработало. Вы можете удалить этот файл, если он вам больше не нужен.
Перезагрузите компьютер. В зависимости от изменений, внесенных при восстановлении ключей реестра, вам может потребоваться перезагрузка, чтобы увидеть они вступают в силу в Windows или любой другой программе (ах), ключи и значения, которые были восстановлены, принадлежат к.
Альтернативный метод восстановления реестра
Вместо шагов 1 и 2, описанных выше, вы можете открыть редактор реестра. первый а затем найдите файл REG, который вы хотите использовать для восстановления реестра из программы.
Этот метод может быть проще, если у вас уже открыт редактор реестра по другой причине.
Открыть редактор реестра. Выбирать да на любые предупреждения Контроля учетных записей пользователей.
-
Перейти к Файл > Импортировать.
При импорте файла REG редактор реестра считывает содержимое файла, чтобы знать, что ему нужно делать. Следовательно, не имеет значения, выбирает ли ваша мышь в настоящее время ключ, отличный от того, с чем имеет дело файл REG, или вы внутри раздела реестра делаете что-то еще.
-
Найдите файл REG, который вы хотите восстановить в реестр, а затем выберите Открытым.
Перейдите к шагу 4 приведенных выше инструкций.
