Как перенести текст в PowerPoint
Что нужно знать
- Выберите изображение, к которому хотите добавить текст. Перейти к Дом > Договариваться > Отправить на задний план.
- Создайте текстовое поле поверх изображения и введите свой текст. Использовать пробел или вкладка чтобы создать визуальный разрыв в каждой строке.
- Или перейдите к Вставлять > Объект > Документ Microsoft Word. Вставьте изображение и текст, затем щелкните правой кнопкой мыши и выберите Перенести текст > Тугой.
Обтекание текстом изображений, фигур, таблиц, диаграмм и других элементов страницы в PowerPoint не поддерживается. Тем не менее, есть обходные методы, которые можно использовать, чтобы имитировать это в Презентация PowerPoint. Инструкции в этой статье относятся к PowerPoint 2019, 2016, 2013, 2010, PowerPoint для Microsoft 365 и PowerPoint Online.
Вставка пробелов в текст вручную для имитации переноса текста
Если у вас небольшой рисунок и вы хотите, чтобы текст читался слева направо, пропуская рисунок посередине, вот как это сделать:
-
Выберите рисунок, который вы хотите обернуть текстом на слайде.

-
Перейти к Дом, Выбрать Договариваться, и выберите Отправить на задний план. Или щелкните изображение правой кнопкой мыши и выберите Отправить на задний план.
Если Отправить на задний план отображается серым цветом, изображение уже есть.

-
Создайте текстовое поле над изображением и введите или вставьте текст в текстовое окно.

-
Поместите курсор в текст так, чтобы он находился в верхнем левом углу той части изображения, которую вы хотите текст для обтекания. Используйте пробел или вкладку, чтобы создать визуальный разрыв в тексте. Поскольку каждая строка текста приближается к левой стороне объекта, используйте клавишу пробела или табуляции несколько раз, чтобы переместить остальную часть строки текста к правой стороне объекта.

Повторите для каждой строки текста.
Мимический текст, обтекающий прямоугольные формы
Используйте несколько текстовых полей, когда вы обертываете текст вокруг квадратных или прямоугольных фигур. Вы можете использовать одно широкое текстовое поле над квадратной формой, а затем два более узких. текстовые поля, по одному с каждой стороны фигуры, а затем еще одно широкое текстовое поле под фигурой.
Импорт текста с переносом из Microsoft Word
Если вы используете PowerPoint 2019, PowerPoint 2016 или PowerPoint 2013, импортируйте переносимый текст из Word в PowerPoint.
Откройте слайд PowerPoint, на котором вы хотите использовать перенос текста.
-
Перейти к Вставлять и выберите Объект.
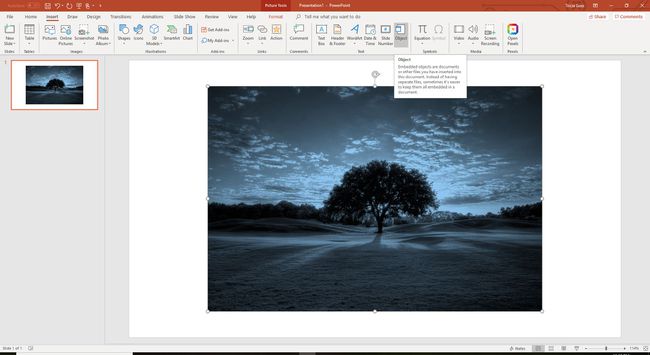
-
Выбирать Документ Microsoft Word от Тип объекта список и выберите Ok , чтобы открыть окно Word.
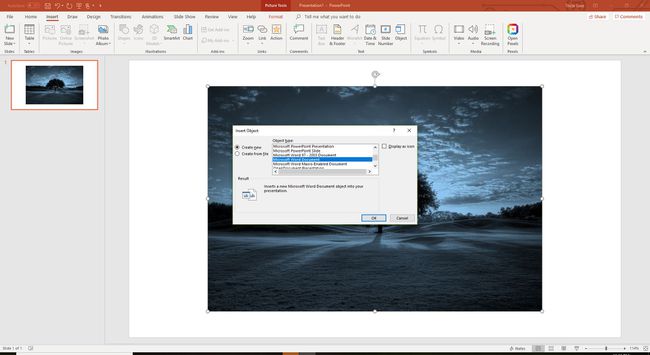
-
В окне Word вставьте изображение и введите или вставьте текст.

-
Выберите изображение, перейдите в Формат графических инструментов, Выбрать Перенести текст, и выберите Тугой. Или щелкните изображение правой кнопкой мыши и наведите указатель мыши на Перенести текст, и выберите Тугой.

-
Выберите слайд PowerPoint, чтобы увидеть обернутый текст. (Если вы используете PowerPoint 2016 для Mac, закройте файл Word, чтобы увидеть обернутый текст в PowerPoint.) В PowerPoint изображение и обернутый текст находятся в одном поле, которое можно перемещать и изменять размер.
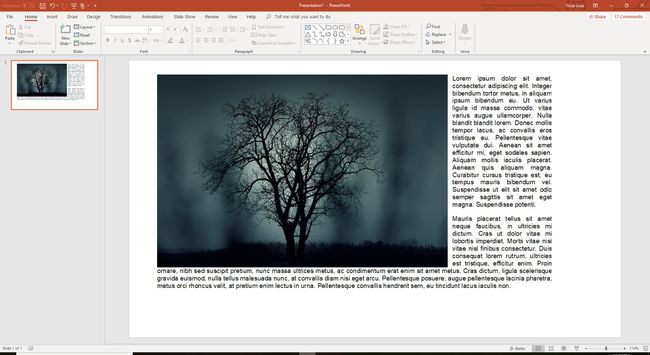
Чтобы отредактировать обернутый текст, дважды щелкните поле, чтобы повторно открыть Word и внести изменения в нем.
