Как установить приложения по умолчанию в GNOME, KDE Plasma и Cinnamon
Когда вы щелкаете ссылку в настольном приложении электронной почты, щелкните значок Эл. адрес Если вы разместите ссылку на веб-сайте или откройте файл в файловом менеджере, откроется приложение по умолчанию. Приложения по умолчанию устанавливаются операционной системой, но вы можете изменить, какое приложение будет открываться для веб-ссылок, ссылок электронной почты, ссылок календаря, музыки и т. Д. Вот как установить приложения по умолчанию в GNOME, KDE Plasma и Cinnamon. Linux рабочие столы.
Инструкции в этой статье используют Поп! _OS 18.10 для GNOME, KDE Neon для KDE Plasma и Linux Mint 19,1 для корицы.
ГНОМ
Рабочий стол GNOME упрощает эту задачу. С помощью GNOME вы можете установить приложения по умолчанию для вашего веб-браузера, почтового клиента, календаря, музыкального проигрывателя, видеоплеера и средства просмотра фотографий. Есть два способа перейти к этому параметру.
Используйте приложение "Настройки" для установки приложений по умолчанию
-
Откройте GNOME Dash, затем введите настройки.
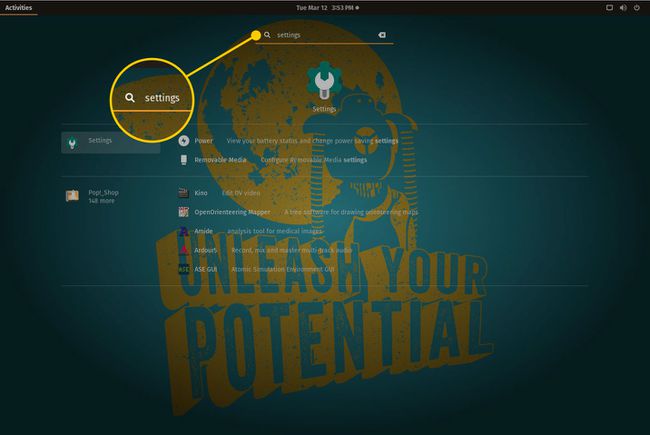
-
Выберите Настройки лаунчер, чтобы открыть инструмент настроек GNOME.
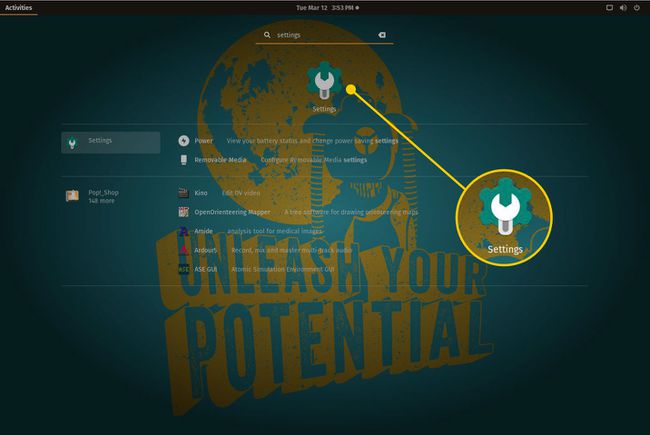
-
На левой панели прокрутите вниз и выберите Подробности.
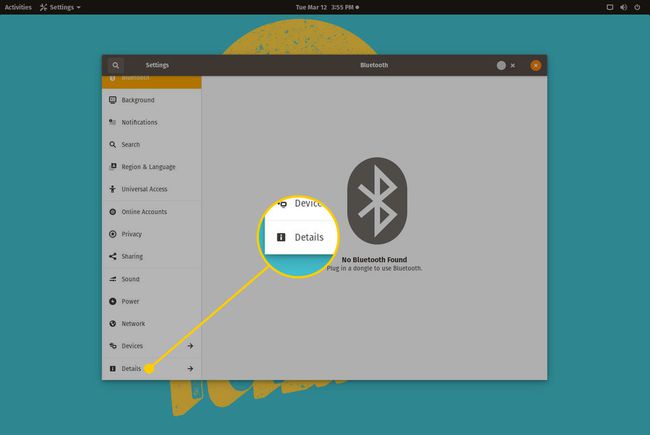
-
Выбирать Приложения по умолчанию.
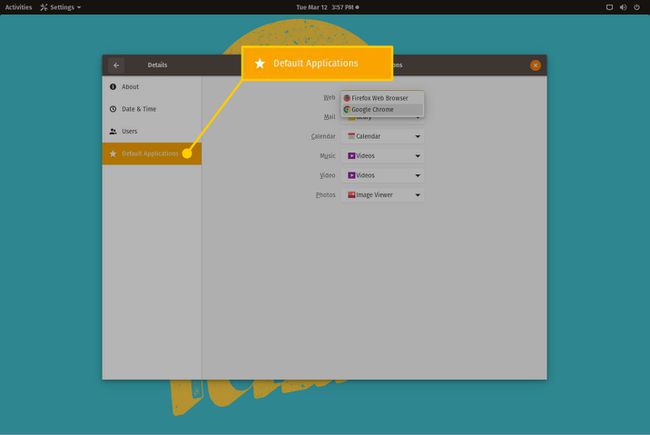
-
Выберите Интернет стрелку раскрывающегося списка, затем выберите Гугл Хром. Затем измените приложения по умолчанию для Эл. адрес, Календарь, Музыка, видео, а также Фото.
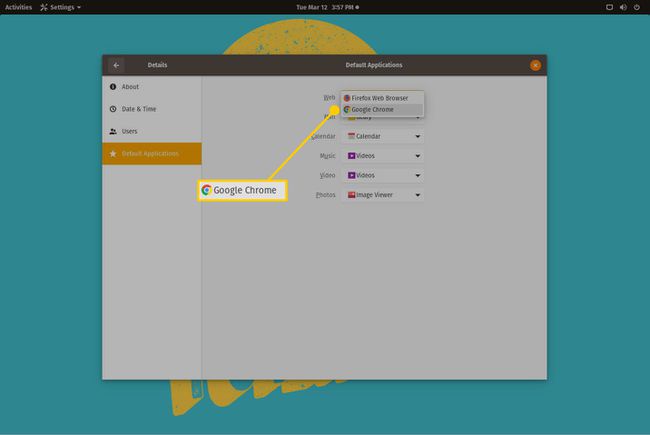
Закройте инструмент «Настройки».
Используйте окно приложений по умолчанию для установки приложений по умолчанию
-
Откройте GNOME Dash и введите Приложения по умолчанию. Выберите запись, когда она появится.
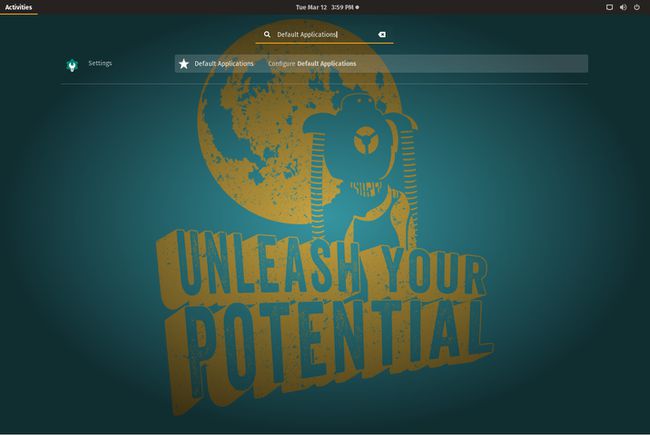
-
Выберите Интернет стрелку раскрывающегося списка, затем выберите Хром. Затем измените приложения по умолчанию для Эл. адрес, Календарь, Музыка, видео, а также Фото.
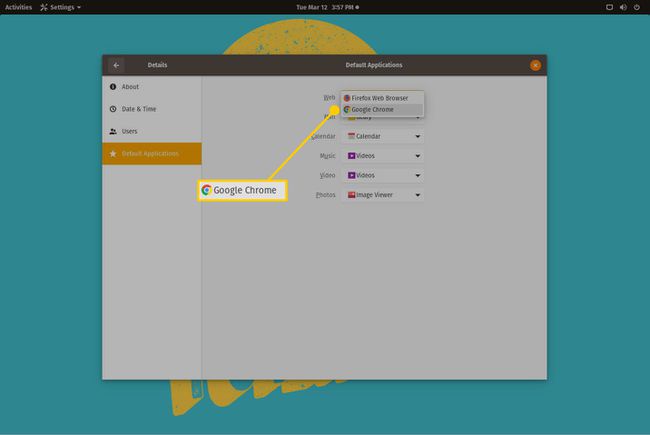
Закройте инструмент «Настройки».
KDE Plasma
Установить приложения по умолчанию для KDE Plasma не так просто, как в GNOME. Как и в GNOME, конфигурация выполняется с помощью приложения «Настройки», и вы можете настроить приложения по умолчанию для электронной почты, файлового менеджера, эмулятора терминала и веб-браузера.
-
Нажмите кнопку меню рабочего стола в нижнем левом углу экрана.
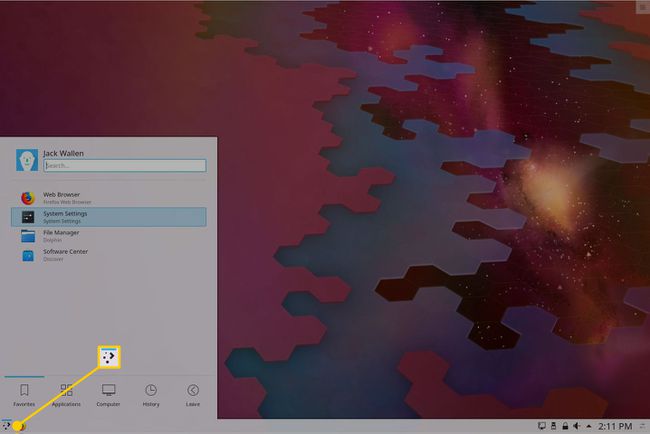
-
Выбирать Системные настройки.

-
В строке поиска (расположенной в верхнем левом углу) введите дефолт, затем выберите Приложения когда он появится.

-
На центральной панели выберите Веб-браузер.
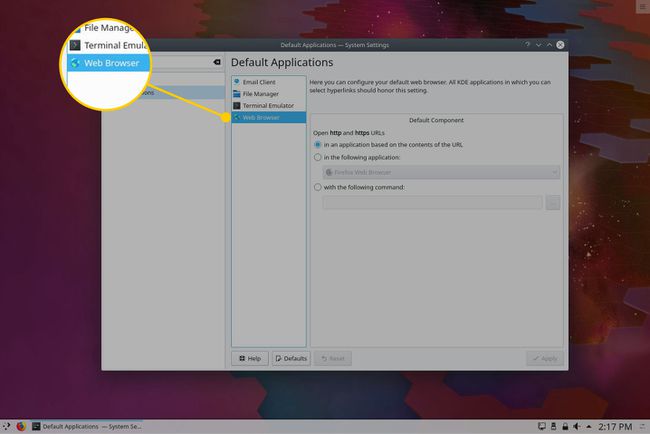
-
Выбирать В следующем приложении.
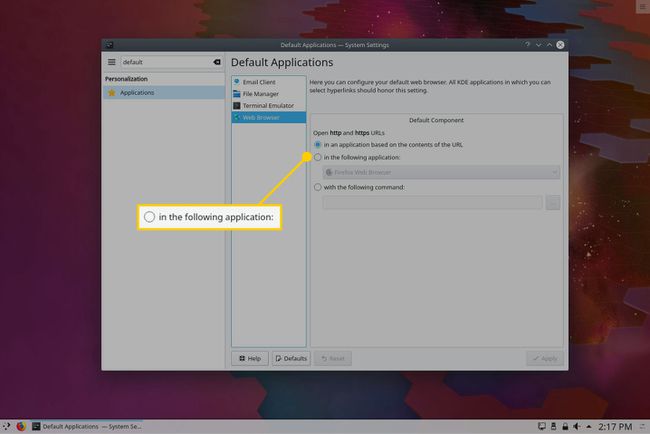
-
В раскрывающемся меню приложения выберите Гугл Хром.

-
Выбирать Подать заявление.
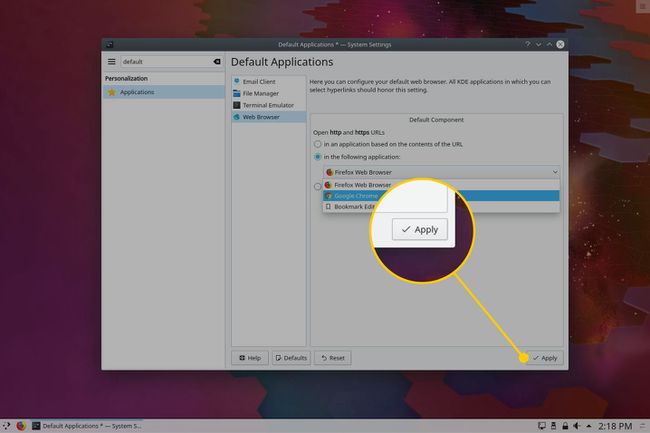
Измените приложения по умолчанию для Почтовый клиент, Файловый менеджер, а также Эмулятор терминала.
Закройте инструмент «Настройки».
Корица
Установка приложений по умолчанию на рабочем столе Cinnamon выполняется аналогично KDE Plasma. Самая большая разница (помимо количества приложений, для которых вы можете установить значение по умолчанию) заключается в том, что в Cinnamon приложения по умолчанию называются предпочитаемыми приложениями. Вот как внести изменения:
-
Выберите меню рабочего стола Cinnamon, расположенное в нижнем левом углу экрана.
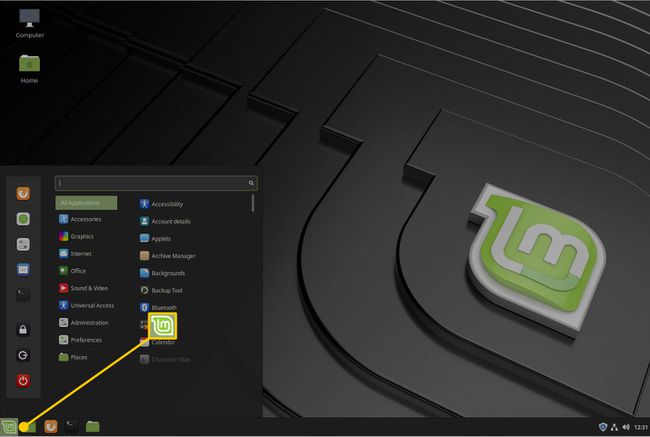
-
Тип предпочтительный в строке поиска и, когда она появится, выберите Предпочтительные приложения.
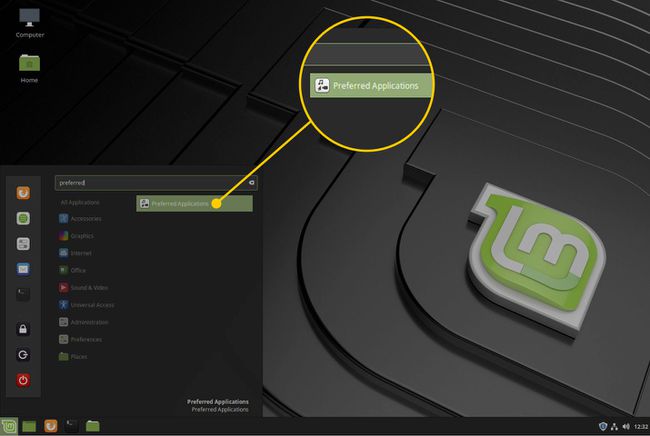
-
в Интернет раздел, выберите Гугл Хром из раскрывающегося меню.

Установите приложения по умолчанию для Файловый менеджер, Почта, Музыка, видео, Фото, Терминал, Калькулятор, и другие приложения, которые вы используете.
Закройте окно настроек.
Простое, но эффективное изменение
Установка приложений по умолчанию в Linux - это простое изменение, которое делает рабочий стол более эффективным и действенным, помогая вам выполнять работу.
