Что делать, если Google Assistant Voice не работает
Когда Голосовые команды Google Ассистента не работают, обычно это из-за каких-то проблем с Google приложение. Некоторые из наиболее распространенных проблем включают неправильные разрешения, которые не позволяют приложению Google получить доступ к вашему микрофону, случайное отключение голосовых команд и повреждение данных в приложении.
Если ваш Google Ассистент не принимает голосовые команды, попробуйте по порядку каждое из следующих исправлений, пока он снова не начнет работать. Если после того, как вы исчерпали все эти исправления, он по-прежнему не работает, возможно, вам придется подождать, пока Google решит конкретную проблему, с которой вы столкнулись.
Убедитесь, что у Google Voice есть правильные разрешения
Google Assistant требуется разрешение для доступа к множеству различных систем на вашем телефоне. Например, ему нужен доступ к микрофону, иначе он вообще не сможет слышать ваши голосовые команды.
Если голосовые команды Google Assistant не работают на вашем телефоне, первое, что вам нужно сделать, это проверить разрешения. Если вы обнаружите, что какие-либо разрешения отключены, их включение, вероятно, решит проблему.
Google Assistant работает через приложение Google, поэтому вам нужно убедиться, что приложение Google имеет доступ к вашему микрофону как минимум, если вы хотите, чтобы он отвечал на ваш голос. Если вы хотите, чтобы он мог делать что-нибудь полезное, обязательно включите все разрешения.
Вот как получить доступ к настройкам разрешений для вашего приложения Google:
Открытым Настройки > Приложения и уведомления.
-
В списке информации о приложении коснитесь Google.
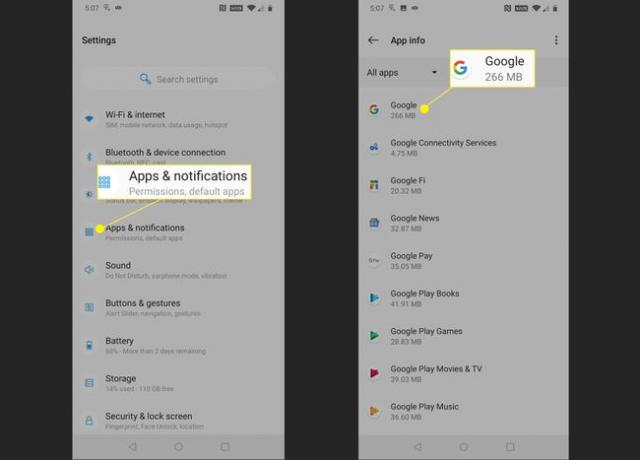
Нажмите Разрешения.
-
Если какой-либо из ползунковых переключателей неактивен, коснитесь их, чтобы они сдвинулись вправо. Убедитесь, что все слайдеры включены, и проверьте, работают ли голосовые команды Google Assistant.

Если Google Assistant по-прежнему не реагирует на ваш голос, попробуйте перезагрузить телефон после того, как вы включили все разрешения приложения. Если по-прежнему не работает, убедитесь, что команда «Окей, Google» действительно включена.
Убедитесь, что команда "Окей, Google" включена
Google Assistant может принимать как голосовые, так и текстовые команды, поэтому у него есть возможность выключить голосовые команды. Если вы хотите, чтобы он отвечал на голосовые команды, вы должны убедиться, что команда «OK Google» включена в настройках вашего приложения Google.
-
Откройте приложение Google и коснитесь Более.
В зависимости от версии вашего приложения Google вы можете увидеть ⋮ (три вертикальные точки) или ☰ (три вертикальные линии), и вы можете или не можете видеть Более текст.
-
Нажмите Настройки.
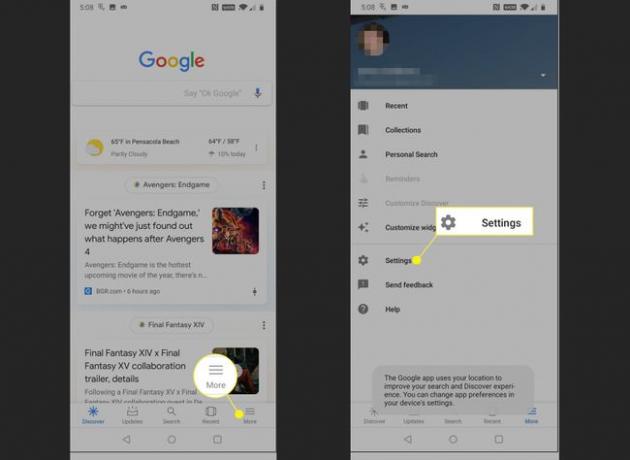
Нажмите Голос.
-
Убедитесь, что ползунок переключается на Доступ с помощью Voice Match а также Разблокировка с помощью Voice Match оба сдвинуты вправо. Если какой-либо переключатель сдвинут влево и неактивен, коснитесь его.

Вы можете сэкономить время, нажав Повторное обучение голосовой модели в это время и переобучение модели голоса. Дальнейшие инструкции доступны в следующем разделе.
Убедитесь, что голосовое управление Google Assistant работает. Если он по-прежнему не отвечает, повторно обучите образец голоса.
Повторное обучение голосовой модели Google Ассистента
В некоторых случаях голосовые команды Google Assistant не работают, потому что Google Assistant просто не понимает вас. Он основан на так называемой модели голоса, которая представляет собой просто запись того, как вы несколько раз сказали «Окей, Google» и «Привет, Google».
Если модель голоса повреждена, или она была записана в шумном месте или предыдущим владельцем вашего телефона, то переобучение модели обычно решает вашу проблему.
Вот как переобучить голосовую модель Google Assistant:
-
Откройте приложение Google и коснитесь Более. Затем коснитесь Настройки > Голос.
Это те же самые шаги, которые вы предприняли в следующем разделе, чтобы включить команду «Окей, Google». Если вы все еще находитесь на этом экране, вы можете пропустить этот шаг.
Нажмите Переучить голосовую модель, и введите свой PIN-код или отсканируйте отпечаток пальца, если будет предложено.
-
Нажмите я согласен.

-
При появлении запроса произнесите указанные фразы.
Обязательно четко произносите каждую команду. Вы также можете переместиться в тихое место, если много окружающего шума или разговаривают другие люди, что может отрицательно повлиять на точность вашей модели голоса.
-
Если сеанс обучения голосовой модели прошел успешно, вы увидите экран, на котором что-то написано на этот счет. Нажмите Заканчивать чтобы завершить процесс.

Проверьте, работают ли голосовые команды Google Assistant. Если проблема не исчезла, возможно, проблема связана с приложением Google.
Удалите данные пользователя и кеш из приложения Google
Голосовые команды Google Assistant зависят от приложения Google для работы, поэтому проблемы с приложением Google могут привести к тому, что голосовые команды не будут работать. В некоторых случаях проблему такого типа можно решить, очистив данные приложения Google и тайник. Если это не сработает, вам может потребоваться удалить обновления приложения Google и вернуть приложение в то состояние, в котором оно было, когда вы изначально получили свой телефон. В худшем случае вам придется подождать, пока Google предоставит исправление.
Вот как удалить пользовательские данные и кеш из вашего приложения Google, а также как удалить обновления, если эта опция доступна на вашем телефоне:
Открыть Настройки приложение и коснитесь Приложения и уведомления.
Нажмите Google.
-
Нажмите Место хранения.
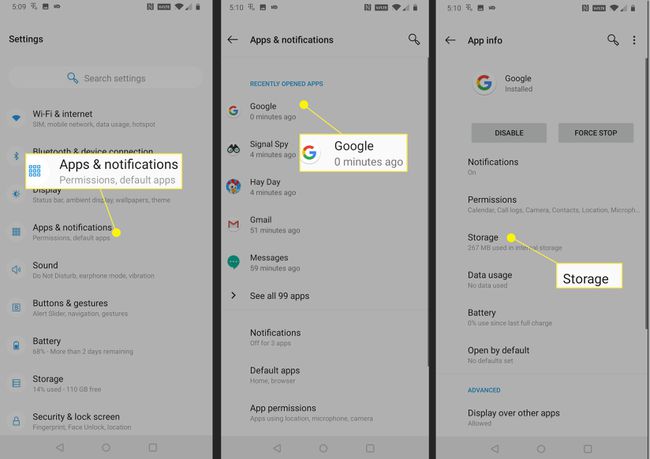
Нажмите ЧИСТОЕ ХРАНИЛИЩЕ.
Нажмите ОЧИСТИТЬ ВСЕ ДАННЫЕ.
-
Нажмите Ok, затем коснитесь Кнопка назад чтобы вернуться к предыдущему экрану.

Нажмите Очистить кэш, затем коснитесь Кнопка назад.
-
Нажмите ⋮ (три вертикальные точки) значок.
Если у вас более старая версия Android или приложение Google, вы можете не увидеть ⋮ (три вертикальные точки) меню здесь. Если вы не видите это меню, значит, у вас нет возможности вручную откатить приложение Google, и вам придется подождать, пока Google выпустит исправление.
-
Нажмите Удалить обновления.
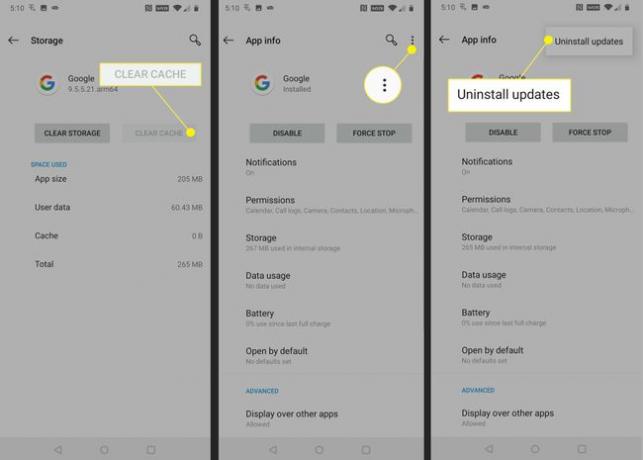
Нажмите Ok.
Проверьте, работают ли голосовые команды Google Assistant.
-
Если голосовые команды Google Assistant по-прежнему не работают, загрузите и установите самую последнюю версию приложения Google. Перейдите к Приложение Google в магазине Google Playи коснитесь ОБНОВИТЬ.
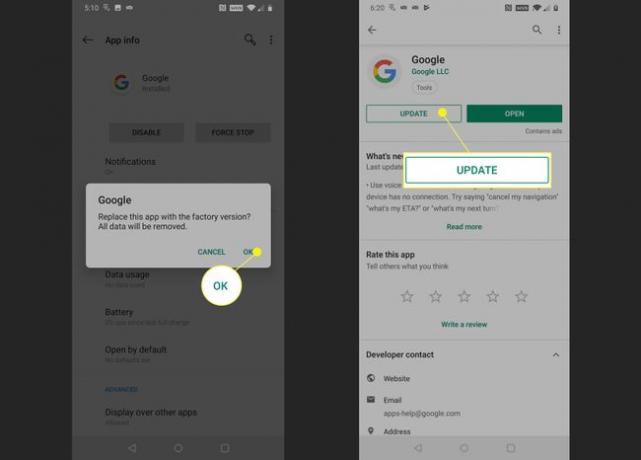
Если голосовые команды Google Assistant по-прежнему не работают, вам придется подождать, пока Google выпустит исправление. Ознакомьтесь с официальным Форум поддержки Google Ассистента чтобы сообщить о проблеме и запросить дополнительную помощь.
