Как получить доступ к файлам iPhone на ПК
- Единственные файлы iPhone, к которым вы можете получить доступ на ПК через файловый менеджер, - это фотографии. Для доступа к другим файлам необходимо установить iTunes.
- Используйте iTunes для передачи других файлов с вашего iPhone на ПК с Windows или для доступа к ним через iCloud.
- Щелкните значок значок iPhone в iTunes> Обмен файлами > выберите приложение > выберите файл для передачи и нажмите Сохранить.
В этой статье объясняется, как получить доступ к файлам iPhone с ПК с Windows, включая передачу файлов через iTunes, доступ к внутренней памяти iPhone и доступ к файлам iPhone на ПК через iCloud.
Как получить доступ к файлам iPhone с ПК с Windows
Когда вы подключаете телефон Android к компьютеру с Windows, вы можете получить доступ к его внутренней памяти напрямую через файловый менеджер. Если вы попытаетесь сделать то же самое со своим iPhone, вы обнаружите, что у вас ограниченный доступ к внутренней памяти iPhone через файловый проводник Windows. Вы можете использовать этот метод для получения фотографий с вашего iPhone, но ничего больше.
Чтобы получить доступ к файлам iPhone с ПК с Windows, помимо фотографий, у вас есть два варианта: поделиться файлами с iCloud или используйте iTunes для переноса.
Вот как получить доступ к внутренней памяти iPhone с помощью iTunes на ПК с Windows:
-
Загрузите и установите iTunes на свой ПК с Windows.
Загрузите iTunes в магазине Microsoft Store. -
Запустите iTunes.
Подключите iPhone к компьютеру с помощью кабеля «Освещение-USB» или «USB-USB», в зависимости от типа разъема вашего телефона.
-
На вашем iPhone найдите всплывающее окно «Доверяйте этому компьютеру» и нажмите Доверять.
Если вы уже доверяли своему компьютеру и ранее подключались к iTunes, можете пропустить.
-
Введите код доступа iPhone, чтобы телефон доверял компьютеру.
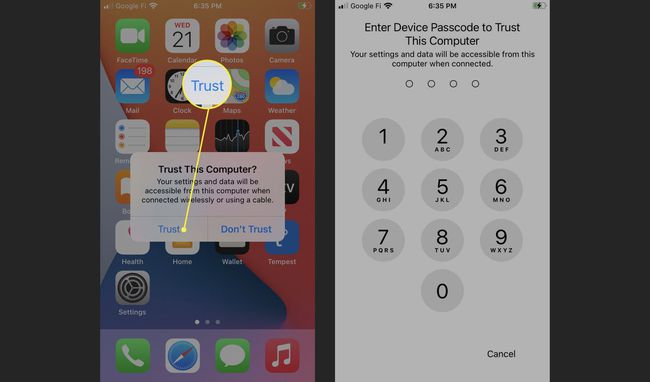
-
Подождите, пока iPhone подключится, затем нажмите Продолжать на вашем ПК, когда будет предложено.
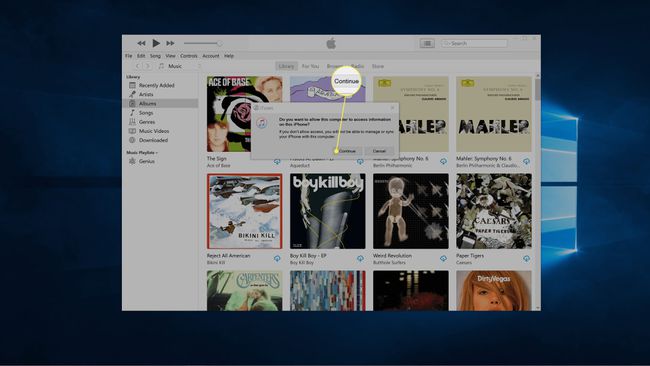
-
Нажмите Продолжать.
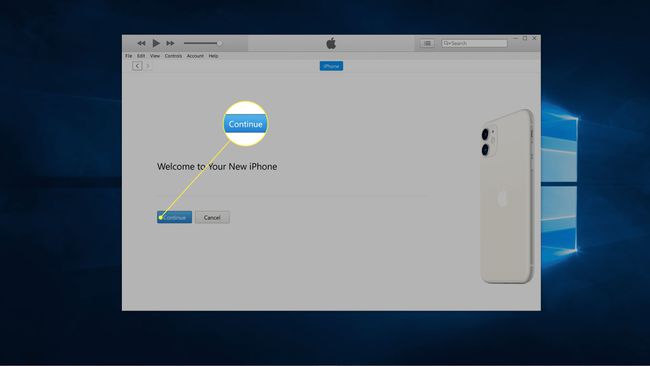
-
Нажмите Начать.
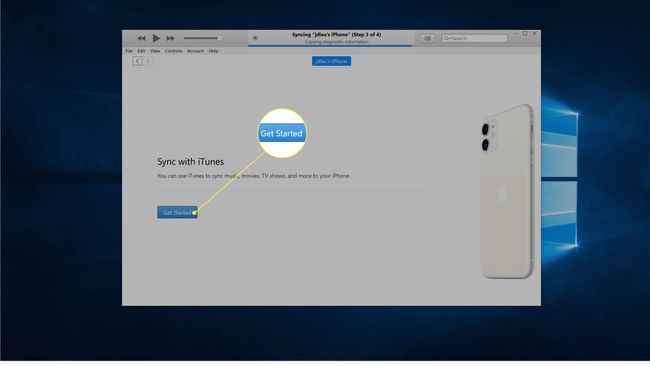
-
Щелкните значок значок iPhone в верхнем левом углу iTunes.
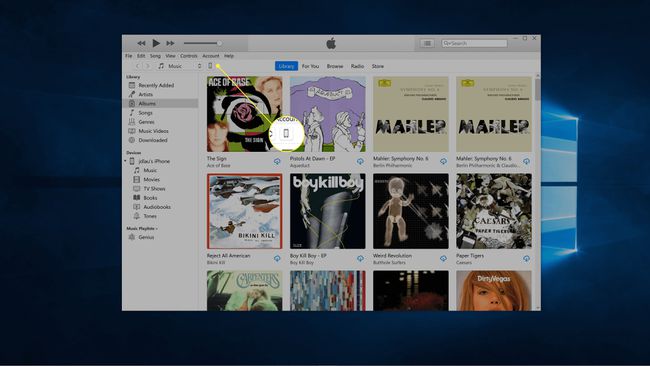
-
Нажмите Обмен файлами.
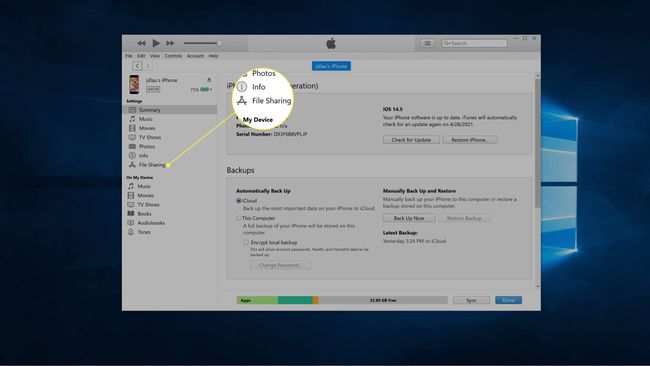
-
Выберите приложение из списка.
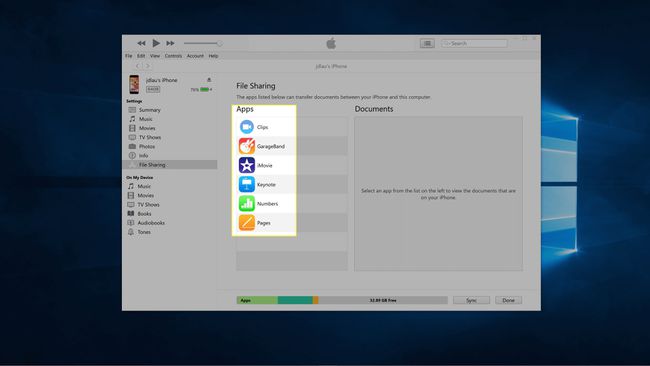
-
Выберите файл из списка и нажмите Сохранить.
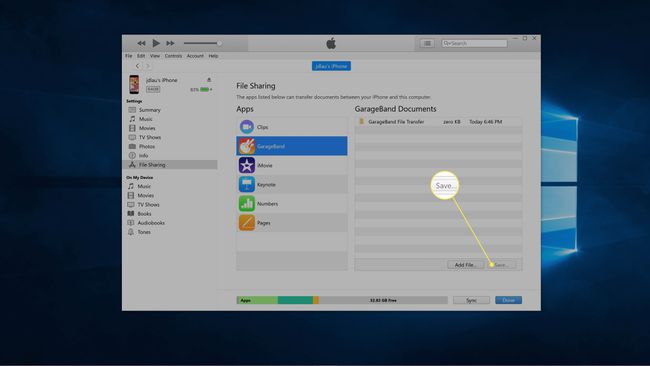
-
Выберите папку, в которой вы хотите сохранить файл, и нажмите Выберите папку.
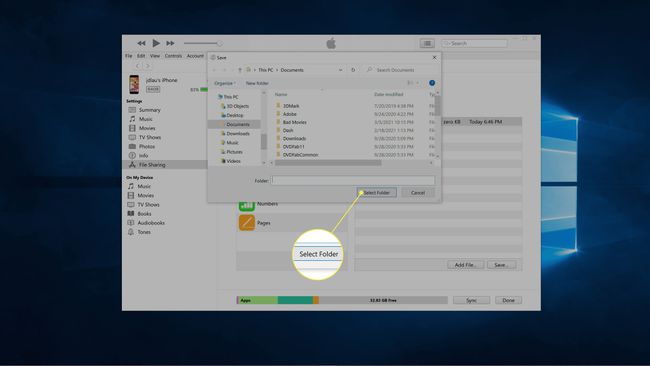
Файл будет скопирован на ваш компьютер.
Как получить доступ к файлам iPhone на ПК с Windows с помощью iCloud
Если у вас есть доступ к Интернету, передавать файлы с помощью iCloud проще, чем перемещать отдельные файлы через iTunes. Чтобы это работало, на вашем телефоне должен быть включен iCloud, и вам необходимо получить доступ к файлам через веб-сайт iCloud.
Хотите автоматически синхронизировать файлы? Вы можете установите iCloud на свой ПК с Windows.
Вот как получить доступ к файлам iPhone на ПК с Windows с помощью iCloud:
-
Включите iCloud на вашем iPhone если его еще не было.
Если вы только что включили резервное копирование iCloud в первый раз, вам придется подождать, чтобы продолжить, пока файлы на вашем телефоне не будут загружены в облако.
-
Перейдите к сайт iCloud с помощью веб-браузера на вашем ПК и щелкните значок значок соответствующий типу файла, который вы хотите передать.
-
Щелкните значок файл или файлы, которые вы хотите передать.
-
Щелкните значок скачать значок в правом верхнем углу.
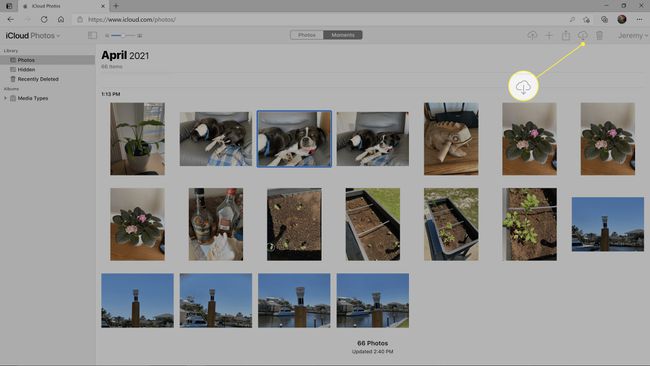
-
Нажмите Сохранить каки выберите место для сохранения файлов.
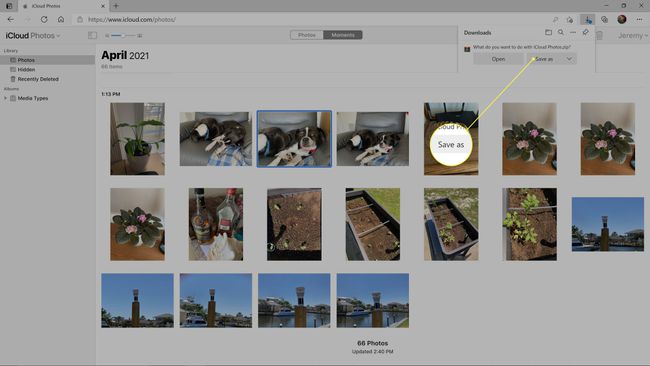
Как получить доступ к фотографиям iPhone на ПК с помощью проводника
Когда вы подключаете iPhone к ПК с Windows без iTunes, ничего не происходит. Телефон будет заряжаться, но это все. Если у вас установлен iTunes и телефон доверяет вашему компьютеру, все немного изменится. После того, как вы выполнили эту первоначальную подготовку, подключение iPhone к ПК с Windows приведет к его отображению в проводнике. Доступ к большинству файлов на вашем iPhone по-прежнему недоступен, но вы можете использовать этот метод для доступа к своим фотографиям.
Вот как получить доступ к фотографиям с iPhone на ПК с Windows:
-
Установите iTunes на свой компьютер, подключите iPhone и настройте его на доверенный компьютер, как описано ранее в этой статье.
Если ваш iPhone уже настроен на доверие вашему компьютеру, вам не нужно выполнять этот процесс снова.
-
Откройте проводник на своем компьютере и нажмите Этот ПК на левой панели.
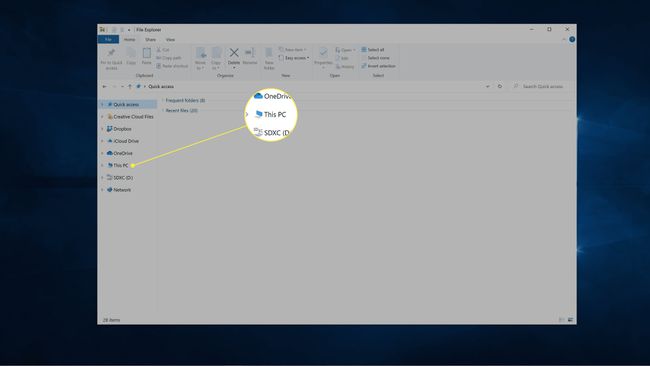
-
Нажмите Apple iPhone в разделе «Устройства и привод».
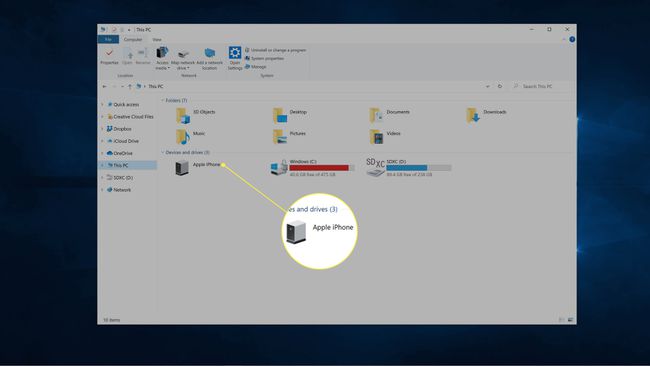
-
Нажмите Внутреннее хранилище.
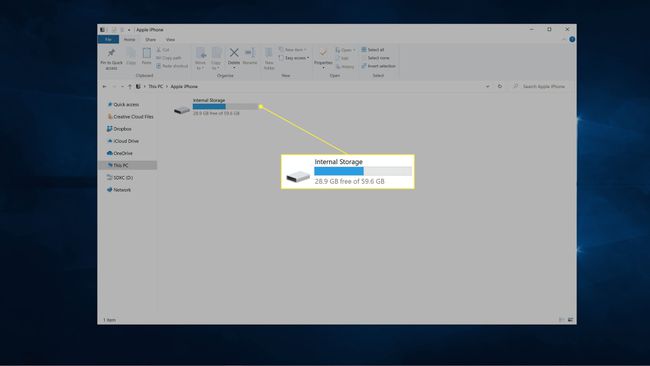
-
Нажмите DCIM.
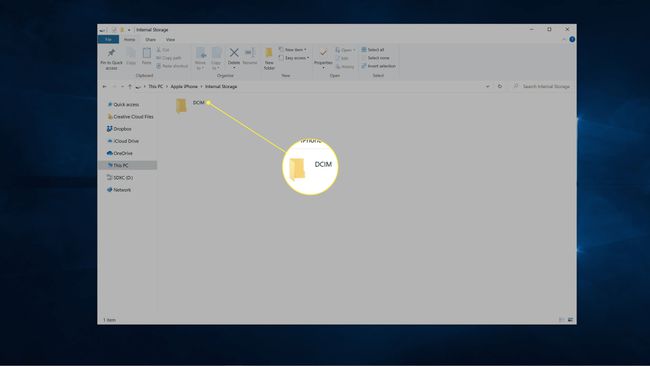
-
Нажмите 100 ЯБЛОКО.
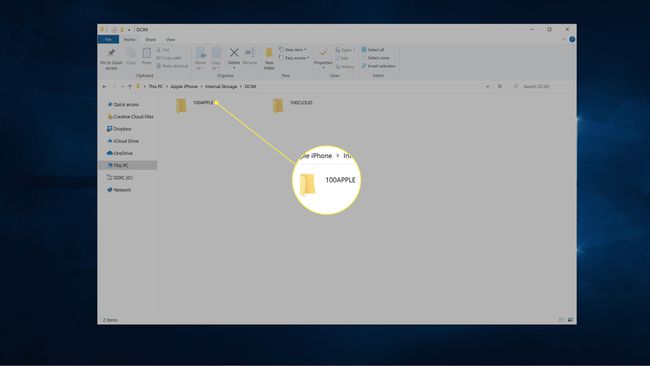
-
Выберите файл или файлы, которые вы хотите скопировать.
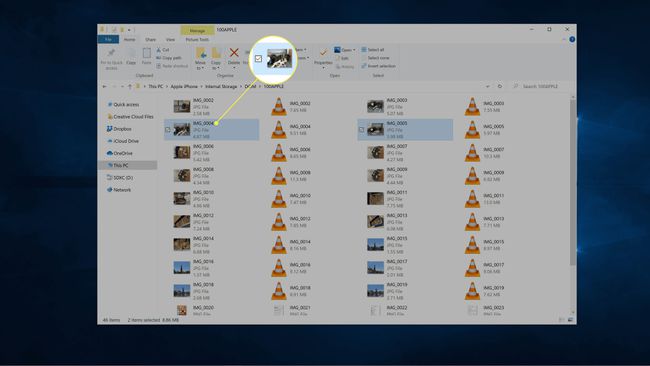
-
Нажать и перетащить файл или файлы на рабочий стол или в любую другую папку на вашем компьютере.
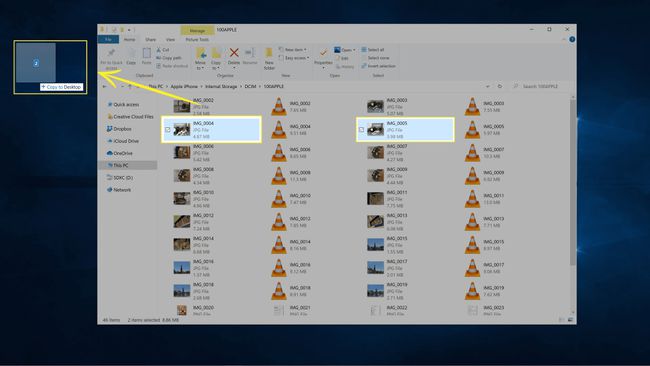
часто задаваемые вопросы
-
Как получить доступ к корневым файлам iPhone на ПК?
Вы не можете получить доступ к корневым файлам iPhone на ПК без предварительного взлома iPhone. У взлома iPhone есть свои плюсы и минусы, поэтому, прежде чем вы решите это сделать, убедитесь, что вы знаете, во что ввязываетесь.
-
Можете ли вы получить доступ к файлам iPhone без iTunes?
Не совсем. Помимо изображений, для доступа к которым вам не нужен iTunes, нет хороших сторонних программных решений для доступа к файлам iPhone без iTunes. Однако, если вы сделаете джейлбрейк своего iPhone, вы сможете получить доступ к файлам iPhone с вашего ПК без iTunes.
