Как использовать Windows Snipping Tool
Когда вы хотите сфотографировать экран своего компьютера, у вас есть выбор. Чтобы быстро и просто сделать снимок всего экрана, нажмите клавишу Print Screen. Если вы хотите захватить части экрана и внести изменения в снимок экрана, используйте утилиту Snipping Tool в Окна.
Инструкции в этой статье относятся к операционной системе Windows 10.
Активируйте инструмент Snipping Tool
Чтобы открыть Snipping Tool в Windows 10, нажмите Окна ключ, затем введите Ножницы. Когда в меню появится инструмент Snipping Tool, выберите его.
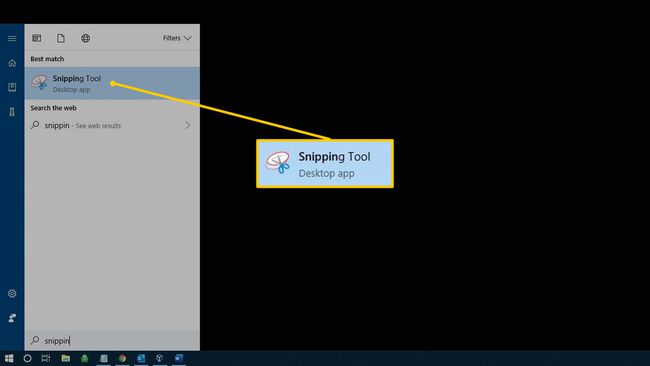
Окно Snipping Tool невидимо на любых снимках экрана, которые вы делаете.
Изучите инструмент Snipping Tool
Инструмент Snipping Tool открывается в небольшом окне с панелью инструментов, содержащей пять команд:
- Новый: Запускает команду обрезки.
- Режим: Устанавливает, какой тип фрагмента нужно выполнить.
- Задерживать: Создает таймер с задержкой для захвата изображений.
- Отмена: Останавливает захват.
- Параметры: Содержит дополнительные настройки поведения Snipping Tool.
Вот что вы найдете в каждом из этих меню.
Сделайте снимок экрана из нового меню
После настройки экрана, который вы хотите захватить, и настройки параметров захвата экрана, таких как режим захвата и любая задержка, выберите Новый сделать снимок экрана.

Выберите части экрана для захвата в меню режима
В отличие от Экран печати Windows, который захватывает либо весь экран, либо активное окно, Snipping Tool захватывает любую часть экрана или любое открытое окно, а не только активное окно.

В Режим Меню предоставляет 4 различных способа захвата экрана: произвольная форма, прямоугольная, оконная и полноэкранная.
-
Выбирать Фрагмент произвольной формы использовать инструмент лассо, чтобы обвести часть экрана для захвата.

-
Выбирать Прямоугольный нож для захвата однородного прямоугольного выделения. Это может быть часть экрана или весь экран.
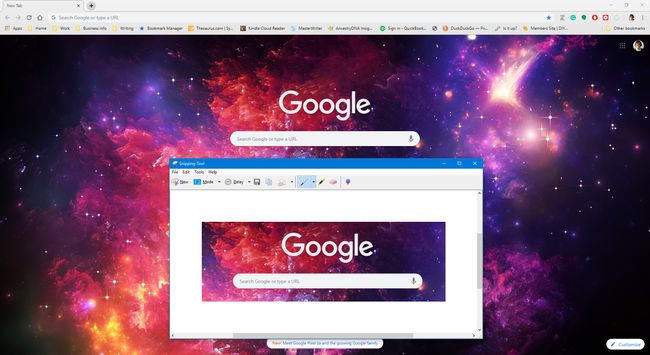
-
Выбирать Окно, чтобы захватить живые окна.

-
Выбирать Полноэкранный снимок для захвата всего экрана, включая панель задач и ярлыки на рабочем столе.

Установите таймер с помощью меню задержки
Если вам нужно время, чтобы выбрать раскрывающиеся меню или другие элементы, которые в противном случае не были бы захвачены немедленно, перейдите к Задерживать меню.
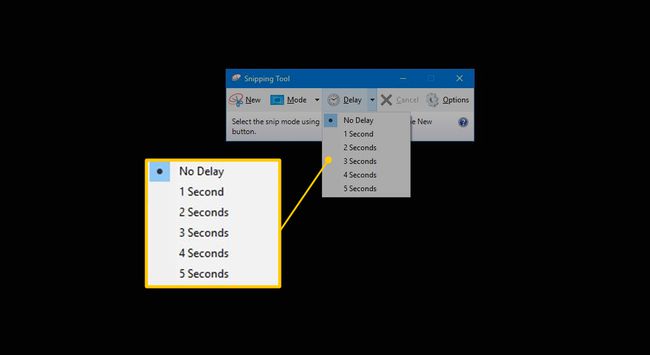
Используйте параметры в меню «Задержка», чтобы установить время ожидания Snipping Tool перед тем, как сделать снимок экрана. Выберите задержку от 1 до 5 секунд. Или выберите Без задержки чтобы сразу сделать снимок экрана.
Автоматически сохранять скриншоты и многое другое с помощью меню параметров
У Snipping Tool есть несколько опций, которые можно применить к каждому Скриншот вы захватываете. Параметры снимка экрана можно изменить в любое время. Идти Параметры к:
- Всегда копируйте фрагменты в буфер обмена.
- Предлагать сохранить фрагменты перед закрытием.
- Показывать чернила выделения после захвата фрагмента.

Чтобы добавить рамку вокруг снимка экрана, выберите Показывать чернила выделения после захвата фрагментов флажок, затем выберите Цвет чернил стрелку раскрывающегося списка и выберите цвет.
Используйте ножницы
Перед тем, как сделать снимок экрана, откройте все окна, которые вы хотите сделать, затем используйте Snipping Tool.
Перейти к Режим, затем выберите фигуру, которую хотите запечатлеть.
Перейти к Задерживать, затем выберите, насколько велика задержка для вашего фрагмента.
Перейти к Параметры, затем выберите любые дополнительные настройки.
-
Выбирать Новый.
Экран тускнеет, когда Snipping Tool находится в режиме захвата.
Выберите область, которую хотите включить в фрагмент.
-
Чтобы сохранить фрагмент, выберите значок значок диска в меню или выберите Файл > Сохранить как.
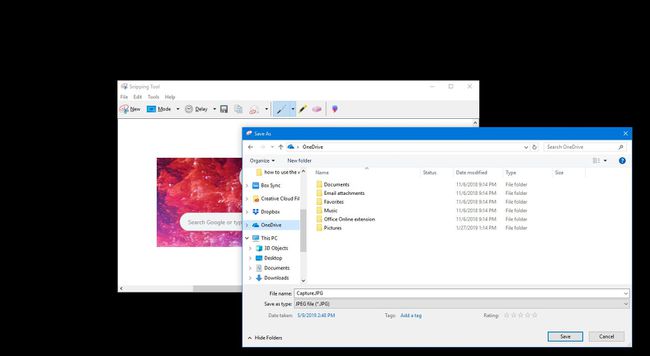
Редактировать и публиковать вырезки экрана
Когда у вас есть фрагмент, на панели инструментов появляются дополнительные параметры. Эти варианты включают Копировать, Получатель электронной почты, Цвет пера, Маркер, Стереть, а также Редактировать с помощью Paint 3D.
-
Выбирать Копировать чтобы скопировать фрагмент в буфер обмена, а затем вставьте снимок в приложения или документы.

-
Выбирать Получатель электронной почты чтобы отправить фрагмент в виде электронного письма или вложения к нему.
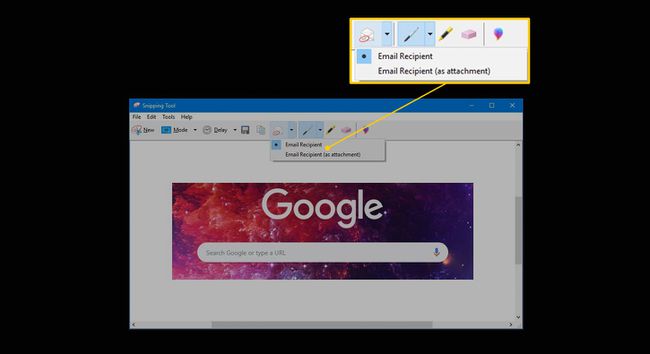
-
Выбирать Цвет пера для изменения цвета чернил, используемых для пометок на фрагменте.

-
Выбирать Маркер чтобы выделить любую часть фрагмента.

-
Выбирать Ластик чтобы стереть фрагмент полностью или частично.
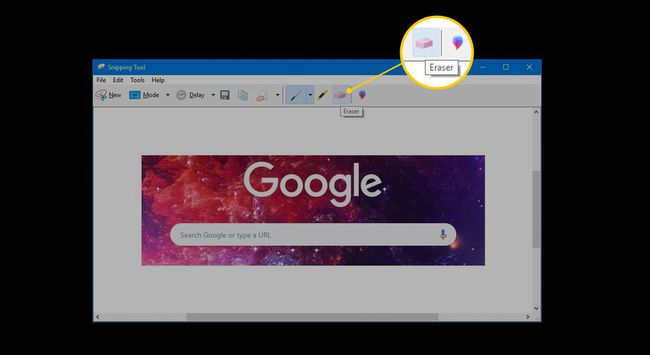
-
Выбирать Редактировать с помощью Paint 3D , чтобы открыть приложение Paint 3D. Используйте Paint 3D, чтобы внести более точные изменения в фрагмент.

