Как сделать резервную копию iPhone на MacBook
Что нужно знать
- Подключите iPhone к Mac: откройте Finder, перейти к вашей iPhone. Выбирать Создайте резервную копию всех данных с вашего iPhone на этом Mac.
- Чтобы создать резервную копию вашего iPhone на Mac через Wi-Fi, выберите Показывать этот iPhone при подключении к Wi-Fi и нажмите Подать заявление.
- Проверьте, подключен ли iPhone: Яблочное меню, держать Клавиша выбора и выберите Системная информация, и поиск iPhone под USB.
В этой статье вы узнаете, как подключить iPhone к MacBook и начать процесс резервного копирования.
Как сделать резервную копию моего iPhone на моем MacBook без iCloud?
Есть несколько способов сделайте резервную копию вашего iPhone фото, видео и другие файлы. Но если вы предпочитаете защищать свою информацию на локальном диске, а не использовать iCloud, резервное копирование вашего iPhone на MacBook - хороший способ сделать это.
Чтобы создать резервную копию iPhone на MacBook без использования iCloud, вам потребуется подключите два устройства напрямую с помощью USB-кабеля или адаптера. Вам также необходимо убедиться, что ваш MacBook работает под управлением macOS X 10.9 или более поздней версии.
-
Подключите iPhone к MacBook с помощью кабеля.
- Если ваш iPhone поставляется с кабелем Lightning-USB, вам понадобится адаптер USB-C-USB или кабель USB-C-Lightning (оба продаются отдельно).
- Если ваш iPhone поставляется с кабелем USB-C - Lightning, но на MacBook нет портов USB-C, используйте кабель Lightning - USB (продается отдельно).
-
Если вы впервые подключаете iPhone к MacBook, вам может быть предложено установить обновление программного обеспечения. Нажмите Установить.
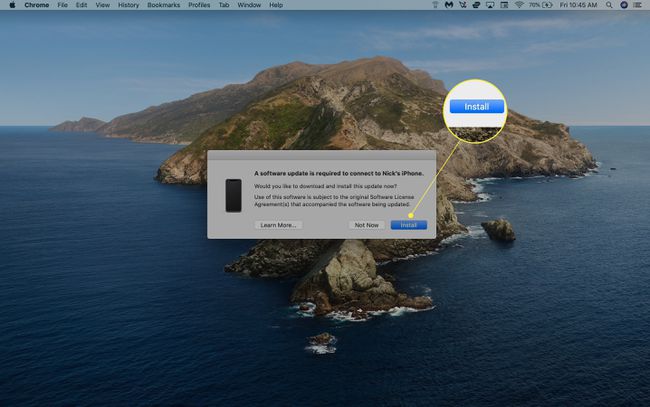
-
Открытым Finder. Вы должны увидеть свой iPhone на боковой панели. Нажмите Доверять чтобы начать синхронизацию (вам нужно будет выполнить то же действие на вашем iPhone).
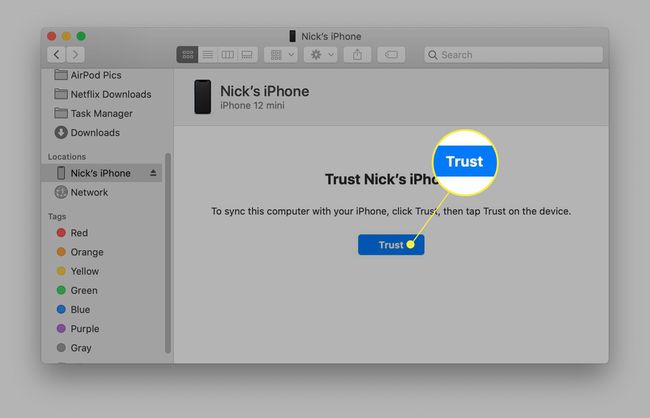
-
Нажмите Общий в верхней части окна Finder.
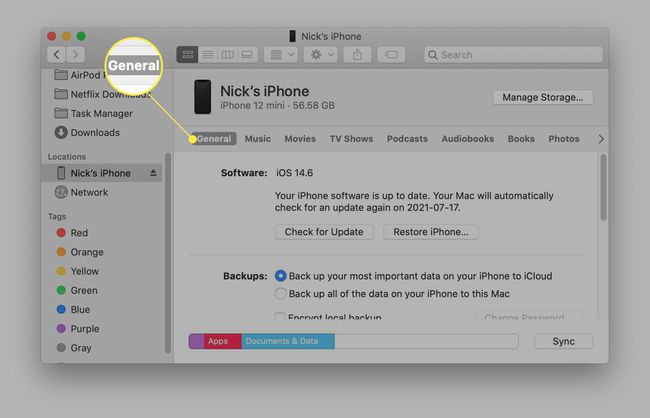
-
Выбирать Создайте резервную копию всех данных с вашего iPhone на этом Mac.
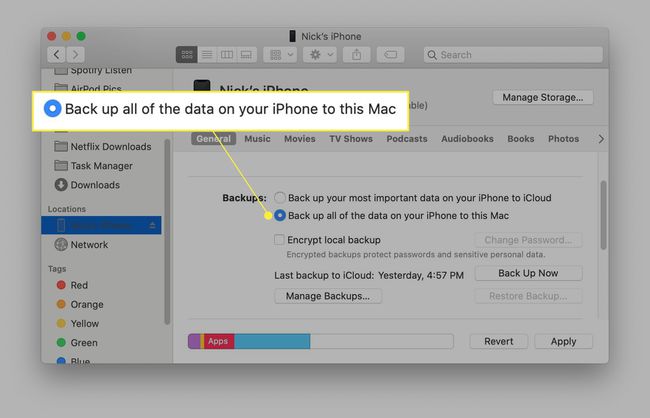
Чтобы зашифровать данные резервной копии, выберите «Зашифровать локальную резервную копию» и создайте пароль.
-
Нажмите Резервное копирование сейчас.
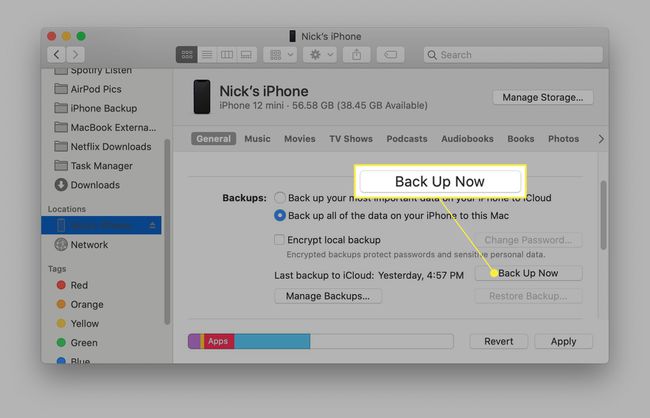
Как сделать резервную копию вашего iPhone на MacBook с помощью Wi-Fi
После того, как вы успешно настроили синхронизацию между MacBook и iPhone, вы можете включить синхронизацию Wi-Fi, чтобы в будущем вам не нужно было подключать два устройства по проводному соединению.
Для включения синхронизации Wi-Fi в Finder требуется macOS 10.15 или новее. Если вы используете более раннюю версию macOS, вам потребуется резервное копирование с iTunes.
-
Выберите свой iPhone в Finder и нажмите Общий.
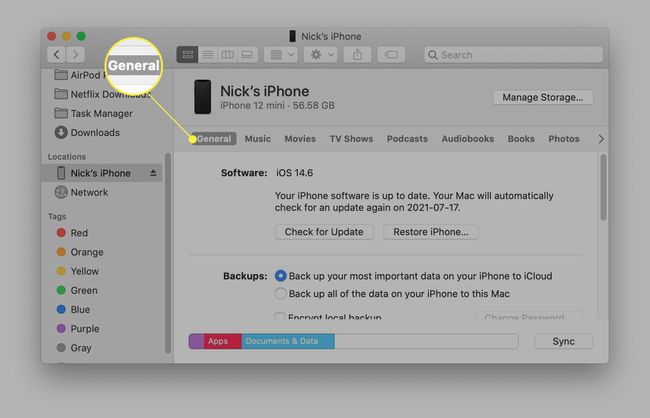
-
Прокрутите вниз до Параметры и выберите Показывать этот iPhone при подключении к Wi-Fi.

-
Нажмите Подать заявление.

Теперь вы должны видеть свой iPhone в приложении MacBook Finder, когда оба устройства находятся в одной сети Wi-Fi.
Почему я не могу создать резервную копию своего iPhone на моем MacBook?
Если с iPhone не удается выполнить резервное копирование на MacBook, можно предпринять несколько шагов по устранению неполадок, чтобы попытаться решить проблему:
- Убедитесь, что на вашем MacBook и iPhone установлены последние версии: Проверьте наличие обновлений программного обеспечения и убедитесь, что ваш MacBook и iPhone работают под управлением как минимум macOS X 10.9 и iOS 5 соответственно.
- Убедитесь, что ваш iPhone включен: Ваш iPhone должен быть разблокирован и находиться на главном экране, чтобы ваш MacBook мог его распознать.
- Примите предупреждения «Доверяйте этому компьютеру»: При первом подключении MacBook к iPhone вам нужно будет принять это приглашение на обоих устройствах.
- Попробуйте другой порт USB: Порт USB на MacBook может быть неисправен, поэтому обязательно попробуйте другой порт, если не удается подключить iPhone. Вы также можете попробовать отключить другие аксессуары USB или использовать другой кабель.
- Перезагрузите MacBook и / или iPhone..
Вы также можете проверить, определяет ли ваш MacBook ваш iPhone, выполнив следующие действия:
Подключите iPhone к MacBook, разблокируйте его и откройте главный экран.
Открыть Яблочное меню и удерживайте Вариант ключ. Нажмите Системная информация (Где Об этом Mac обычно есть).
-
Прокрутите список слева и выберите USB.
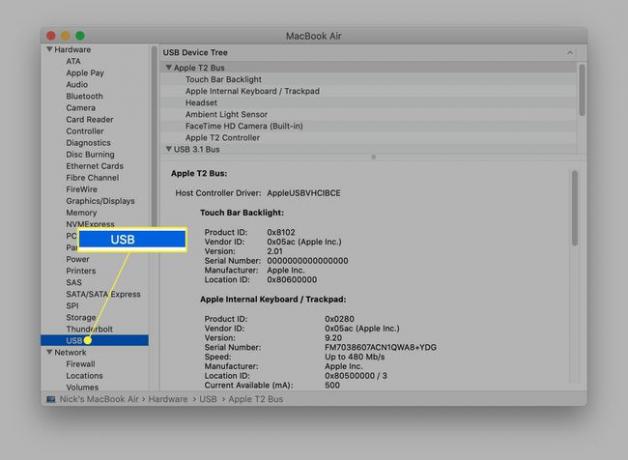
-
Искать iPhone под Дерево USB-устройств. Если вы этого не видите, обратитесь в службу поддержки Apple для дальнейшей помощи.
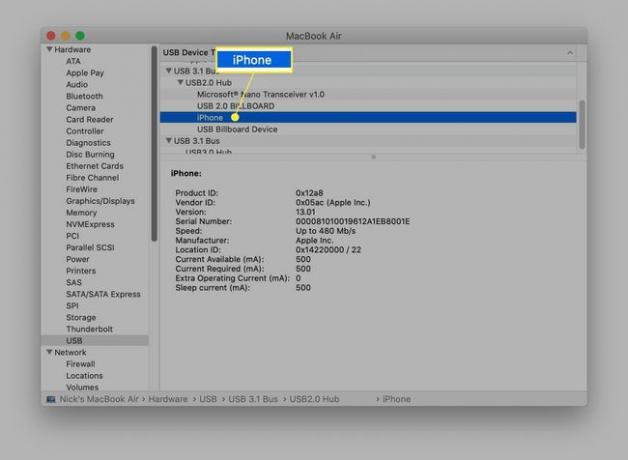
часто задаваемые вопросы
-
Как сделать резервную копию iPhone в iCloud?
Чтобы создать резервную копию своего iPhone с помощью iCloud, откройте приложение «Настройки», коснитесь своего имени, затем выберите iCloud > Резервное копирование iCloud. Включить Резервное копирование iCloud для автоматического резервного копирования данных в iCloud. Чтобы выполнить резервное копирование в iCloud вручную, коснитесь Резервное копирование сейчас.
-
Как сделать резервную копию iPhone на ПК?
Чтобы сделать резервную копию вашего iPhone на ПК с Windows, откройте iTunes на своем ПК и подключите iPhone к компьютеру через USB-кабель. Вам может быть предложено выбрать Доверяйте этому компьютеру или введите свой пароль. Выберите свое устройство в iTunes, нажмите Резюме, затем выберите Резервное копирование сейчас.
-
Как сделать резервную копию iPhone на внешний жесткий диск?
К резервное копирование iPhone на внешний жесткий диск, найдите текущую резервную копию, перейдя в Finder > Локации > Управление резервными копиями. Держать Контроль, выберите папку с резервными копиями, затем выберите Показать в поисковике. Найдя папку с резервными копиями, перетащите ее на внешний жесткий диск, указанный в разделе Локации.
