Как настроить и использовать модем iPhone
Модем позволяет использовать iPhone или iPad с поддержкой сотовой связи в качестве беспроводного модема для компьютера, когда он находится вне зоны действия сигнала Wi-Fi. Когда вы используете модем для настройки персональной точки доступа в любом месте, где ваш iPhone или iPad может получить доступ к сотовому сигналу, ваш компьютер тоже может подключиться к сети.
Для использования персональной точки доступа требуется iPhone 3GS или новее или iPad третьего поколения с поддержкой Wi-Fi + Cellular или новее и совместимый поставщик сотовых услуг.
Прежде чем вы сможете настроить Персональная точка доступа, обратитесь к своему оператору сотовой связи, чтобы добавить эту услугу в свою учетную запись. Обычно за услугу взимается плата. Некоторые операторы сотовой связи не поддерживают модем, но AT&T, Verizon, Sprint, Cricket, US Cellular и T-Mobile поддерживают его.
Включите личную точку доступа
После того, как вы настроили услугу у своего оператора сотовой связи, следуя инструкциям этой компании, пора включить услугу Personal Hotspot на вашем iPhone или iPad с поддержкой Wi-Fi.

Чтобы настроить персональную точку доступа на вашем iPhone или iPad:
Нажмите Настройки на главном экране.
Выбирать Сотовый. (Некоторые версии iOS пропускают этот шаг.)
Нажмите Персональная точка доступа. (В iOS 13 необходимо также нажать Разрешить другим присоединяться).
-
Нажмите слайдер следующий за Персональная точка доступа в положение «Вкл. / зеленый», чтобы включить функцию.
Если блютуз или Wi-Fi отключен на вашем iPhone, вам будет предложено включить их.
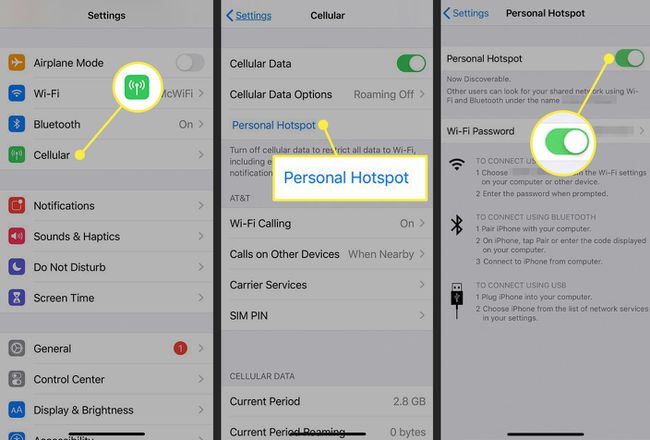
-
Нажмите Пароль Wi-Fi поле. По умолчанию ваш пароль настроен как номер мобильного телефона, но измените его на соответствующий пароль длиной не менее восьми символов.
Пароль Wi-Fi в этой настройке не связан с вашим идентификатор Apple ID или ваш обычный пароль Wi-Fi. Он предназначен для использования только с личной точкой доступа.
Деактивируйте личную точку доступа, когда вы ее не используете, переместив ползунок в положение «Выкл. / Белый», чтобы снизить риск для безопасности и разрядить аккумулятор.
Установление связей
Вы можете подключить свой iPhone или iPad к компьютеру (или другому устройству iOS), чтобы предоставить ему доступ к сотовой связи тремя способами.
- Вай фай: Оба устройства должны иметь доступ к одной и той же сети Wi-Fi. На вашем компьютере выберите имя iPhone или iPad в настройках Wi-Fi.
- блютуз: Для подключения по Bluetooth, компьютер (или другое устройство iOS) должен быть доступен для обнаружения. На вашем устройстве iOS перейдите в Настройки и включи блютуз. Выберите устройство, которое вы хотите подключить к устройству iOS, из списка обнаруживаемых устройств.
- USB: Подключите устройство iOS к компьютеру с помощью прилагаемого кабеля.
Чтобы отключиться, выключите персональную точку доступа, отсоедините USB-кабель или выключите Bluetooth, в зависимости от используемого вами метода.
В iOS 13 вы можете использовать Центр управления, чтобы быстро включить или выключить персональную точку доступа. Сильно нажмите на значок самолета чтобы развернуть параметры, а затем коснитесь Персональная точка доступа.
Использование мгновенной точки доступа
Если ваше мобильное устройство работает под управлением iOS 8.1 или более поздней версии, а ваш Mac работает OS X Йосемити или более поздней версии вы можете использовать Instant Hotspot для доступа к своей Personal Hotspot без ввода пароля. Это работает, когда два устройства находятся рядом друг с другом.
- На устройстве iOS должна быть включена личная точка доступа Настройки > Персональная точка доступа.
- У вас должен быть тарифный план сотовой связи для персональной точки доступа.
- Оба устройства должны быть вошел в iCloud с тем же Apple ID.
- На обоих устройствах должен быть включен Bluetooth.
- На обоих устройствах должен быть включен Wi-Fi.
Чтобы подключиться к вашей личной точке доступа:
- На Mac выберите имя устройства iOS, которое предоставляет персональную точку доступа, в меню состояния Wi-Fi в верхней части экрана.
- На другом устройстве iOS перейдите в Настройки > Вай фай и выберите имя устройства iOS, предоставляющего личную точку доступа.
Устройства автоматически отключаются, когда вы не используете соединение.
Для работы Instant Hotspot требуется iPhone 5 или новее, iPad Pro, iPad 5-го поколения, iPad Air или новее, iPad mini или новее. Они могут подключаться к компьютерам Mac, выпущенным в 2012 году или новее, за исключением Mac Pro, который должен быть выпущен в конце 2013 года или новее.
В некоторых случаях личная точка доступа может исчезнуть с вашего iPhone. Узнайте, как вернуть его как исправить личную точку доступа iPhone на iPhone и iOS. В других случаях Personal Hotspot может просто перестать работать. Для этой проблемы проверьте Как это исправить, если персональная точка доступа iPhone не работает.
