Как сканировать в заметках на iPhone или iPad (iOS)
Что нужно знать
- Откройте существующую заметку или создайте новую, коснитесь значка камеры и выберите Сканировать документы.
- Нажмите кнопку спуска затвора или используйте автоматический захват для сканирования, а затем внесите какие-либо изменения в его форму.
- Повторите, чтобы добавить еще одно сканирование, или закончите, нажав Сохранить чтобы поместить отсканированный файл в заметку.
В этой статье объясняется, как сканировать документы, квитанции и другие бумажные документы с помощью приложения Notes на вашем iPhone или iPad. Вам не нужно открывать приложение камеры или использовать сторонний инструмент. Просто откройте заметку и вперед! Эти инструкции применимы к приложению Notes на iOS 14 и iPadOS 14.
Как отсканировать документ с заметками на iPhone и iPad
Вот шаги, чтобы отсканировать документ в новую заметку в Приложение Notes на вашем iPhone или iPad.
Примечание
Если вы хотите отсканировать документ в существующую заметку, вы должны использовать заметку из своей учетной записи iCloud. Если вы используете заметку из подключенной учетной записи электронной почты в приложении Notes, например Gmail, вы не увидите значок камеры или параметр сканирования документов, описанный ниже.
Открыв заметку, коснитесь камера значок на панели инструментов и выберите Сканировать документы.
Поместите устройство над сканируемым объектом, чтобы оно попало в рамку. Затем вы можете использовать значки вспышки, фильтра и автоматического захвата вверху, если хотите.
-
Если вы используете Авто, камера выделит объект желтым и сделает снимок. Если вы используете Вручную, коснитесь ставня кнопку, чтобы захватить объект.
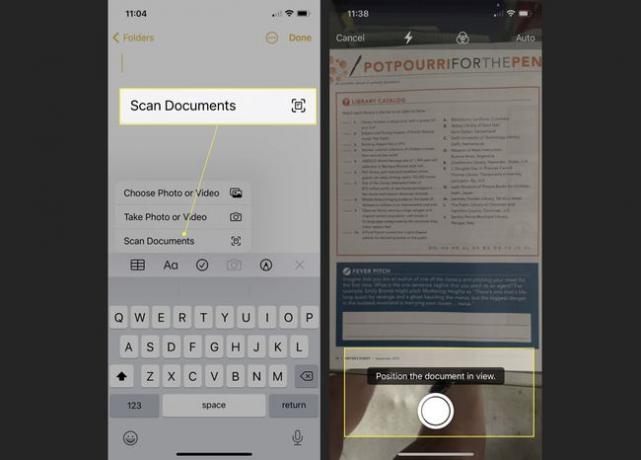
Когда вы видите отсканированный элемент, вы можете перетащить углы изображения, если отсканированное изображение деформировано. Нажмите Продолжить сканирование чтобы спасти это или Пересдать повторить захват.
После этого вы снова увидите экран камеры, сообщающий, что он готов к следующему сканированию. Выполните тот же процесс, чтобы отсканировать второй документ, или, если вы закончили, нажмите Сохранить.
-
После этого отсканированное изображение отобразится внутри вашей заметки. Если у вашей заметки нет имени, по умолчанию будет использоваться имя сканирования, снятого приложением.

Затем вы можете добавить текст, создавать эскизы, или добавьте больше элементов, как любую другую заметку в приложение Notes. Или вы можете просто оставить свою заметку с отсканированным изображением как есть.
Ваша заметка автоматически сохраняется вместе с отсканированным объектом. И если вы синхронизировать заметки с iPhone или iPad на Mac, вы также увидите отсканированный объект в заметке на Mac.
часто задаваемые вопросы
-
Как отсканировать QR-код на iPhone?
К сканировать QR-код на iPhone откройте приложение «Камера», выделите QR-код и коснитесь уведомления. Вы также можете сканировать QR-коды в приложении Wallet, что делает его полезным для сохранения и хранения пропусков и билетов.
-
Как сканировать штрих-код на iPhone?
К отсканируйте штрих-код на вашем iPhone, загрузите стороннее приложение для сканирования штрих-кодов из App Store. (Получите сканер QR-кода-создатель штрих-кода(например). Дайте приложению разрешение на использование камеры вашего iPhone, расположите штрих-код и затем просмотрите предоставленную информацию. Нажмите Поиск для просмотра дополнительной информации о данных штрих-кода.
-
Как отсканировать QR-код на Android?
Чтобы отсканировать QR-код на Android, скачать QR Code Reader из магазина Google Play, или получите аналогичное стороннее приложение. Наведите камеру на QR-код, нажмите и удерживайте Дом кнопку, а затем нажмите, чтобы запустить действие кода. Обратите внимание, что некоторые телефоны Android могут иметь встроенную функцию чтения QR-кода.
