Как сделать снимок экрана на Xbox One
Xbox One имеет встроенные возможности захвата снимков экрана и видео, что позволяет фотографировать или записывать игровые кадры, которые можно публиковать в Интернете.
После захвата пользователи могут загружать изображения и видео в Один диск, поделитесь ими напрямую с Твиттерили скопируйте их на компьютер. Скриншоты и видео также можно загрузить через приложение Xbox, которое позволяет легко архивировать ваши любимые моменты и делиться ими на других платформы социальных сетей.
Как сделать снимок экрана на Xbox One

Выполните следующие действия, чтобы сделать снимок экрана на Xbox One:
Эта функция работает только во время игры. Он также отключен для потоковой передачи.
нажмите Кнопка Xbox.
-
Когда появится наложение экрана, нажмите кнопку Y кнопка.
Вы увидите сообщение о том, что ваш снимок экрана был сохранен. Наложение экрана исчезнет, и вы сможете вернуться в игру.
Если вы хотите записать последние 30 секунд игрового процесса в виде видео, нажмите кнопку Икс вместо этого кнопку.
Как поделиться снимком экрана на Xbox One

Выполните следующие действия, чтобы поделиться снимками экрана и видео, снятыми на Xbox One:
нажмите Кнопка Xbox.
Перейдите к Трансляция и захват таб.
Выбирать Недавние захваты.
Выберите видео или изображение, которым хотите поделиться.
Выбирать Один диск, чтобы загрузить видео или изображение в учетную запись OneDrive, связанную с вашим тегом игрока.
Выбирать Твиттер чтобы поделиться изображением прямо в Twitter. Другие параметры позволяют публиковать изображения и видео в ленте активности, в клубе Xbox или в сообщении одному из друзей.
Как делать скриншоты и видеоклипы 4K HDR на Xbox One

Если ваш Xbox One может выводить 4K видео, и ваш телевизор может отображать 4K, тогда вы можете делать снимки экрана и видео в 4K. Если на вашем телевизоре расширенный динамический диапазон (HDR), ваши снимки также будут отражать улучшенный контраст.
Для захвата мультимедиа в 4K вам необходимо изменить настройки захвата Xbox One:
нажмите Кнопка Xbox.
Перейдите к Система > Настройки.
Выбирать Предпочтения > Трансляция и захват > Разрешение игрового клипа.
Выберите один из вариантов 4K.
Это резко увеличит размер файлов снимков экрана и видеоклипов. Если вы хотите поделиться своими снимками экрана 4K в социальных сетях, таких как Twitter, вам может потребоваться загрузить их на свой компьютер, а затем изменить размер изображений.
Как получить доступ к скриншотам и видео Xbox One с компьютера
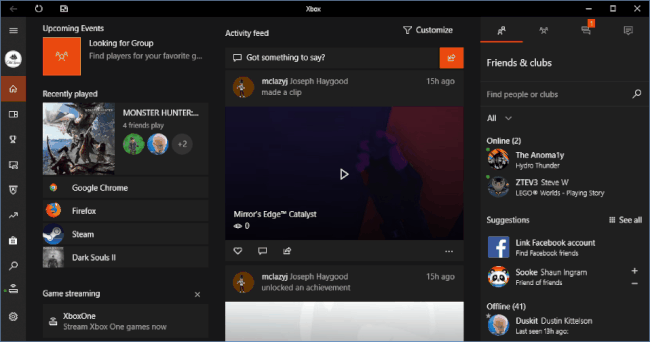
Хотя обмениваться снимками экрана прямо с Xbox One легко, вы можете заархивировать свои любимые моменты на компьютере. Один из способов сделать это - загрузить содержимое в OneDrive, а затем загрузить его на компьютер. Кроме того, вы можете использовать приложение Xbox.
Вот как использовать приложение Xbox для загрузки мультимедиа Xbox One на ПК с Windows:
Загрузите и установите приложение Xbox.
Запустите приложение Xbox и выберите Видеорегистратор для игр.
Выбирать В Xbox Live.
Выберите скриншоты или видео, которые вы хотите сохранить.
Выбирать Скачать.
После того, как вы загрузили контент Xbox One на свой компьютер, вы можете получить к нему доступ, следуя этим инструкциям:
Запустите приложение Xbox и выберите Видеорегистратор для игр.
Выбирать На этом ПК.
Выберите снимки экрана или видео, которые хотите просмотреть.
Выбирать Открыть папку.
Это откроет папку на вашем компьютере, в которой был сохранен носитель. Теперь вы можете поделиться им с любой платформой социальных сетей, которая вам нравится. Вы также можете систематизировать и архивировать свои любимые игровые воспоминания.
